Cara merakam video dan audio desktop anda menggunakan alat AVCONV di Ubuntu

- 4697
- 1496
- Marcus Kassulke
Libav adalah satu set perpustakaan dan alat silang platform yang digunakan untuk menangani fail multimedia, sungai dan protokol, ia pada asalnya dibangkitkan dari projek FFMPEG. Libav termasuk banyak sub-alat seperti:
- Avplay: pemain video & audio.
- Avconv: penukar multimedia ditambah perakam video & audio dari sumber yang berbeza.
- Avprobe: alat yang menghubungkan ke aliran fail multimedia dan mengembalikan banyak maklumat dan statistik berguna mengenainya.
- Libavfilter: API penapisan untuk alat LILAV yang berbeza.
Dalam artikel ini, kami akan menerangkan cara merakam video & audio desktop Linux menggunakan program 'AVCONV' Debian/Ubuntu/Linux Mint pengagihan.
Langkah 1: Memasang alat AVCONV
1. avconv adalah bahagian dari "Libav-Tools"Pakej, yang boleh dipasang dari repositori rasmi untuk semua pengagihan berasaskan Debian seperti Ubuntu dan Mint, menggunakan arahan berikut.
$ sudo apt-get update $ sudo apt-get install libav-tools
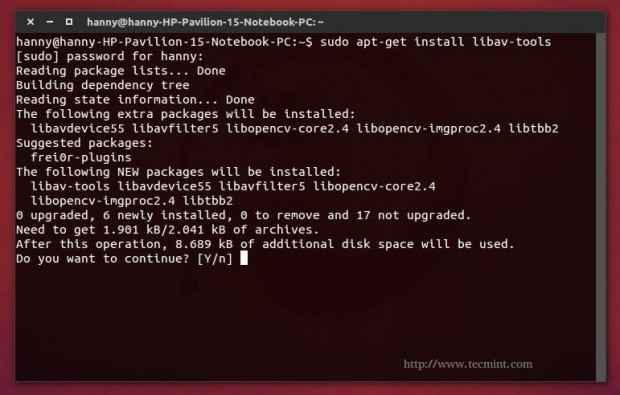 Pasang alat AVCONV
Pasang alat AVCONV Catatan: Memasang pakej dari repositori lalai, mungkin memberi anda sedikit versi lama 'avconv'Alat. Oleh itu, kami mengesyorkan anda mendapatkan versi terkini dari repositori Git rasmi, seperti yang ditunjukkan di bawah.
$ sudo apt-get memasang yasm $ git clone git: // git.Libav.org/libav.git $ cd libav $ ./konfigurasikan $ membuat $ sudo buat pemasangan
Catatan: Anda mesti berlari "./konfigurasi -help"Untuk menyenaraikan semua pilihan yang tersedia untuk fail konfigurasi dan pasang codec dan perpustakaan yang anda mahukan, anda juga perlu melakukan banyak kerja untuk memasang dependensi.
Juga ambil perhatian, jika anda menggunakan cara kompilasi-dari sumber, anda akan sentiasa menggunakan "sudo avconv"Daripada"avconv"Untuk menjalankan alat tersebut.
Langkah 2: Mulakan rakaman video desktop
2. Anda sudah bersedia sekarang, apa yang perlu anda lakukan ialah merakam video desktop anda dengan mengeluarkan arahan berikut.
$ avconv -f x11grab -r 25 -s 1920x1080 -i: 0.0 -vcodec libx264 -Threads 4 $ Rumah/output.avi
Sekarang mari kita jelaskan perintah itu secara ringkas:
- avconv -f x11grab adalah arahan lalai untuk menangkap video dari pelayan x.
- -r 25 Adakah kadar bingkai yang anda mahukan, anda boleh mengubahnya jika anda suka.
- -s 1920 × 1080 Adakah resolusi skrin sistem anda, ubahnya ke resolusi sistem semasa anda, sangat penting untuk melakukan ini.
- -i: 0.0 di mana kami mahu menetapkan titik permulaan rakaman kami, biarkan seperti ini.
- -VCODEC LIBX264 adalah codec video yang kami gunakan untuk merakam desktop.
- -Threads 4 adalah bilangan utas, anda boleh mengubahnya juga jika anda suka.
- $ Rumah/output adalah jalan tujuan di mana anda ingin menyimpan fail.
- .avi Adakah format video, anda boleh mengubahnya menjadi "FLV", "MP4", "WMV", "MOV", "MKV".
3. Selepas anda memasukkan arahan, rakaman akan bermula secara automatik sebagai proses yang berjalan dari terminal, untuk menghentikannya, memukul "Ctrl + c"Kekunci di dalam tetingkap terminal.
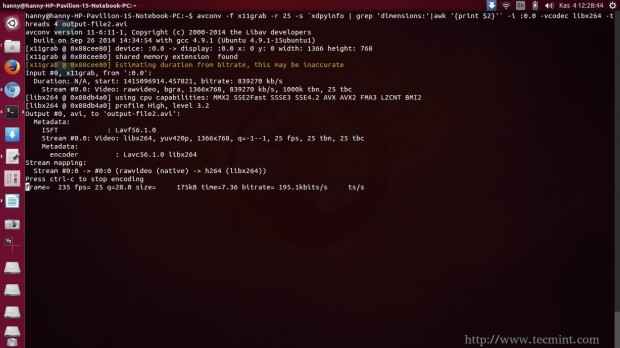 Rekod Skrin Desktop
Rekod Skrin Desktop 4. Sekarang, anda boleh menjalankan fail menggunakan VLC atau mana -mana pemain multimedia lain, atau anda boleh menjalankannya menggunakan "avplay"Alat yang merupakan pemain multimedia dari pakej LIBAV yang sama.
$ avplay $ home/output.avi
Catatan: Jangan lupa untuk menggantikan laluan fail destinasi. Kualiti rakaman cukup bagus.
 Main video yang dirakam
Main video yang dirakam Inilah video yang saya rakam menggunakan "avconv"Alat.
Langkah 3: Mulakan Rakaman Video & Audio Desktop
5. Sekiranya anda ingin merakam audio juga, jalankan perintah ini terlebih dahulu untuk menyenaraikan semua sumber input yang tersedia untuk audio.
$ arecord -l
Ia akan memberi anda output seperti ini.
 Semak input audio
Semak input audio Dalam kes saya, saya mempunyai satu sumber input untuk audio sahaja, dan nombornya adalah "1", Itulah sebabnya saya akan menggunakan arahan berikut untuk menangkap kedua -dua video & mikrofon audio.
$ avconv -f alsa -i hw: 1 -f x11grab -r 25 -S 1920x1080 -I: 0.0 -vcodec libx264 -Threads 4 output -file2.avi
Anda melihat bahagian yang berwarna kuning? Ini satu -satunya pengubahsuaian yang saya lakukan untuk arahan. Sekarang mari kita jelaskan perintah itu secara ringkas:
- -f alsa adalah pilihan untuk menangkap bunyi dari peranti alsa.
- -Saya HW: 1 adalah pilihan untuk mengambil sumber input audio dari peranti "HW: 1" yang merupakan yang pertama - dan satu -satunya peranti bunyi input di komputer saya.
Catatan: Jangan lupa untuk menggantikan "1"Nombor dengan bilangan peranti input yang anda mahukan semasa menyenaraikan sumber input audio yang tersedia menggunakan ARECORD -L perintah.
Untuk menghentikan rakaman, anda boleh memukul "Ctrl + c"Kekunci lagi.
Langkah 4: Mulakan rakaman audio desktop
6. Sekiranya anda ingin merakam audio sahaja, anda boleh menggunakan arahan berikut.
$ avconv -f alsa -i hw: 1 keluar.wav
7. Anda boleh menggantikan .mp3 Dengan mana -mana format audio yang disokong oleh Libav, kini anda boleh memainkannya keluar.wav menggunakan mana -mana pemain mutlimedia seperti VLC.
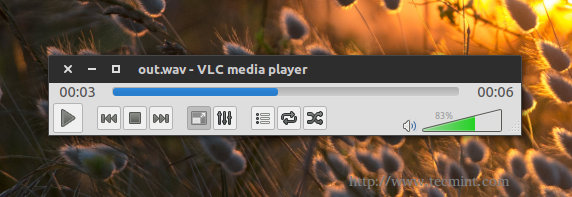 Rekod Audio Desktop
Rekod Audio Desktop Kesimpulan
"avconv"Alat boleh digunakan untuk melakukan banyak perkara lain, bukan hanya untuk merakam video dan audio desktop. Untuk penggunaan dan butiran lanjut mengenai alat "AVCONV", anda boleh melawat panduan rasmi di.
https: // libav.org/avconv.html
Baca juga: 10 perintah AVCONV untuk merakam dan menukar fail multimedia
Adakah anda pernah menggunakan "avconv"Alat sebelum untuk merakam desktop anda? Apa pendapat anda mengenainya? Adakah terdapat alat lain yang anda gunakan untuk merakam desktop anda? Kongsi dengan kami dalam komen.
Baca juga: Rekod program dan permainan menggunakan perakam skrin mudah
- « Cara Auto Pasang Semua Alat Kali Linux Menggunakan Katoolin di Debian/Ubuntu
- Cara merakam program dan permainan menggunakan 'Perakam Skrin Mudah' di Linux »

