Cara merakam program dan permainan menggunakan 'Perakam Skrin Mudah' di Linux
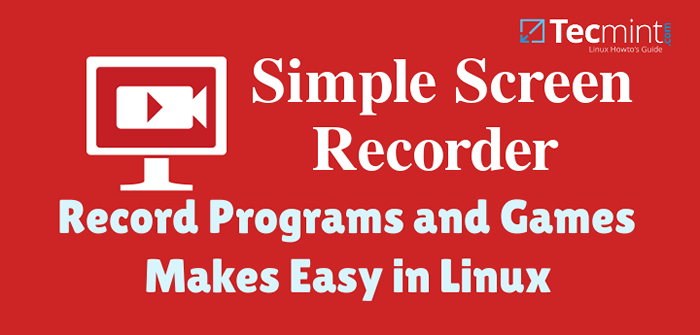
- 1610
- 457
- Noah Torp
Salah satu cara terbaik untuk mempelajari subjek tertentu adalah dengan menjelaskannya kepada orang lain. Tidak perlu dikatakan, setiap kali saya menulis artikel saya mula -mula juga mengajar topik itu kepada diri saya sendiri dan memastikan saya menyampaikannya dengan cara yang mudah difahami dan diikuti. Melakukan screencasts adalah cara yang luar biasa untuk mencapai matlamat ini.
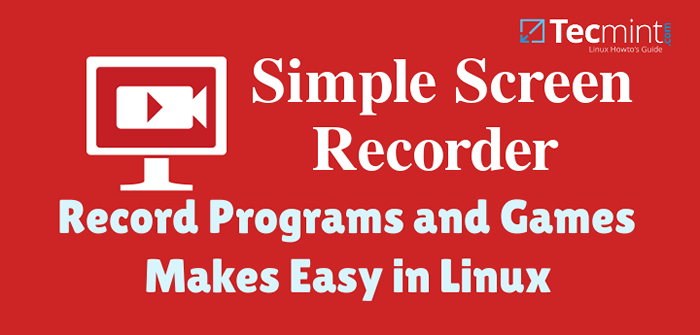 Rakaman Skrin Mudah di Linux
Rakaman Skrin Mudah di Linux Pada masa yang sama, rakaman dalam video langkah -langkah yang anda ambil untuk mendapatkan sesuatu yang dilakukan akan menjadi sisa yang baik sekiranya anda perlu melakukan operasi yang sama pada masa akan datang. Di samping itu, anda juga boleh memuat naik fail itu ke laman perkongsian video seperti Youtube untuk berkongsi dengan masyarakat dan dunia.
Jangan ketinggalan
Rakam video desktop dan audio menggunakan alat "avconv"
Showterm.IO - Alat rakaman shell terminal
Memperkenalkan dan memasang Perakam Skrin Mudah
Perakam skrin mudah adalah perisian yang hebat yang pada mulanya dibangunkan oleh penulisnya untuk merakam output program dan permainan. Pada waktunya ia menjadi segala-galanya tetapi 'mudah', menjaga namanya bukan kerana kekurangan fungsi tetapi disebabkan oleh antara muka yang mudah digunakan.
Ikuti langkah -langkah ini untuk memasang perakam skrin mudah:
Pada Debian/Ubuntu dan Mint
Pemasangan di Debian / Ubuntu / Linux Mint cukup mudah:
Tambahkan repositori ke sumber anda.Senarai:
$ sudo add-apt-repository ppa: maarten-baert/simplescreenrecorder
Segarkan semula fail indeks pakej dari sumber mereka dan pasang:
$ sudo apt-get update $ sudo apt-get Install SimplesCreenRecorder
Dalam masa beberapa minit, program ini akan bersedia untuk dilancarkan:
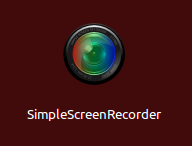 Pelancar Perakam Skrin Mudah
Pelancar Perakam Skrin Mudah Di fedora/centos dan rhel
Dalam Fedora dan derivatif (Centos 7/RHEL 7, Sebagai contoh), beberapa kebergantungan perlu dipasang terlebih dahulu:
1. Tambah ATRPMS Repositori (repositori parti ke -3 generik yang digunakan untuk sistem dan alat multimedia):
Dalam /etc/yum.repos.D/ATRPM.repo:
ATRPM.repo[ATRPMS] NAME = Fedora Core $ ReleaSever - $ Basearch - ATRPMS BASEURL = http: // dl.ATRPMS.bersih/el $ releasever- $ basearch/atrpms/stabil gpgkey = http: // atrpms.NET/RPM-GPG-KEY.ATRPMS GPGCheck = 1
2. Dan juga Epel repositori juga:
# yum memasang pelepasan epel
3. Kemudian pasang sisa kebergantungan:
# yum memasang ffmpeg ffmpeg-devel libx11-devel libxfixes-devel jack-audio-connection-kit-devel mesa-libgl-devel git git
4. Klon pemaju Github Repositori untuk Perakam Skrin Mudah:
# git clone https: // github.com/maartenbaert/ssr # cd ssr
5. Dan akhirnya, laksanakan skrip pemasangan. Pastikan anda melakukan ini sebagai pengguna biasa (selain akar), jika tidak, anda akan menghadapi masalah kebenaran di kemudian hari:
$ ./mudah membina dan memasang
Sekiranya pemasangan tidak membuat ikon pelancaran di Aplikasi menu, anda boleh memulakan perakam skrin mudah dari terminal.
$ SimplesCreenRecorder
Atau buat pautan simbolik sebagai pintasan di desktop anda:
# ln -s $ (yang SimplesCreenRecorder) ~/Desktop/'Perakam Skrin Mudah'
Cara Menggunakan Perakam Skrin Mudah
Sebaik sahaja anda melancarkan Ssr, Dalam klik Skrin Awal Teruskan:
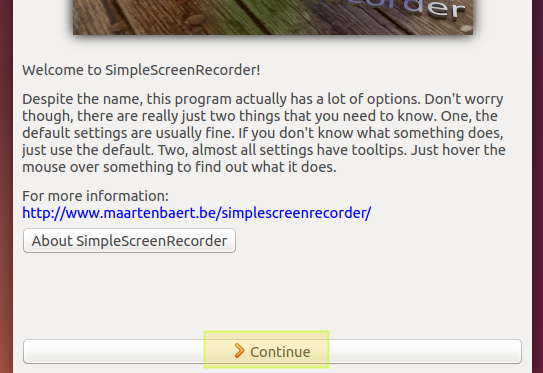 Persediaan Perakam Skrin Mudah
Persediaan Perakam Skrin Mudah Di skrin seterusnya, anda akan memilih pilihan seperti sama ada untuk merakam keseluruhan skrin, segi empat tepat tetap, atau tetingkap tertentu. Untuk menggunakan mana -mana pilihan ini, gerakkan kursor dari antara muka perakam skrin mudah dan pilih kawasan skrin atau klik pada tetingkap pilihan anda, masing -masing. Anda juga boleh memilih untuk merakam audio dan memasukkan kursor dalam screencast (atau tidak). Setelah selesai, klik Teruskan:
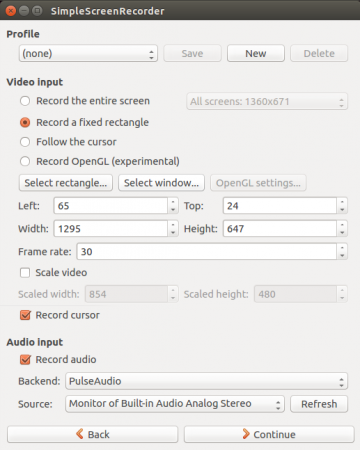 Tetapan Perakam Skrin Mudah
Tetapan Perakam Skrin Mudah Kini sudah tiba masanya untuk menentukan format output video dan lokasi. Jangan ragu untuk melihat sekeliling untuk mencari tetapan yang mungkin lebih mencukupi untuk kes anda (tetapan di bawah hanya untuk rujukan anda, dan pastikan alat rakaman video dipasang secara lalai dalam sistem operasi akan dapat memainkan rakaman), kemudian klik Teruskan sekali lagi:
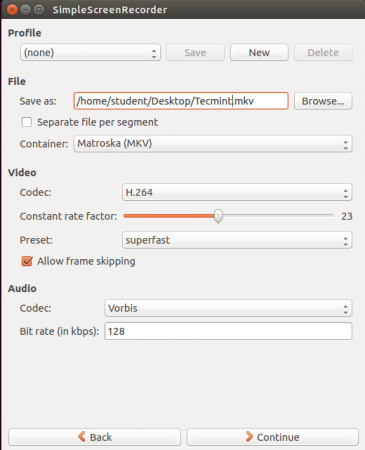 Tetapkan format video dan lokasi
Tetapkan format video dan lokasi Akhirnya, pilih pintasan papan kekunci untuk menguruskan antara muka pengguna dan klik Mula rakaman. Apabila anda selesai, simpan video dengan mengklik Simpan Rakaman:
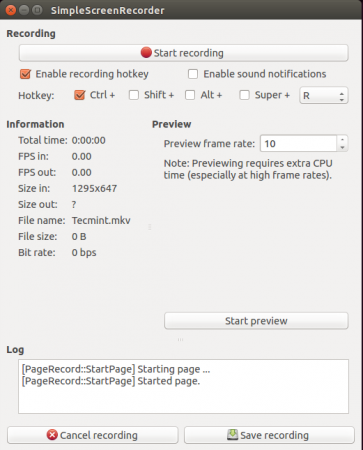 Rakaman Skrin Desktop Linux
Rakaman Skrin Desktop Linux Sebagai alternatif, anda boleh meminimumkan perakam skrin mudah supaya ia tidak mengganggu skrin, dan Mula / Berhenti rakaman menggunakan gabungan utama yang dipilih lebih awal.
Dalam contoh kita mari kita lihat apa yang berlaku ketika kita menekan Ctrl + r:
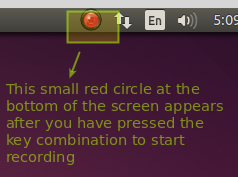 Rakaman Skrin Kawalan Desktop
Rakaman Skrin Kawalan Desktop Kemudian untuk menjeda rakaman tekan gabungan kekunci lagi. The Merah bulatan akan berpaling kelabu Dan akhirnya anda boleh menghentikan rakaman dan simpan fail dengan mengklik padanya dan memilih menu yang sepadan:
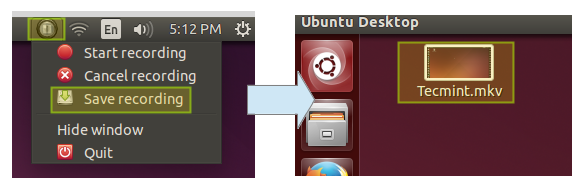 Rakaman Skrin Tetapan hidup/mati
Rakaman Skrin Tetapan hidup/mati Perlu diingat bahawa helah di atas akan berfungsi selagi Perakam skrin mudah sedang berjalan - ia dapat diminimumkan tetapi harus berjalan.
Ringkasan
Pada ketika ini, anda mesti memasang dan mencuba apa yang banyak pengguna Linux di luar sana mempertimbangkan alat screencrasting terbaik. Tidak kira sebabnya mengapa anda memilih untuk berbuat demikian, saya dapat memberi jaminan bahawa anda tidak akan melihat ke belakang.
Saya sangat mengesyorkan anda melihat laman web pemaju untuk idea dan cadangan selanjutnya untuk meningkatkan video anda. Sudah tentu, anda juga boleh menghubungi kami jika anda mempunyai soalan atau komen mengenai artikel ini atau jika anda memerlukan bantuan untuk menyediakan perakam skrin mudah di komputer anda dan menghadapi sebarang isu, menggunakan borang di bawah.
Akhirnya, beritahu saya bagaimana saya mula -mula mengetahui mengenai program ini. Beberapa minggu yang lalu saya mengemukakan soalan mengenai Linuxsay.com, dan dalam beberapa jam beberapa ahli komuniti menawarkan maklum balas mereka dengan cepat. Anda juga boleh melakukannya, jika anda mempunyai sebarang soalan mengenai perisian Linux atau Open Source secara umum. Kami semua di sini untuk menolong anda!
- « Cara merakam video dan audio desktop anda menggunakan alat AVCONV di Ubuntu
- Menyediakan Samba dan Konfigurasikan Firewalld dan Selinux untuk membolehkan perkongsian fail pada pelanggan Linux/Windows - Bahagian 6 »

