Cara menyambung semula pemacu sejarah fail di Windows

- 4667
- 225
- Jerome Quitzon
Ciri sejarah fail Windows membolehkan anda menyandarkan data anda ke peranti luaran. Ini adalah alat yang mudah digunakan dan berguna untuk melindungi data anda, tetapi kadang-kadang anda boleh mendapatkan mesej ralat yang mendakwa bahawa "pemacu sejarah fail anda terputus terlalu lama."
Sekiranya ini berlaku untuk anda, jangan risau. Berikut adalah cara anda boleh menyambung semula pemacu sejarah fail anda.
Isi kandungan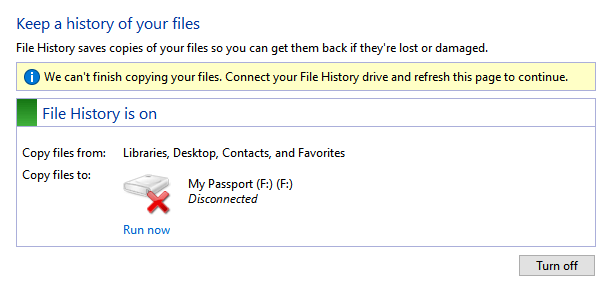
Aspek unik sejarah fail adalah bahawa ia tidak menimpa fail yang disokong sebelumnya. Sebaliknya, ia menyimpan setiap sandaran secara berasingan. Ini bermaksud bahawa selepas beberapa sandaran Windows, anda akan mempunyai garis masa lengkap setiap fail kerana ia berubah dari masa ke masa, dan anda akan dapat memulihkan versi yang lebih lama dari setiap fail walaupun ia tidak dipadamkan atau hilang.
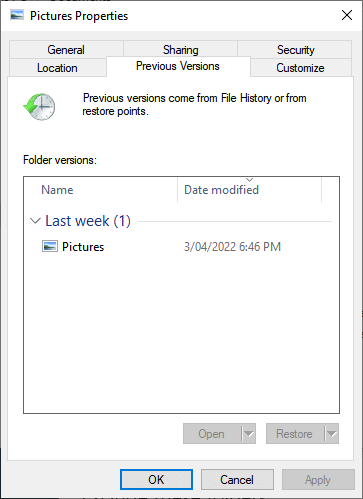
Masalahnya ialah pengguna melaporkan beberapa kesilapan yang menghalang sejarah fail daripada membuat sandaran. Tuntutan ini bahawa anda perlu menyambung semula pemacu sejarah fail anda kerana ia telah terputus terlalu lama.
Kesalahan ini boleh berlaku kerana beberapa sebab:
- Anda telah memutuskan pemacu luaran yang sejarah fail disambungkan ke.
- Anda mengubah pemacu luaran, dan tingkap tidak lagi mengiktirafnya.
- Pemacu luaran rosak atau gagal disebabkan oleh ralat pemacu.
- Sistem fail sandaran adalah korup.
Jadi, bagaimana anda boleh menyambung semula pemacu sejarah fail di Windows?
Sambung semula pemacu luaran dan mulakan semula sejarah fail
Perkara pertama yang perlu diperiksa ialah sejarah fail belum dilumpuhkan, dan pemacu luaran anda masih disambungkan. Semak semula bahawa pemacu luaran disambungkan dan berfungsi, kemudian lakukan yang berikut:
- Tekan Kekunci Windows + I untuk membuka Tetapan aplikasi.
- Klik Kemas kini & Keselamatan.
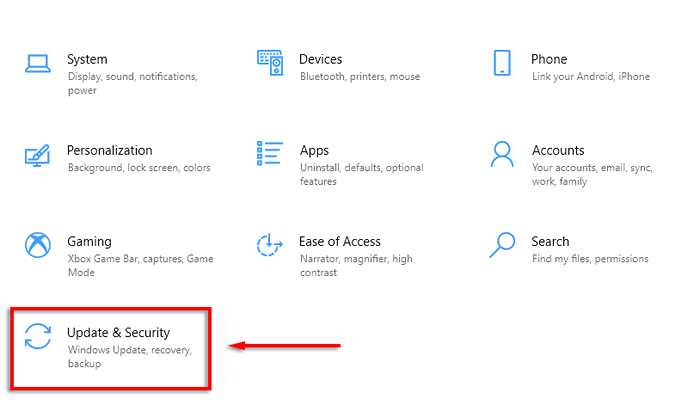
- Pilih Sandaran.
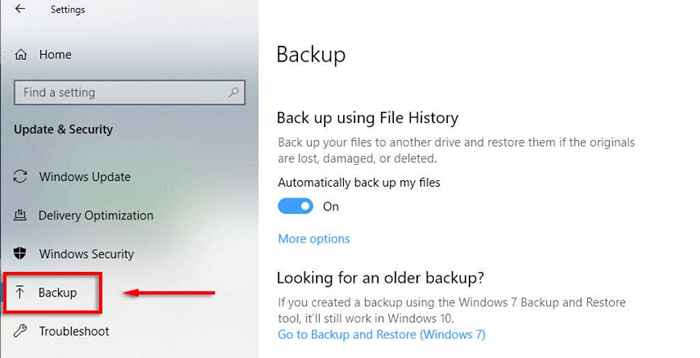
- Di bawah Disandarkan menggunakan sejarah fail, periksa sama ada tetapan itu dimatikan atau dimatikan. Sekiranya dihidupkan, matikan perkhidmatan dan kemudian togolnya lagi.
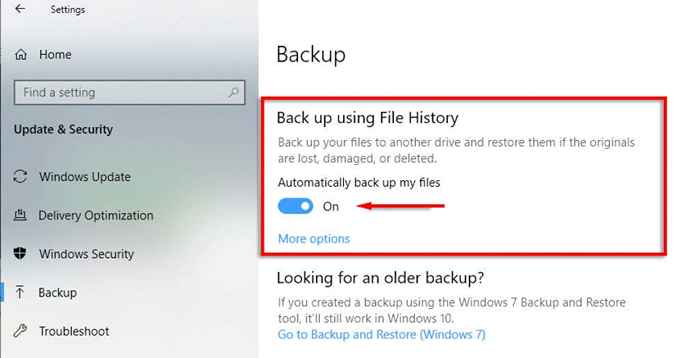
- Jika ia berkata Tambah pemacu, Klik itu dan pilih pemacu luaran anda.
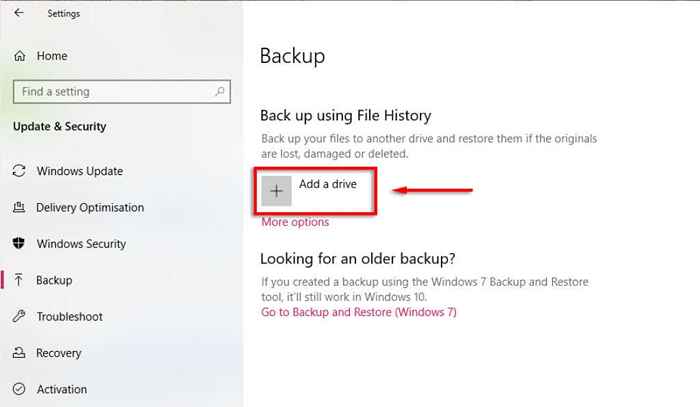
- Pilih Lebih banyak pilihan.
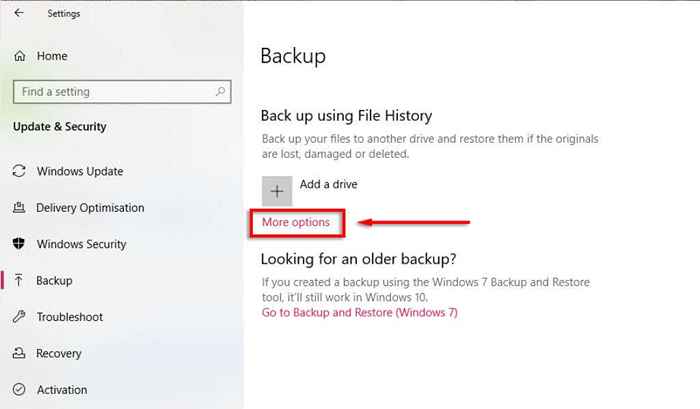
- Klik Kembali sekarang Untuk memulakan sandaran fail anda.
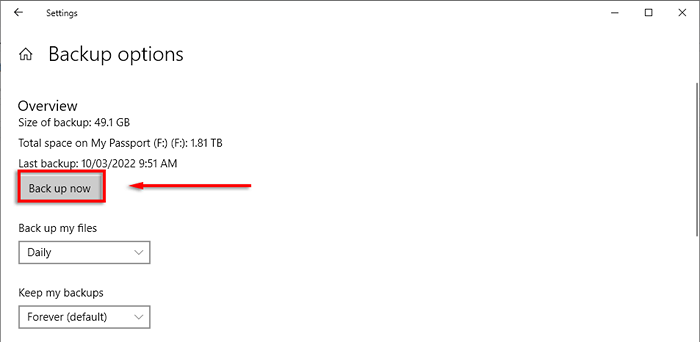
Sekiranya ia berfungsi, sejarah fail sekarang harus diperbaiki.
Gunakan pemacu luaran baru
Sekiranya anda fikir pemacu luaran bersalah, pilihan yang paling mudah adalah menggunakan pemacu baru. Untuk berbuat demikian:
- Buka Tetapan > Windows & Security > Sandaran seperti di atas.
- Di bawah Disandarkan menggunakan sejarah fail, klik Lebih banyak pilihan.
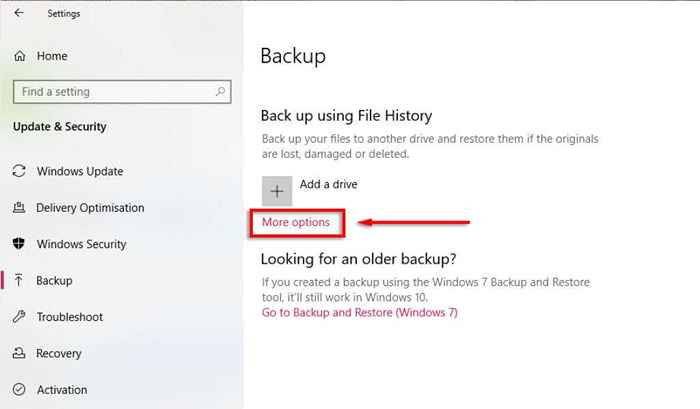
- Tatal ke bahagian bawah dan pilih .
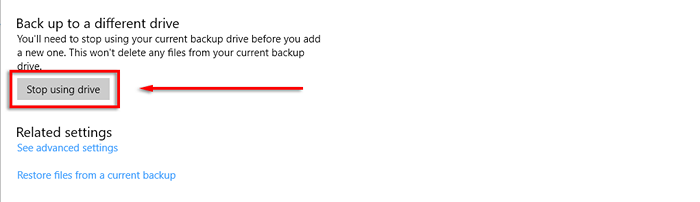
- Kembali ke tetapan sejarah fail dan klik Tambah pemacu.
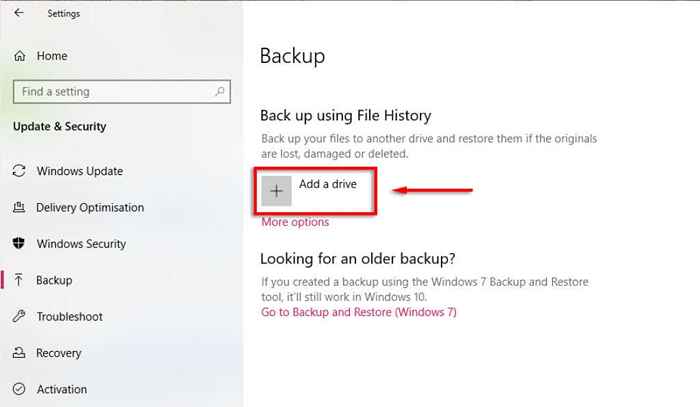
- Pilih pemacu baru.
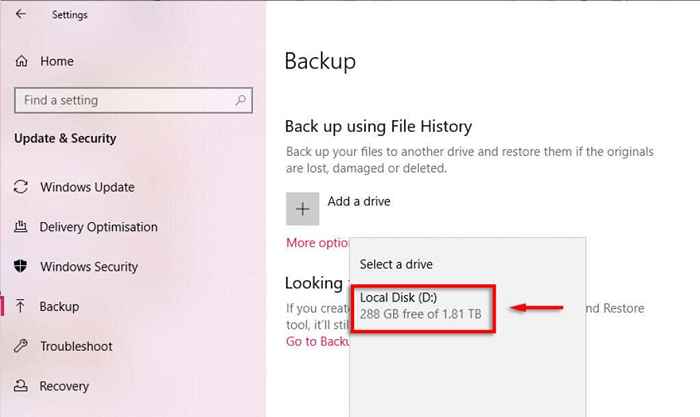
- Klik Lebih banyak pilihan sekali lagi.
- Pilih Kembali sekarang.
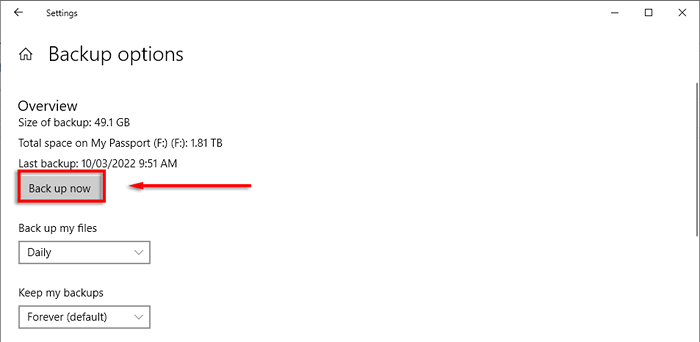
Sebagai alternatif:
- Buka Mula menu dan jenis Panel kawalan. Pilihnya.
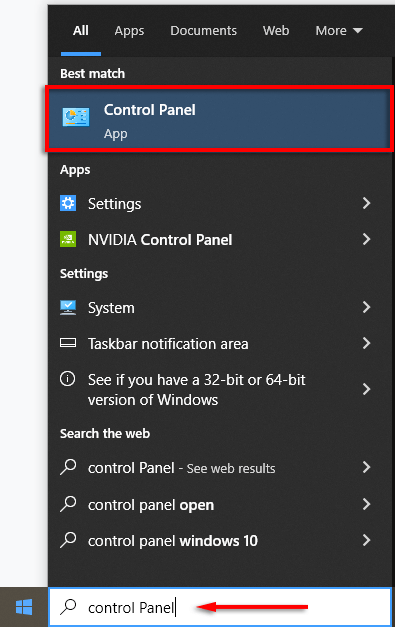
- Klik Sistem dan keselamatan.
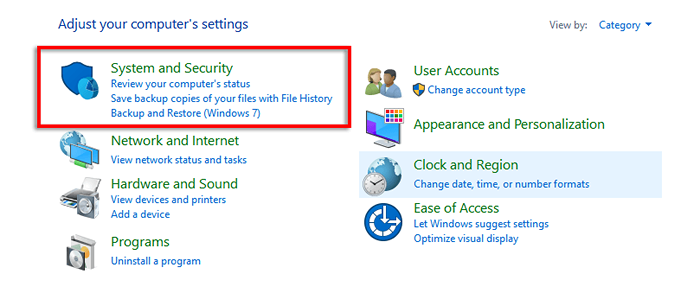
- Klik Sejarah Fail.
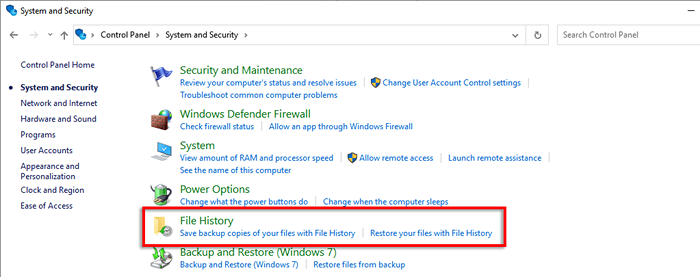
- Di menu kiri, klik Pilih pemacu.
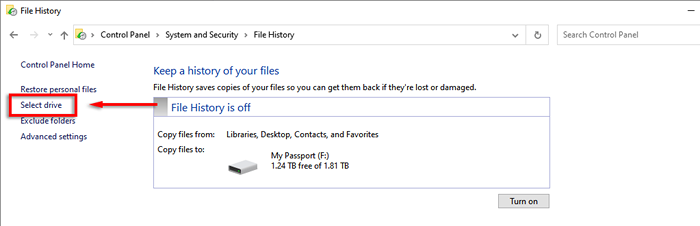
- Pilih pemacu yang berbeza yang ingin anda tukar dan klik okey.
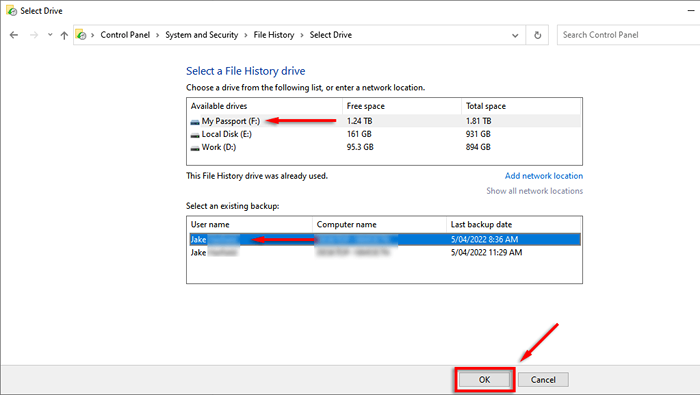
- Klik Lari sekarang Untuk memulakan proses sandaran.
Masalah dengan kaedah ini adalah bahawa sandaran asal akan kekal pada cakera keras lama. Walau bagaimanapun, ini biasanya tidak penting kerana anda kini telah mengemas kini sandaran pada pemacu baru.
Membaiki pemacu sandaran
Sekiranya anda tidak mempunyai cakera keras luaran yang lain untuk digunakan atau ingin mengekalkan sandaran pada pemacu asal, anda boleh cuba membaikinya sebelum menyambung semula ke alat sejarah fail.
Untuk memeriksa dan membaiki cakera keras, anda boleh menggunakan alat penyelesaian masalah Windows Chkdsk:
- Tekan Kekunci Windows + R Untuk membuka kotak dialog Run.
- Jenis Cmd dan tekan Enter.
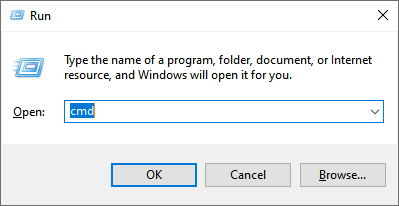
- Dalam tetingkap Prompt Command, taipkan Chkdsk.exe /f e: .
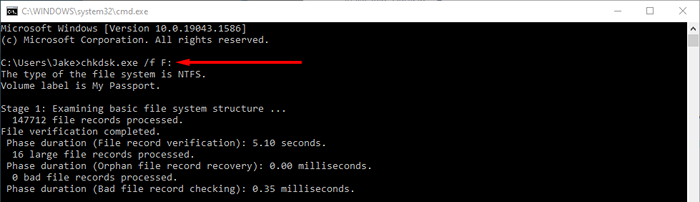
- Tunggu penyihir selesai. Ia akan membetulkan apa -apa kesilapan yang dapat dan menyenaraikan laporan kesilapan yang tidak dapat diperbaiki.
- Sekiranya ini tidak membaiki pemacu anda, usaha terakhir adalah untuk mengklonkan pemacu anda ke cakera keras baru.
Padam fail konfigurasi sejarah fail
Orang juga telah melaporkan bahawa memadam sejarah fail AppData dapat menyelesaikan kesilapan.
Catatan: Sebelum meneruskan langkah ini, pastikan anda membuat sandaran manual sandaran sejarah fail, kerana ini akan menghapuskannya untuk kebaikan.
Untuk memadam fail konfigurasi sejarah fail, pertama, anda perlu dapat melihat fail tersembunyi:
- Buka Penjelajah fail dan pilih Lihat tab.

- Pilih Pilihan dari sudut kanan atas tingkap.

- Di tetingkap baru, pilih Lihat tab.
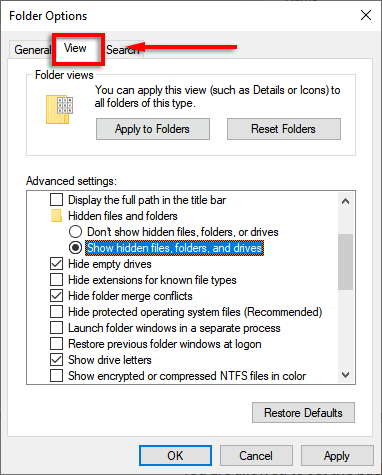
- Di dalam Tetapan lanjutan panel, pastikan bahawa Tunjukkan fail, folder, dan pemacu tersembunyi diperiksa dan Menyembunyikan fail sistem operasi yang dilindungi (disyorkan) tidak terkawal.
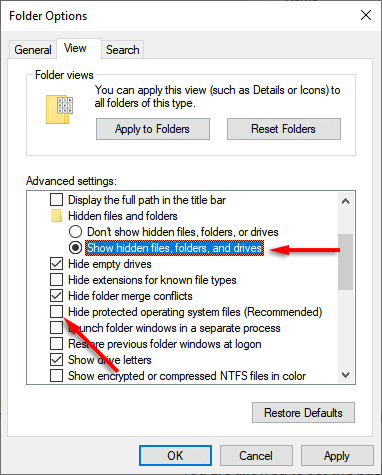
- Klik okey.
Untuk memadam fail AppData:
- Dalam bar alamat explorer fail, taipkan %localAppData%\ Microsoft \ Windows \ FileHistory \ Configuration dan tekan Masukkan.

- Padam semua fail dalam folder ini.
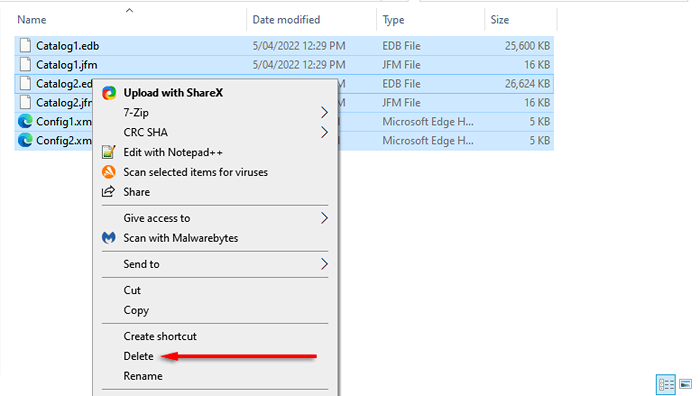
- Buka Tetapan > Windows & Security > Sandaran seperti di atas.
- Pilih Tambah pemacu dan sambungkan semula pemacu anda ke sejarah fail.
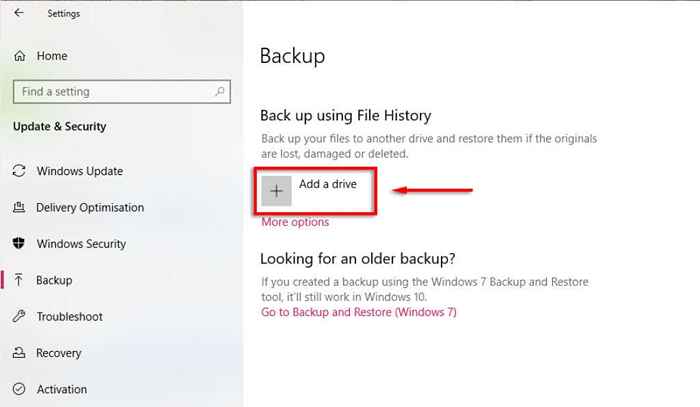
Gunakan pemacu rangkaian
Beberapa pengguna Windows melaporkan isu -isu yang menyokong sejarah fail mereka ke pemacu dalaman. Sekiranya ini berlaku, dan anda tidak mempunyai pemacu luaran untuk digunakan, anda boleh mencuba sokongan ke pemacu rangkaian.
Untuk berbuat demikian:
- Buat folder baru di mana sahaja anda mahu sandaran. Panggil ini Pemacu Sejarah Fail atau sesuatu yang anda akan ingat.
- Klik kanan pada folder dan pilih Sifat.
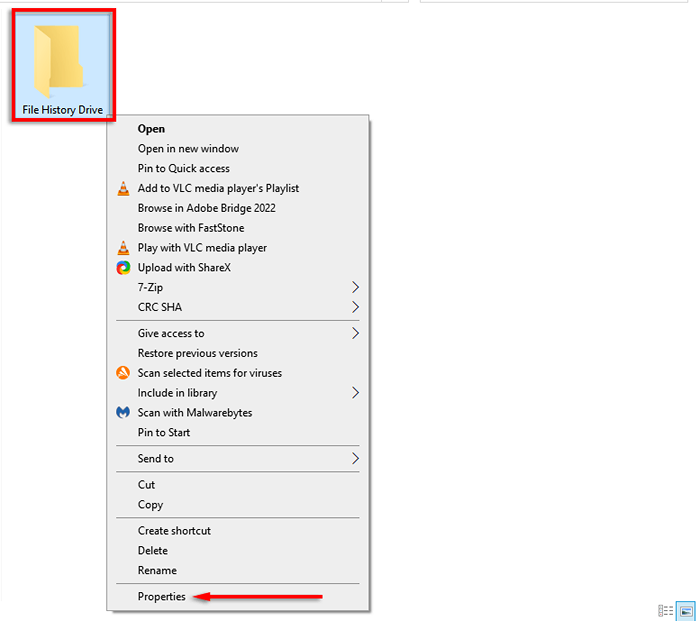
- Di dalam Berkongsi tab, pilih Kongsi…
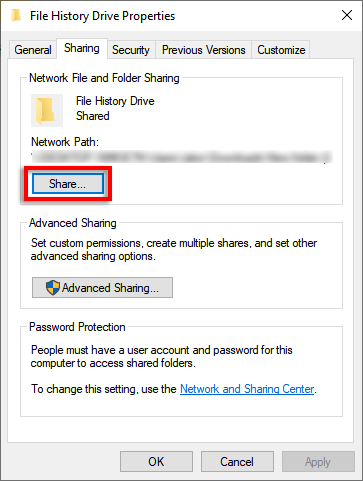
- Untuk semua pengguna, klik menu dropdown di bawah Tahap kebenaran, pilih Baca tulis, dan klik Berkongsi.
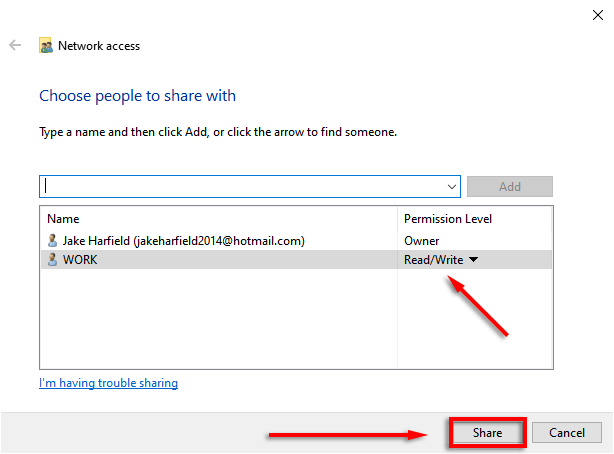
- Buka Tetapan > Windows & Security > Sandaran seperti di atas.
- Klik Lebih banyak pilihan.
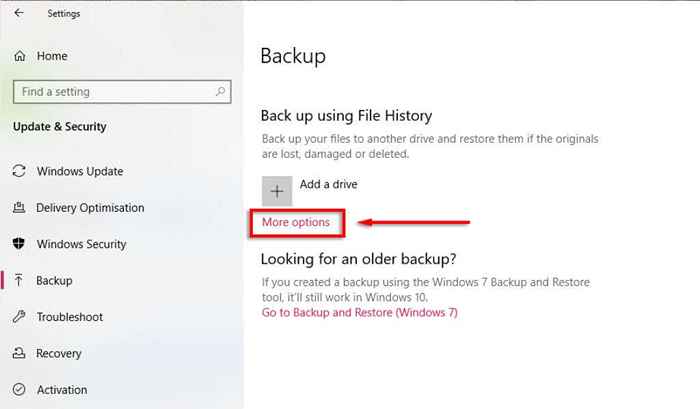
- Tatal ke bawah dan klik Lihat Tetapan Lanjutan.
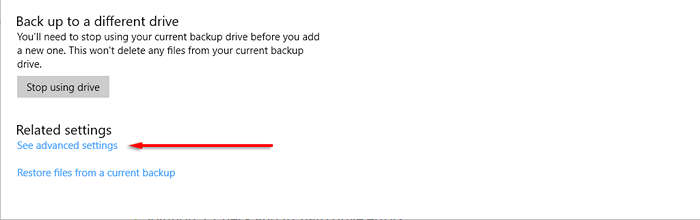
- Klik Pilih pemacu dari menu kiri.
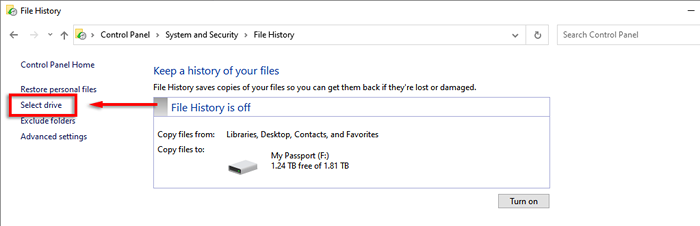
- Klik Tambah lokasi rangkaian.
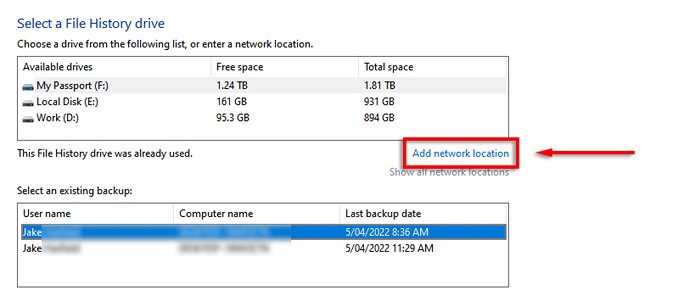
- Klik dua kali peranti rangkaian yang anda buat folder pada (PC anda).
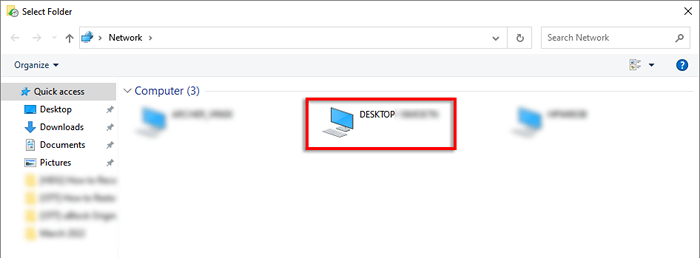
- Sorot folder sandaran sejarah fail dan klik Pilih folder.
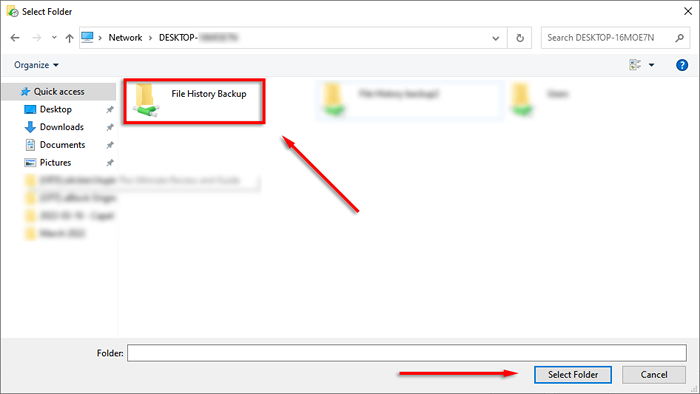
Pastikan fail anda selamat
Kerap membuat sandaran data anda adalah satu -satunya cara untuk memastikan bahawa ia tidak akan dihapuskan atau hilang dalam kes kemalangan. Sejarah Fail Windows adalah alat yang sangat baik untuk ini, tetapi ada beberapa orang lain yang boleh dipilih jika ralat tidak akan hilang, termasuk OneDrive dan Google Drive.
- « Cara Mencari Model Komputer Anda di Windows
- Cara dengan cepat mengunci PC Windows 11/10 anda dengan cepat »

