Cara dengan cepat mengunci PC Windows 11/10 anda dengan cepat

- 1749
- 541
- Clay Weber
Privasi anda penting. Itulah sebabnya amalan yang baik untuk mengunci desktop atau komputer riba setiap kali anda meninggalkannya tanpa pengawasan. Gunakan mana -mana kaedah di bawah untuk menghentikan orang lain daripada mengintip di sekitar PC anda.
Tidak seperti menandatangani, mengunci komputer lebih cepat, sama seperti selamat, dan tidak memerlukan anda menutup program terbuka. Anda juga dapat membukanya dengan serta -merta dan mengambil tempat yang anda tinggalkan. Artikel ini akan melalui pelbagai cara untuk mengunci Windows 11 dan 10 dengan cepat.
Isi kandungan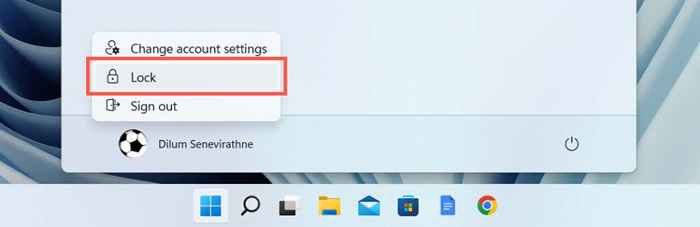
Catatan: Jika Kunci pilihan tidak hadir, buka panel kawalan, pergi ke Perkakasan dan bunyi > Pilihan Kuasa > Tukar apa butang kuasa, dan mengaktifkan kotak di sebelah Kunci untuk menambahnya.
Kunci komputer dengan pintasan papan kekunci
Sekiranya anda lebih suka pintasan papan kekunci, cara yang lebih cepat untuk mengunci komputer Windows menekan Kekunci Windows + L. Gunakannya beberapa kali, dan anda akan membuatnya keras ke dalam ingatan otot anda.
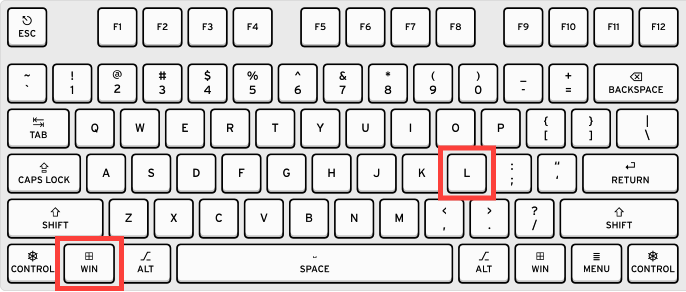
Kunci komputer dengan pintasan desktop
Sekiranya anda merasa mencabar untuk menggunakan Menang + L Pintasan papan kekunci, anda boleh membuat pintasan desktop yang mampu mengunci PC anda dengan cepat.
- Klik kanan kawasan kosong di kawasan desktop.
- Pilih Baru > Pintasan pada menu konteks.
- Salin dan tampal coretan teks berikut ke dalam Membuat jalan pintas tetingkap dan pilih Seterusnya:
rundll32.exe user32.DLL, lockworkstation
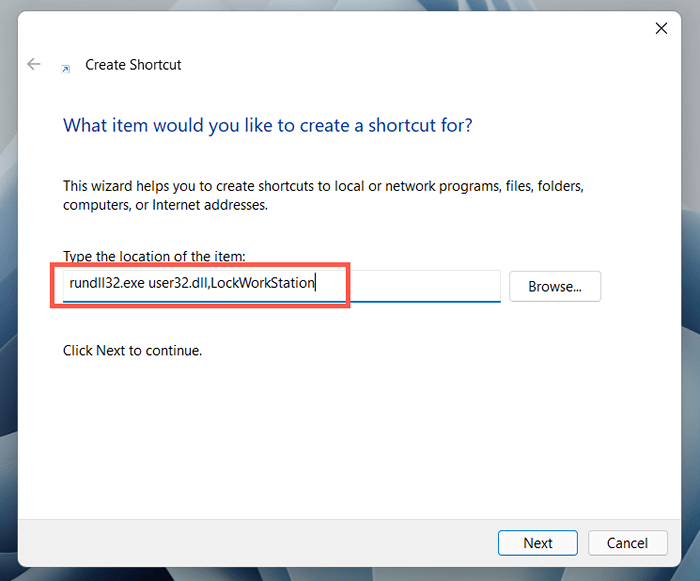
- Taipkan nama untuk jalan pintas-e.g., "Kunci PC" -dan pilih Selesai.
- Klik dua kali pintasan setiap kali anda ingin mengunci PC anda.
Kunci PC melalui Skrin Keselamatan Windows
Skrin Keselamatan Windows (a.k.a. Skrin Ctrl + Alt + Delete) menawarkan cara cepat untuk mengunci Microsoft Windows. Perkara terbaik mengenai kaedah ini ialah anda boleh menggunakannya walaupun Windows 11 atau 10 tidak responsif. Tekan Ctrl + Alt + Del Untuk mendapatkan skrin keselamatan Windows untuk muncul. Kemudian, pilih Kunci.
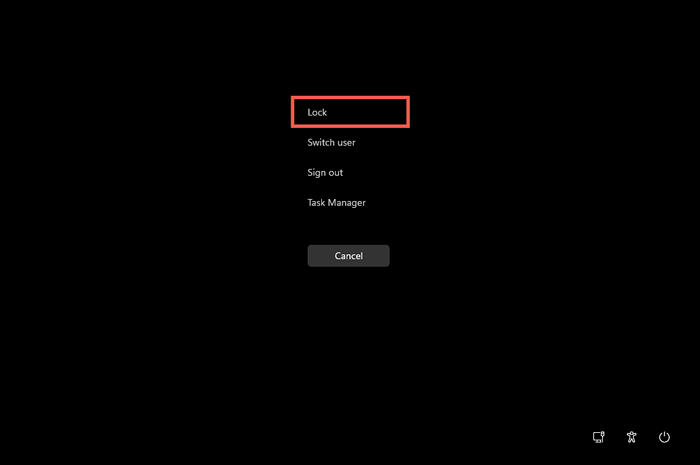
Kunci komputer melalui Pengurus Tugas
Sekiranya anda mendapati diri anda menggunakan Pengurus Tugas di Windows 11 atau 10 dan ingin mengunci PC anda dengan segera, anda boleh melakukannya dengan menggunakan pengurus tugas itu sendiri.
- Klik kanan Mula butang dan pilih Pengurus Tugas.
- Pilih Maklumat lanjut Untuk mengembangkan paparan Pengurus Tugas lalai.
- Beralih ke Pengguna tab.
- Pilih Akaun Pengguna Windows anda.
- Pilih Putuskan sambungan pilihan di sudut kanan bawah tingkap.
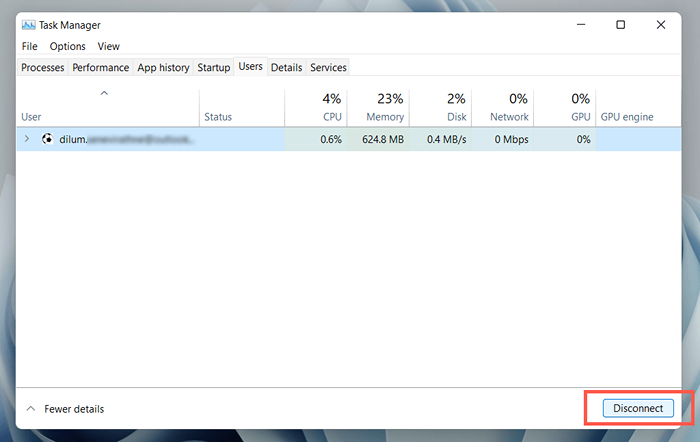
Kunci komputer bersama penyelamat skrin
Sekiranya anda kerap lupa untuk mengunci PC anda, anda boleh menyediakan screensaver untuk menendang secara automatik dan mengunci PC anda apabila ia terlibat.
- Buka Mula menu, carian untuk gambar skrin, dan pilih Hidupkan atau matikan Skrin Skrin Untuk menggunakan tetapan Skrin Skrin Pop timbul.
- Buka menu lungsur di bawah Gambar skrin dan pilih screensaver (pilih Kosong Sekiranya anda lebih suka menyimpan skrin komputer gelap apabila screensaver aktif).
- Tentukan masa dalam beberapa minit dalam Tunggu kotak, periksa kotak di sebelah Pada resume, paparan skrin logon, dan pilih okey.
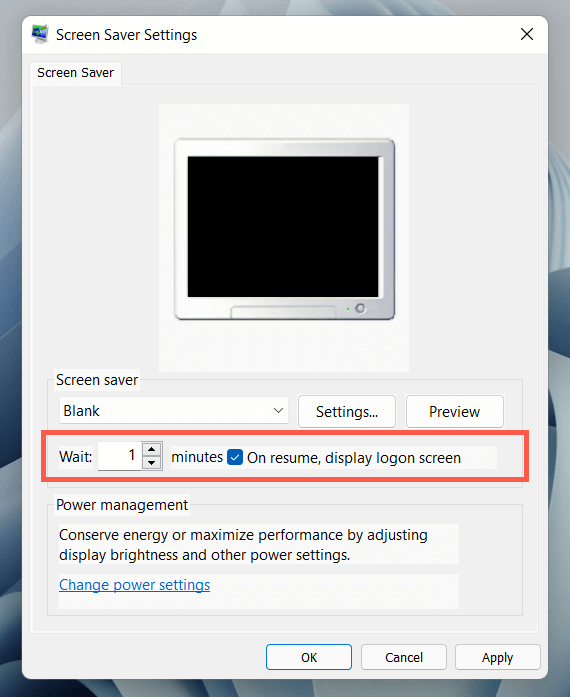
PC anda akan memaparkan screensaver semasa terbiar untuk tempoh masa. Tekan butang kekunci atau tetikus setiap kali anda ingin keluar dan masuk ke skrin kunci.
Kunci komputer dengan kunci dinamik
Kunci dinamik secara automatik mengunci sistem operasi jika ia mengesan isyarat Bluetooth yang lemah antara PC dan peranti lain. Walaupun ia berfungsi dengan periferal bluetooth, menggunakan telefon pintar (Android atau iPhone) adalah yang paling praktikal.
Sambungkan telefon pintar ke PC
Sebelum mengaktifkan kunci dinamik, anda mesti memasangkan telefon pintar anda dengan komputer anda.
- Masukkan telefon anda ke dalam mod penemuan Bluetooth. Itu semudah melawatnya Bluetooth Skrin Pilihan (e.g., Tetapan > Bluetooth di iPhone).
- Buka Tetapan aplikasi di PC anda (tekan Tingkap + I).
- Pilih Peranti > Bluetooth & peranti lain.
- Pilih Tambahkan Bluetooth atau peranti lain > Bluetooth.
- Pilih telefon anda dan pergi melalui arahan pada skrin untuk memasangkannya.
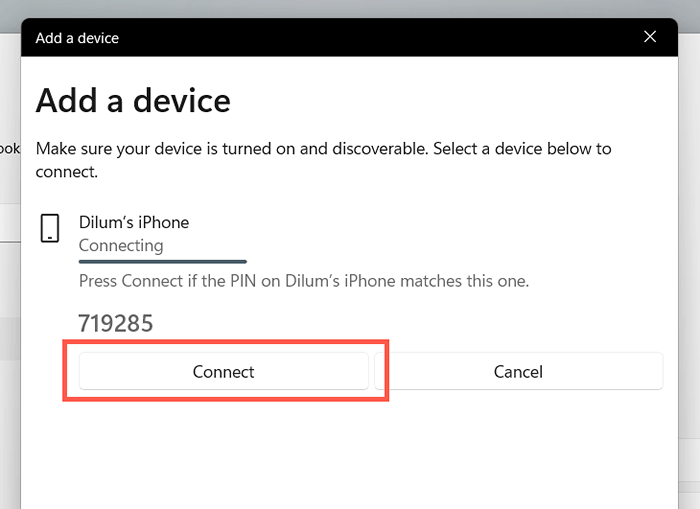
Aktifkan kunci dinamik
Kini hanya soal mengaktifkan kunci dinamik.
- Buka Tetapan aplikasi di PC anda.
- Pilih Akaun > Pilihan log masuk dan tatal ke bawah ke Kunci dinamik seksyen.
- Periksa kotak di sebelah Benarkan Windows untuk mengunci peranti anda secara automatik semasa anda berada.
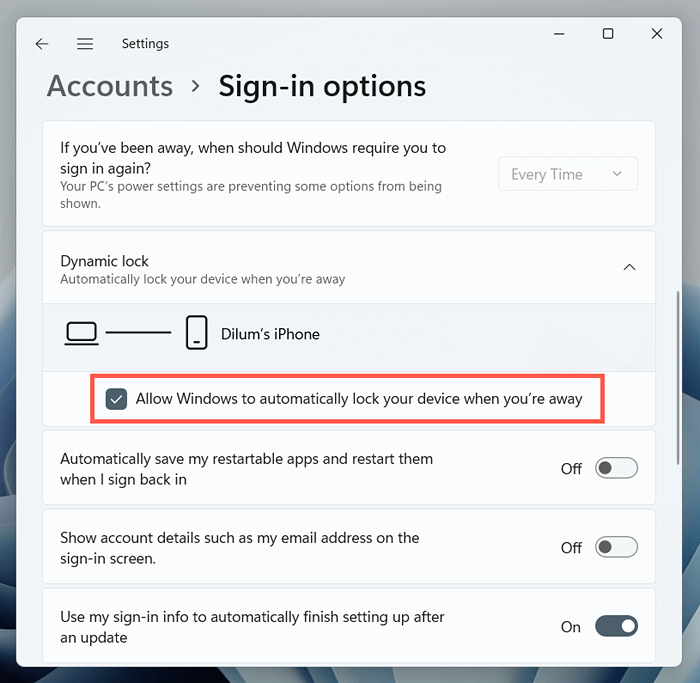
PC anda secara automatik akan mengunci sendiri setiap kali anda berpindah daripadanya dengan telefon pintar iPhone atau Android anda.
Kunci Komputer Melalui Perintah Run
Anda boleh melakukan banyak aktiviti berharga dengan arahan larian di tingkap, termasuk mengunci PC anda. Walaupun sukar untuk membenarkan menggunakan larian kaedah di atas, adalah baik untuk mengetahui bahawa cara ini wujud.
- Tekan Kekunci Windows + R atau klik kanan Mula butang dan pilih Jalankan.
- Taipkan arahan berikut ke dalam kotak dialog Run:
rundll32.exe user32.DLL, lockworkstation
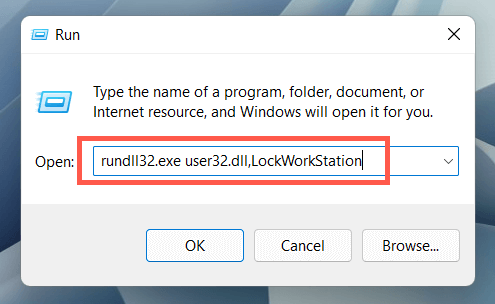
- Pilih okey, atau tekan Masukkan untuk mengunci tingkap.
Kunci komputer melalui terminal Windows
Cara lain yang tidak jelas untuk mengunci PC Windows 11/10 memerlukan menjalankan arahan melalui konsol Windows Terminal atau Windows PowerShell. Inilah cara menggunakannya:
- Klik kanan Mula butang dan pilih Terminal Windows (Windows 11) atau Windows PowerShell (Windows 10).
- Taipkan arahan berikut:
rundll32.exe user32.DLL, lockworkstation
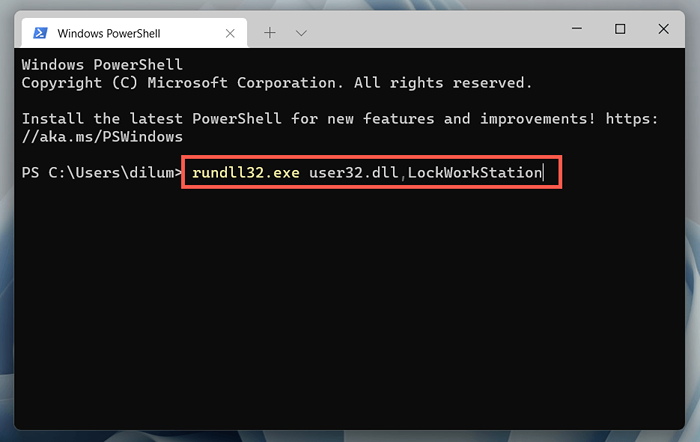
- Tekan Masukkan.
Petua: Perintah di atas juga berfungsi pada konsol prompt arahan lama. Buka Mula menu, Jenis cmd, dan pilih Buka untuk mendapatkannya.
Walaupun arahan ini tidak berguna untuk mengunci PC anda pada masa ini, ia boleh menjadi berguna untuk memasukkan arahan dalam skrip supaya PC anda mengunci apabila skrip selesai.
Jumlah penguncian
Mengunci PC Windows anda tidak mempunyai kelemahan dan menyimpan penceroboh di teluk. Sangat mudah lupa untuk melakukan itu, bagaimanapun, jadi ia selalu bernilai meluangkan masa anda untuk tweak tetapan screensaver anda atau menyediakan kunci dinamik. Semasa anda menggunakannya, lihat cara membuat log masuk tanpa kata laluan di Windows untuk membuat kembali lebih cepat.

