Cara mencetak hanya bahagian tertentu dokumen Excel anda
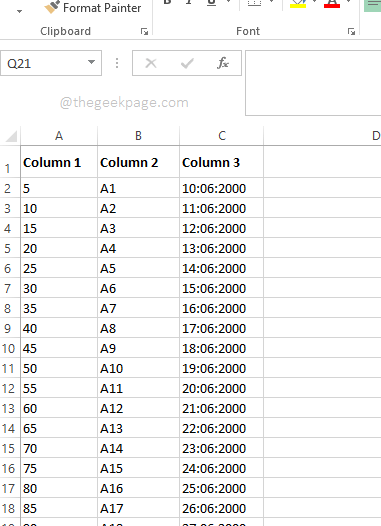
- 812
- 7
- Noah Torp
Dalam banyak kes, anda mungkin mempunyai fail Excel yang besar, tetapi hanya sebahagian khusus fail Excel yang mungkin penting bagi anda. Dalam kes sedemikian, mencetak keseluruhan dokumen Excel adalah membuang masa, sumber, dan tenaga. Juga, jika anda mencetak semua data, penerima mungkin keliru tentang apakah data sebenar yang perlu difokuskan. Jelas sekali, jika anda mempunyai cara menggunakan mana -mana anda boleh mencetak hanya bahagian tertentu dokumen Excel anda pada satu halaman, yang akan memudahkan hidup anda. Juga, jika anda mempunyai pilihan untuk mencetak beberapa bahagian Excel anda di beberapa halaman, saya pasti itu juga idea yang akan dialu -alukan dengan hangat.
Di sini dalam artikel ini, kami menerangkan bagaimana anda boleh mencetak sebahagian atau beberapa bahagian Excel anda dengan mudah, tetapi jelas bukan seluruh dokumen, dalam halaman tunggal atau berbilang mengikut keperluan anda. Oleh itu, mari kita menyelam artikel itu, adakah kita?
Isi kandungan
- Contoh senario
- Bahagian 1: Cara menetapkan kawasan cetak dan mencetak hanya bahagian tertentu dokumen anda
- Bahagian 2: Cara Memperluas Kawasan Cetak dan Cetak pada Halaman Yang Sama
- 2.1: Panjangkan kawasan cetak menggunakan Pengurus Nama
- 2.2: Panjangkan kawasan cetak menggunakan tetapan susun atur halaman
- Bahagian 3: Cara Menambah Kawasan Cetak Baru dan Cetak pada Halaman yang Berbeza
- Bahagian 4: Cara Mengosongkan Semua Kawasan Cetak
Contoh senario
Kami mempunyai dokumen Excel yang mempunyai data yang merangkumi lebih dari satu halaman.
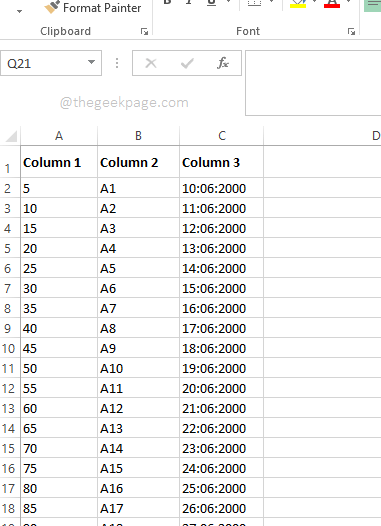
Sekarang jika anda secara serentak menekan kekunci Ctrl + p, The Cetak Halaman Persediaan akan dibuka, dan ia akan memberi anda pratonton cetakan yang memberitahu anda bahawa semua 7 halaman dokumen akan dicetak, sedangkan anda hanya menginginkan sebahagian daripada data yang akan dicetak. Mari lihat bagaimana anda dapat dengan mudah menangani masalah ini.
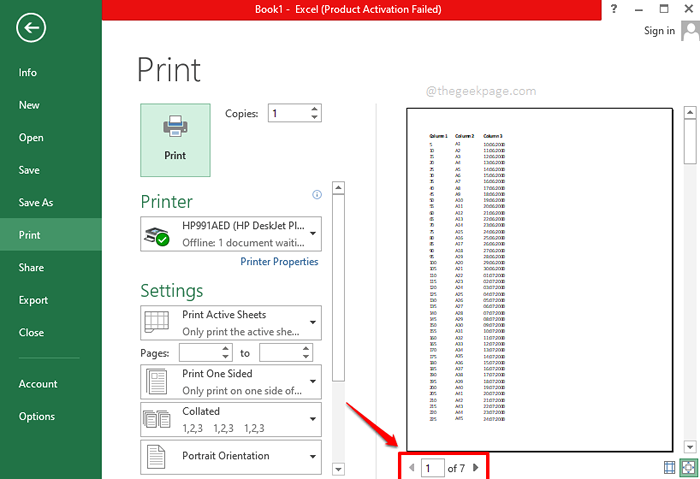
Bahagian 1: Cara menetapkan kawasan cetak dan mencetak hanya bahagian tertentu dokumen anda
Langkah 1: Pertama Pilih bahagian data bahawa anda mahu dicetak.
Setelah data dipilih, klik pada Susun atur halaman tab di bahagian atas.
Sekarang, klik pada menu dropdown yang dinamakan Kawasan cetak. Dari pilihan yang ada, klik pada yang mengatakan Tetapkan kawasan cetak.
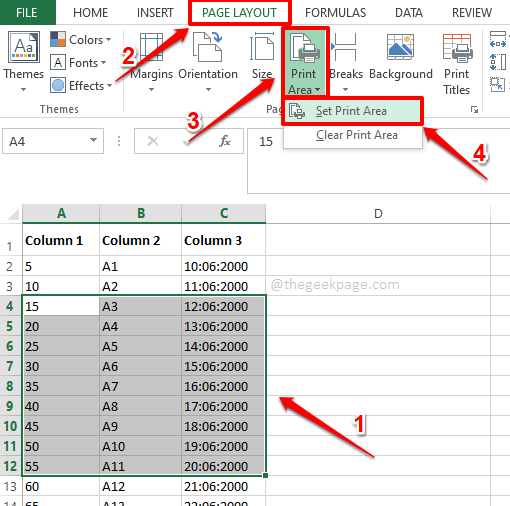
Langkah 2: Sekiranya anda melihat Excel, anda dapat melihat bahawa data yang anda pilih sekarang tertutup di dalam kotak kecil. Ini adalah kawasan cetak.
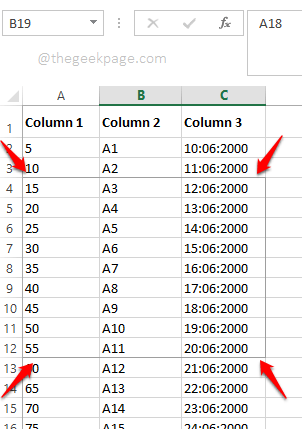
Langkah 3: Sekarang jika anda menekan kekunci Ctrl + p Bersama -sama, pada pratonton cetak, anda dapat melihat bahawa hanya data di dalam kawasan cetak pratetap akan dicetak. Itu sahaja.
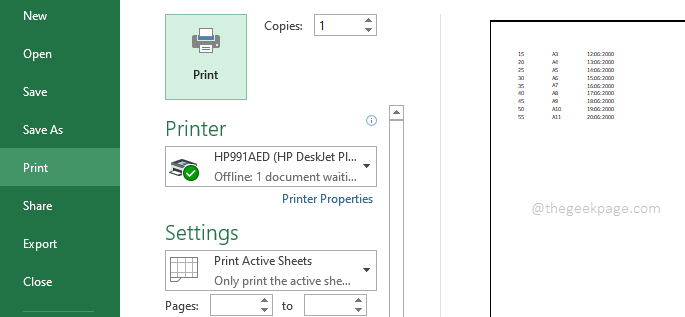
Bahagian 2: Cara Memperluas Kawasan Cetak dan Cetak pada Halaman Yang Sama
Katakan anda mendapat set kawasan cetak dan semuanya sempurna. Tiba -tiba anda menyedari bahawa anda perlu menambah lebih banyak data. Bahagian terbaik ialah data baru bersebelahan dengan data asal. Oleh itu, anda ingin mencetak data baru bersama -sama dengan data lama pada halaman yang sama itu sendiri. Kita dapat menyelesaikannya melalui 2 penyelesaian yang berbeza.
2.1: Panjangkan kawasan cetak menggunakan Pengurus Nama
Langkah 1: Klik pada Formula tab dari reben tab. Sekarang klik pada butang Pengurus Nama dari bahagian yang dinamakan Perpustakaan fungsi.
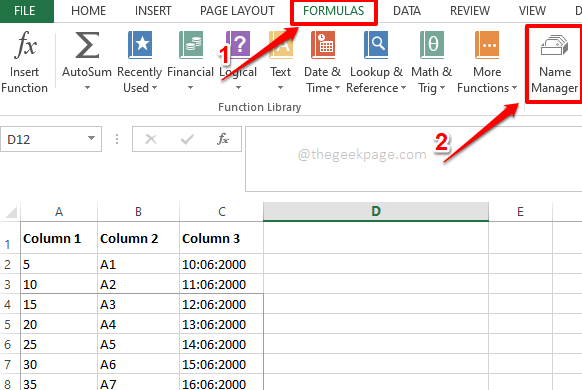
Langkah 2: Pada tetingkap Pengurus Nama, anda akan dapat melihat kawasan cetak yang anda buat di Bahagian 1. Klik pada Print_area dan kemudian memukul Edit butang di bahagian atas.
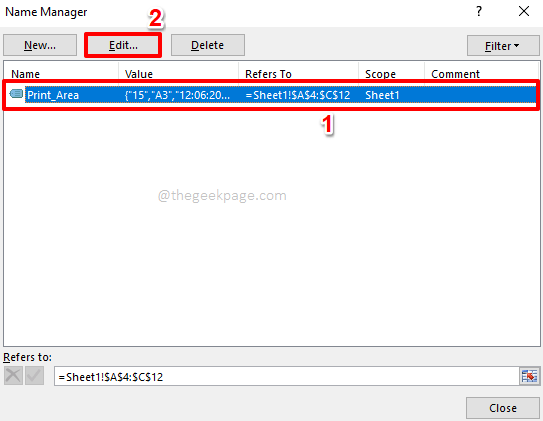
Langkah 3: Sekarang klik pada Pemilihan sel ikon terhadap Merujuk kepada medan.
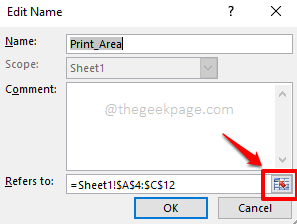
Langkah 4: Anda akan dapat melihat kawasan cetak asal dalam langkah ini. Ini adalah kawasan cetak yang akan anda berkembang.
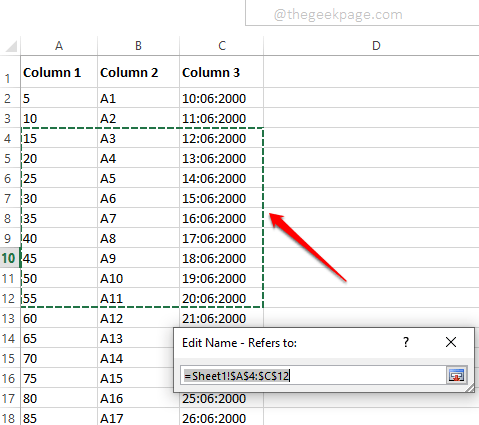
Langkah 5: Awak boleh seret dan pilih kawasan baru bahawa anda ingin digabungkan dengan kawasan cetak lama. Tetapi Ingatlah untuk menjaga kawasan cetak lama juga di dalam julat baris yang dipilih.
Sebaik sahaja anda selesai dengan menambahkan kawasan cetak baru ke kawasan cetak asal, tekan Ikon pemilihan sel sekali lagi.
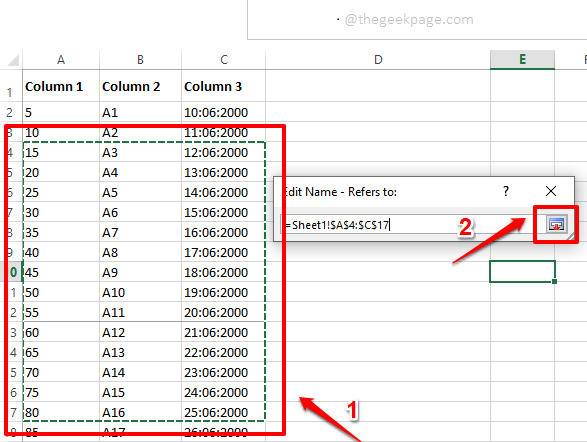
Langkah 6: Anda akan kembali ke Edit nama tetingkap sekarang. Memukul okey butang untuk meneruskan.
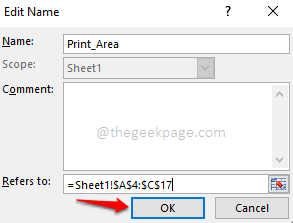
Langkah 7: Sekarang jika anda membuka halaman Tetapan Cetak dengan menekan Ctrl + p Kekunci bersama, anda akan dapat melihat bahawa kawasan cetak anda diubahsuai dan bahawa julat baris baru berjaya ditambah ke pratonton cetak anda dan siap dicetak.
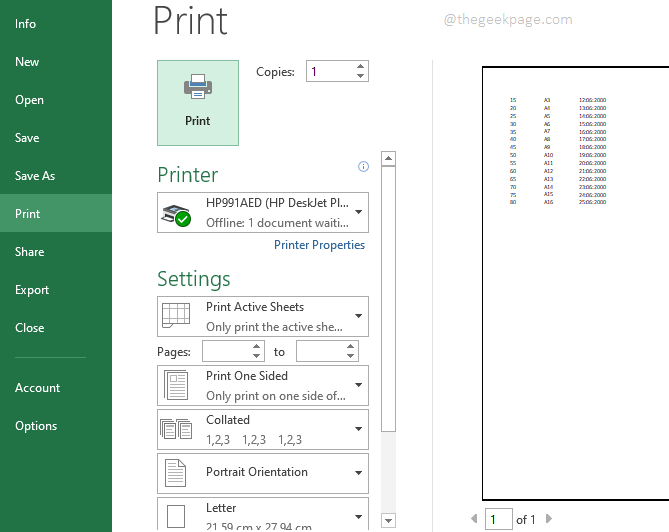
2.2: Panjangkan kawasan cetak menggunakan tetapan susun atur halaman
Cukup Pilih kawasan baru bahawa anda mahu ditambah ke kawasan cetak asal. Setelah memilih kawasan baru, tekan Susun atur halaman tab dari reben atas. Sekarang tekan Kawasan cetak menu dropdown dan kemudian klik pada Tambah ke kawasan cetak pilihan.
Itu sahaja. Anda kini boleh menekan Ctrl + p Kekunci bersama untuk melihat pratonton cetakan. Kawasan baru akan berjaya ditambah ke pratonton cetakan.
Catatan: Sila pastikan bahawa Kawasan cetak baru bersebelahan dengan kawasan cetak asal. Juga, pastikan data mempunyai dimensi yang sama dengan kawasan cetak asal. Iaitu, bilangan lajur mestilah sama di kedua -dua kawasan cetak misalnya. Jika ini keadaan tidak dipenuhi, Kemudian kawasan cetak baru tidak akan dipertimbangkan Sebagai lanjutan dari yang lama dan 2 kawasan cetak akan dicetak pada 2 halaman yang berbeza.
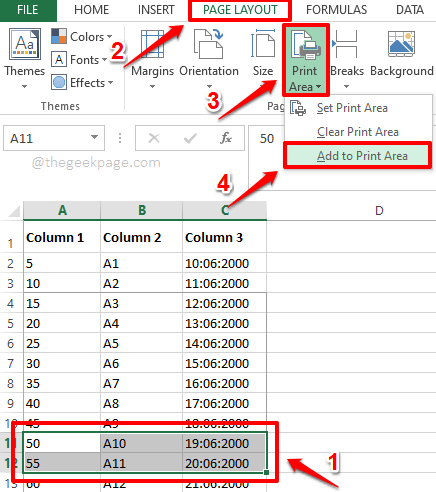
Bahagian 3: Cara Menambah Kawasan Cetak Baru dan Cetak pada Halaman yang Berbeza
Seperti yang disebutkan di bahagian di atas, anda boleh menetapkan kawasan cetak, anda boleh melanjutkannya, dan boleh mencetaknya. Tetapi bahagian di atas memberi tumpuan kepada pencetakan data yang berturut -turut. Bagaimana jika anda perlu mencetak data yang tidak bersebelahan dan mempunyai dimensi yang berbeza? Adakah mungkin untuk mencetak 2 kawasan cetak yang berbeza? Baiklah, sangat mungkin. Tetapi ingatlah bahawa jika data tidak bersebelahan, maka jika anda cuba mencetaknya, mereka akan dicetak pada halaman yang berbeza dan tidak di halaman yang sama.
Langkah 1: Pertama, Pilih set baru anda data. Data ini boleh berada di mana -mana sahaja di dokumen anda, dari sebilangan lajur.
Setelah data dipilih, tekan Susun atur halaman tab di bahagian atas.
Tekan menu dropdown yang dinamakan Kawasan cetak dan kemudian klik pada Tambah ke kawasan cetak pilihan.
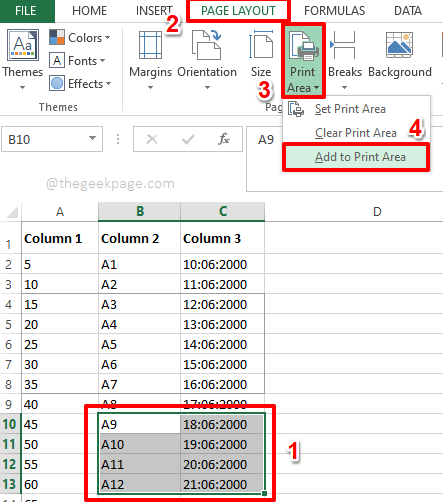
Langkah 2: Itu sahaja. Sekiranya anda memukul Ctrl + p Kekunci pada masa yang sama, anda dapat melihat bahawa 2 kawasan cetak kini datang pada 2 halaman yang berbeza dan mereka sudah bersedia untuk dicetak.
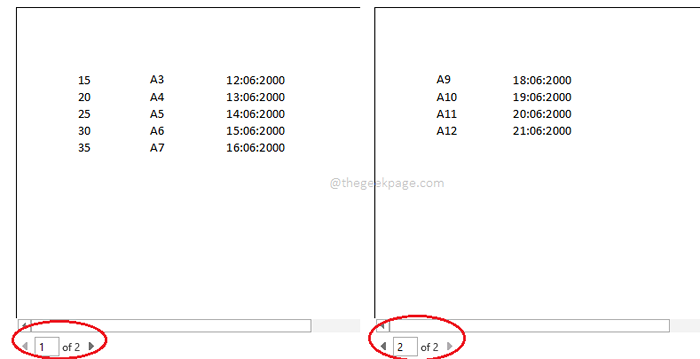
Bahagian 4: Cara Mengosongkan Semua Kawasan Cetak
Sekarang katakan anda ingin menyingkirkan semua kawasan cetak yang anda tetapkan dan ingin mencetak keseluruhan dokumen. Dalam kes sedemikian, anda perlu membersihkan semua kawasan cetak yang anda buat. Untuk itu, cukup klik pada Susun atur halaman tab di bahagian atas, seperti biasa. Memukul Kawasan cetak dropdown dan kemudian klik pada Kawasan cetak yang jelas pilihan.
Itu sahaja. Semua kawasan cetak anda kini dibersihkan dan kini anda boleh mencetak seluruh dokumen anda tanpa sebarang masalah yang menyebabkan masalah. Nikmati!
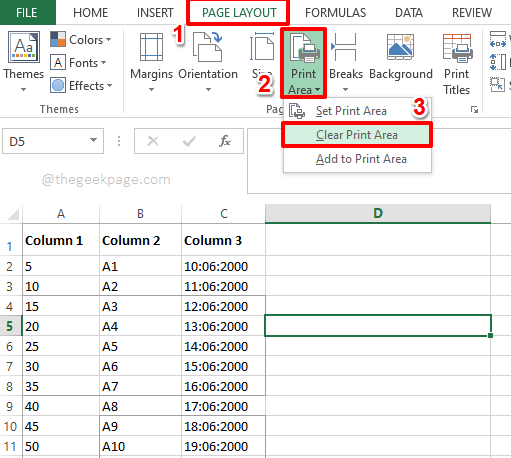
Sekiranya anda terjebak di mana -mana langkah, sila jelaskan komen, kami gembira dapat membantu. Terima kasih kerana membaca.
- « Cara Memperbaiki Kekunci Shift Berhenti Berfungsi di Windows 11 [Selesai]
- Cara Menambah Barisan Baru Dalam Sel di Microsoft Excel »

