Cara Memperbaiki Kekunci Shift Berhenti Berfungsi di Windows 11 [Selesai]
![Cara Memperbaiki Kekunci Shift Berhenti Berfungsi di Windows 11 [Selesai]](https://ilinuxgeek.com/storage/img/images_1/how-to-fix-shift-key-stopped-working-in-windows-11-[solved].png)
- 4006
- 1040
- Don Will
Ramai pengguna Windows telah melaporkan baru -baru ini bahawa kekunci Shift pada papan kekunci mereka tiba -tiba berhenti bekerja pada sistem Windows 11 dan mereka tidak dapat melaksanakan apa -apa tugas yang merangkumi kunci Shift, sebagai contoh - secara kekal memadam sebarang fail atau folder dengan menggunakan shift + Padamkan kekunci bersama, dll.
Kami telah mengetahui beberapa sebab di sebalik isu ini di mana kunci shift berhenti berfungsi dan mereka disenaraikan di bawah.
- Pemandu Papan Kekunci Lama Lama.
- Kekunci melekit diaktifkan pada sistem.
- Papan kekunci itu sendiri rosak.
Mari kita lihat bagaimana isu ini dapat diselesaikan dengan mencuba penyelesaian yang diberikan di bawah dalam artikel ini. Sekiranya anda juga menghadapi masalah seperti itu, jangan risau. Sila terus membaca artikel ini untuk mengetahui lebih lanjut.
Penyelesaian -
- Sekiranya kunci lain juga tidak berfungsi di papan kekunci anda, itu bermakna papan kekunci telah rosak sehingga anda mungkin perlu membeli yang baru.
- Sekarang periksa jika cuba sambungkan papan kekunci ke beberapa peranti lain, jika ia berfungsi maka periksa sama ada port USB peranti anda berfungsi dengan baik atau tidak dan dapatkannya.
Isi kandungan
- Betulkan 1 - Matikan Ciri Kekunci Kekunci & Penapis Stic ini
- Betulkan 2 - Kemas kini pemacu papan kekunci pada sistem anda
- Betulkan 3 - Nyahpasang pemacu papan kekunci pada sistem anda
- Betulkan 4 - Jalankan Penyelesai Sleakut Papan Kekunci
Betulkan 1 - Matikan Ciri Kekunci Kekunci & Penapis Stic ini
Langkah 1: Buka The Kebolehcapaian halaman pada sistem Windows menggunakan pintasan dengan menekan Windows + u Kekunci bersama.
Langkah 2: Tatal ke bawah halaman kebolehaksesan dan klik Papan kekunci di bawah Interaksi bahagian di bahagian bawah seperti yang ditunjukkan di bawah.
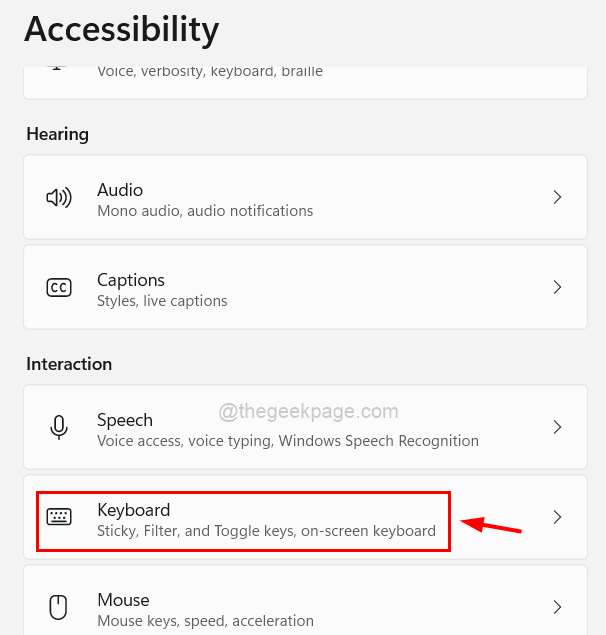
Langkah 3: Di halaman papan kekunci, Giliran Mati The Butang togol kunci melekit di bahagian atas seperti yang ditunjukkan di bawah.
Langkah 4: Kemudian klik pada Kekunci melekit Untuk melihat lebih banyak pilihan.
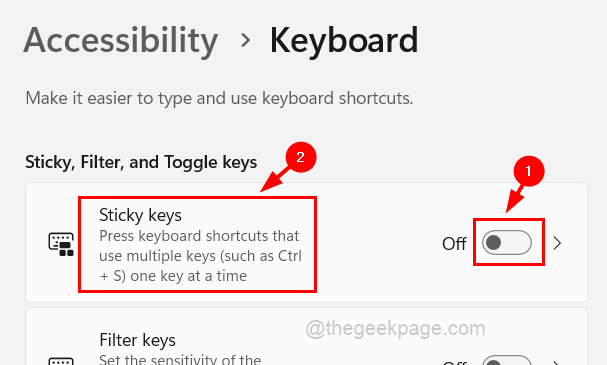
Langkah 5: Di halaman kunci melekit, anda dapat melihat banyak pilihan dengan butang togol.
Langkah 6: Tolong matikan Semua pilihan ini dengan mematikan togol butang seperti yang ditunjukkan di bawah.
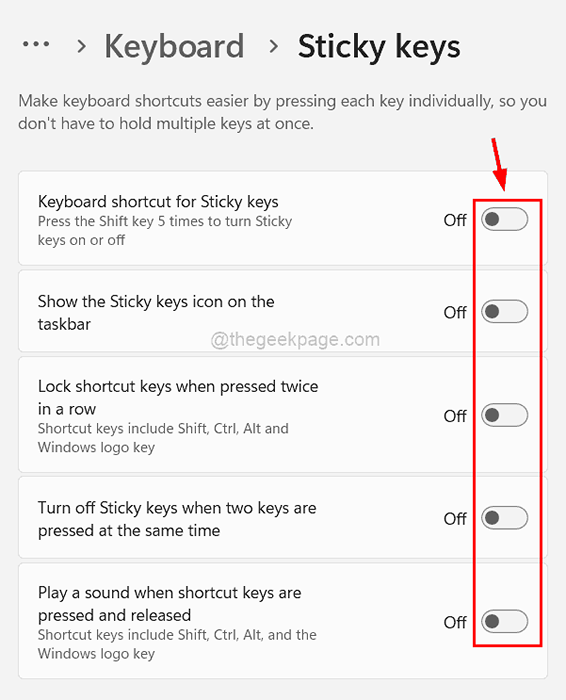
Langkah 7: Begitu juga, Matikan The Kekunci penapis togol butang tepat di bawah pilihan kunci melekit seperti yang ditunjukkan di bawah.
Langkah 8: Kemudian klik pada Kekunci penapis pilihan.
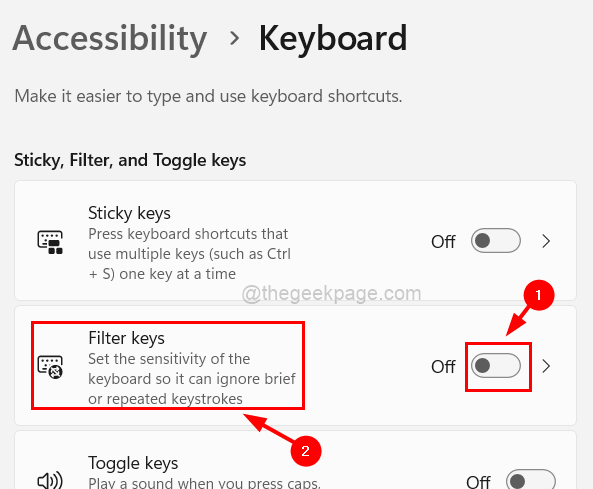
Langkah 9: Matikan semua butang togol yang disenaraikan di halaman Kekunci Penapis seperti yang ditunjukkan di bawah.
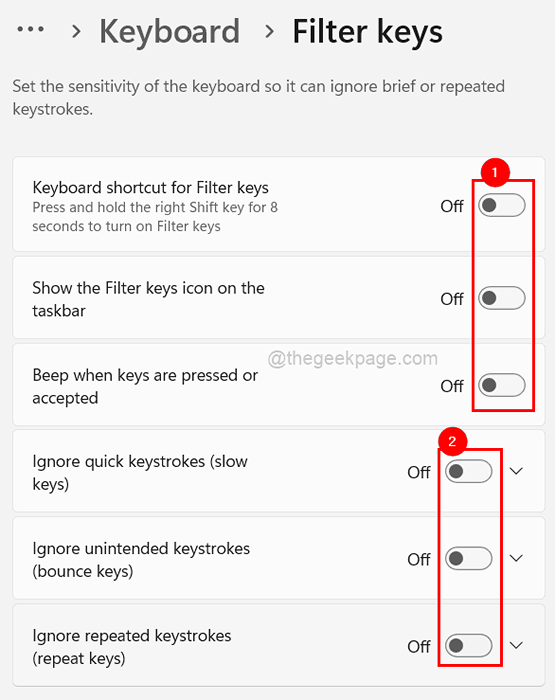
Langkah 10: Setelah selesai, tutup halaman.
Betulkan 2 - Kemas kini pemacu papan kekunci pada sistem anda
Kadang -kadang, pemacu papan kekunci yang sudah lapuk mungkin menjadi punca masalah yang disebutkan di atas dalam artikel ini. Oleh itu, kami mencadangkan pengguna kami untuk mengemas kini pemacu papan kekunci menggunakan Pengurus Peranti.
Berikut adalah langkah bagaimana melakukannya di bawah.
Langkah 1: Pertama anda harus Klik kanan pada Mula butang di bar tugas yang terdapat di tengah.
Langkah 2: Kemudian pilih Pengurus peranti dari menu konteksnya seperti yang ditunjukkan di bawah.
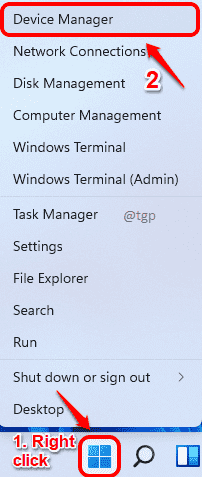
Langkah 3: Ini membuka tetingkap Pengurus Peranti di sistem anda.
Langkah 4: Sekarang memperluaskan Papan kekunci pilihan dari senarai peranti yang ditunjukkan, oleh Klik dua kali di atasnya seperti yang ditunjukkan di bawah.
Langkah 5: Seterusnya, Klik kanan pada papan kekunci pemandu di bawah Papan kekunci dan pilih Kemas kini pemacu dari menu seperti yang ditunjukkan di bawah.
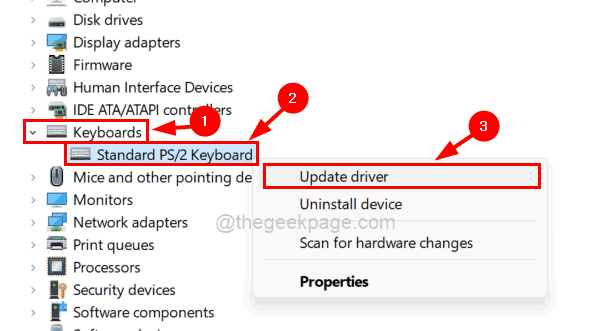
Langkah 6: Di tetingkap Pemandu Kemas kini, ketik Cari secara automatik untuk pemandu pilihan seperti yang ditunjukkan di bawah.
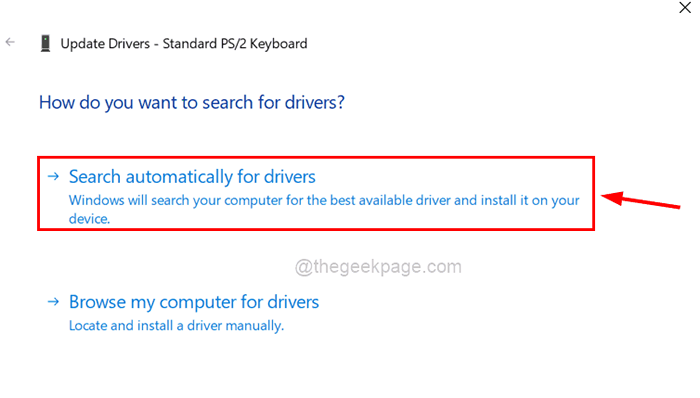
Langkah 7: Ini akan mengemas kini pemacu papan kekunci jika sudah ketinggalan zaman. Atau jika tidak, ia akan memaparkan mesej yang dikatakan Pemacu terbaik untuk peranti anda sudah dipasang seperti yang ditunjukkan di bawah.
Langkah 8: Klik Tutup Akhirnya dan mulakan semula komputer anda sekali.
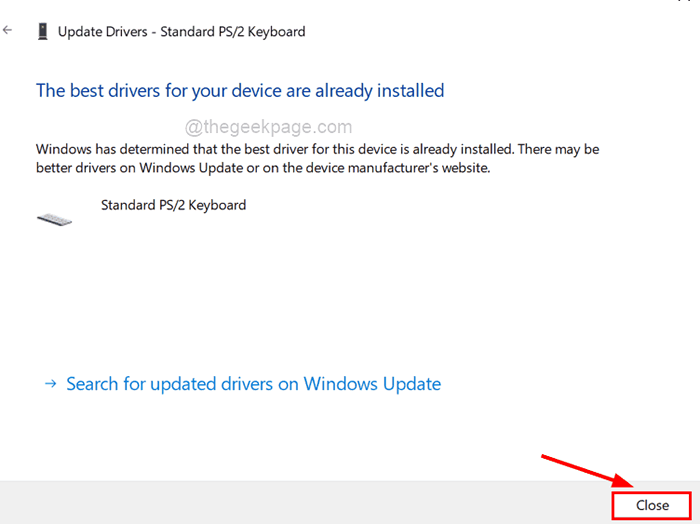
Langkah 9: Setelah selesai, tutup tetingkap Pengurus Peranti.
Betulkan 3 - Nyahpasang pemacu papan kekunci pada sistem anda
Walaupun setelah mengemas kini pemacu papan kekunci, masalahnya tetap sama maka anda mungkin perlu menyahpasang pemacu papan kekunci menggunakan Pengurus Peranti. Pada mulakan semula, Windows akan mencari pemacu papan kekunci yang sesuai untuk peranti papan kekunci dan memasangnya semasa permulaan sistem.
Ikuti langkah -langkah ini di bawah.
Langkah 1: Tekan WINDOWS kunci dan jenis Pengurus peranti.
Langkah 2: Klik Pengurus peranti aplikasi dari hasil carian seperti yang ditunjukkan dalam tangkapan skrin di bawah.
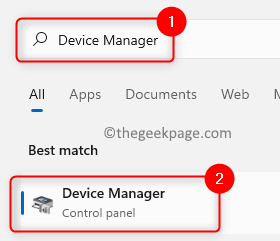
Langkah 3: Pergi ke Papan kekunci pilihan dari senarai dan mengembangkannya dengan Klik dua kali di atasnya.
Langkah 4: Kemudian Klik kanan pada Pemandu papan kekunci dan klik Nyahpasang peranti dari menu konteks seperti yang ditunjukkan di bawah.
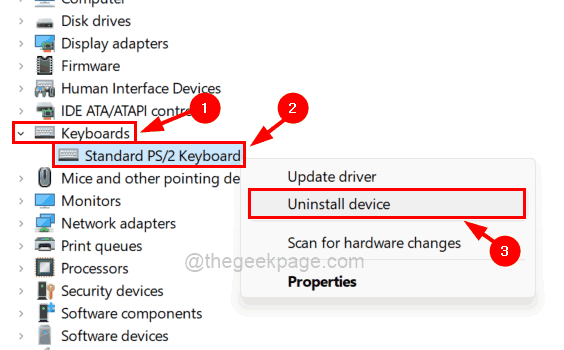
Langkah 5: Ini akan menyahpasang peranti keyboard dari sistem.
Langkah 6: Tutup tetingkap Pengurus Peranti dan reboot sistem.
Langkah 7: Selepas sistem bermula, anda dapat melihat bahawa papan kekunci dan semua kuncinya berfungsi dengan baik!
Jika tidak, cubalah penyelesaian lain yang diberikan di bawah.
Betulkan 4 - Jalankan Penyelesai Sleakut Papan Kekunci
Sekiranya terdapat masalah dengan papan kekunci, maka ada masalah masalah yang dimaksudkan khusus untuk papan kekunci itu sendiri dalam sistem Windows. Oleh itu, melaksanakan penyelesai masalah papan kekunci akan cuba mengesan sebarang masalah yang berkaitan dengan papan kekunci dan memperbaikinya.
Mari kita lihat bagaimana ini dapat dilakukan di bawah.
Langkah 1: Pertama, buka The RPBB kotak arahan dengan menekan bersama Windows + R Kunci.
Langkah 2: Jenis kawalan.exe /nama Microsoft.Penyelesaian masalah di kotak teks dan memukul Masukkan kunci.
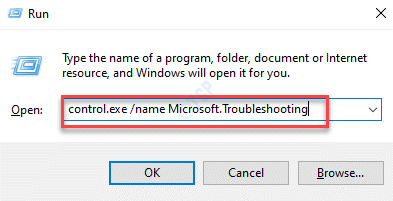
Langkah 3: Sekarang halaman penyelesaian masalah muncul di sistem.
Langkah 4: Klik Penyelesai masalah lain pilihan dari senarai seperti yang ditunjukkan di bawah.
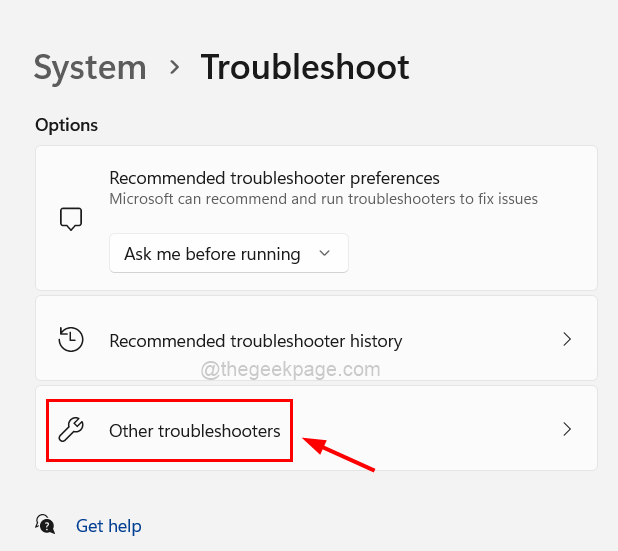
Langkah 5: Kemudian tatal ke bawah senarai dan klik Jalankan butang Papan kekunci pilihan seperti yang ditunjukkan di bawah.
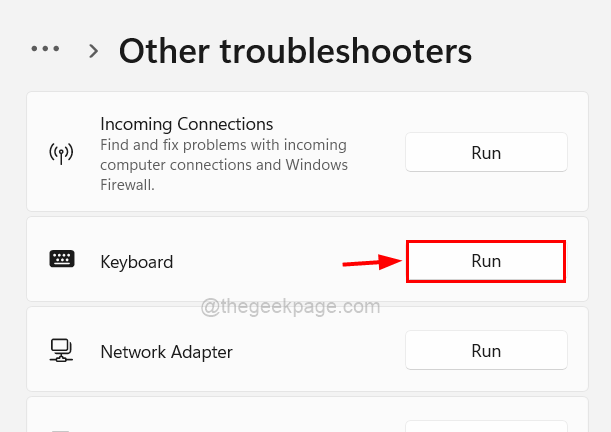
Langkah 6: Ia akan mula menyelesaikan masalah papan kekunci dan mengesan sebarang masalah dan mendapat penyelesaian untuk anda.
Langkah 7: Lakukan arahan di skrin untuk menyelesaikan masalah.
- « Lumpuhkan Kemas Kini Automatik Microsoft Office 2016 di Windows 10
- Cara mencetak hanya bahagian tertentu dokumen Excel anda »

