Cara mencetak e -mel dari Outlook atau Outlook.com
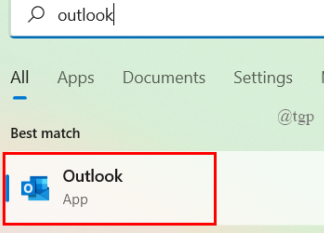
- 2810
- 411
- Dana Hammes
Walaupun di dunia digital ini di mana semuanya berubah dari hardcopy ke softcopy, ada kalanya kita perlu menyerahkan hardcopy misalnya, salinan resume semasa wawancara atau sebarang perjanjian yang perlu ditandatangani dan dihantar melalui pos. Apabila perkara -perkara ini perlu dilakukan, sangat mudah bagi pengguna untuk menghantar dokumen melalui e -mel dan menyelesaikannya. Tetapi kadang -kadang, pengguna perlu mencetak keseluruhan e -mel bersama -sama dengan dokumen untuk rujukan mengikut keperluan mereka.
Sekiranya anda tertanya -tanya bagaimana mencetak e -mel dari Outlook sama ada dari aplikasi desktop atau Outlook dalam talian, siaran ini akan membantu anda bagaimana melakukannya.
Cara mencetak e -mel dari aplikasi desktop Outlook
Langkah 1: Buka Pandangan aplikasi pada sistem anda dengan menekan Tingkap kunci dan menaip pandangan.
Langkah 2: Seelct Pandangan aplikasi dari hasil carian seperti yang ditunjukkan di bawah.
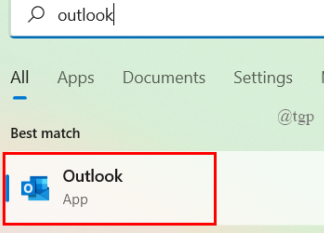
Langkah 3: Setelah Outlook anda dibuka dengan kelayakan anda, buka e-mel yang ingin anda cetak, dengan mengklik dua kali di atasnya.
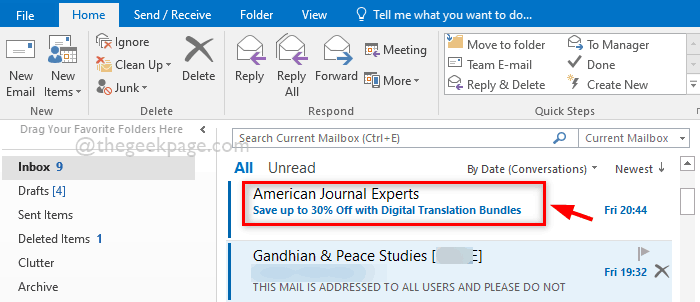
Langkah 4: Selepas e -mel dibuka di tetingkap baru, pergi ke Fail pilihan di sudut kiri atas tetingkap seperti yang ditunjukkan dalam gambar di bawah.
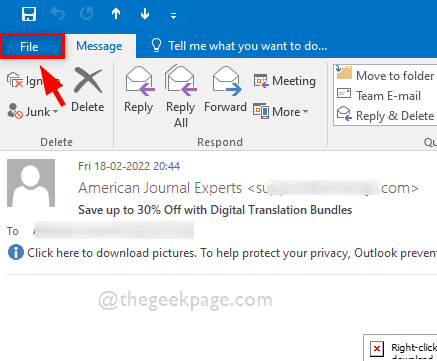
Langkah 5: Dalam menu fail, pilih Cetak di panel sebelah kiri seperti yang ditunjukkan di bawah.
Langkah 6: Kemudian, di sebelah kanan, pilih pencetak yang sesuai dari senarai dropdown.
Langkah 7: Sekiranya anda ingin menukar pilihan cetak selain daripada yang ditetapkan sebelumnya, klik Pilihan Cetak butang tepat di bawah nama pencetak seperti yang ditunjukkan.
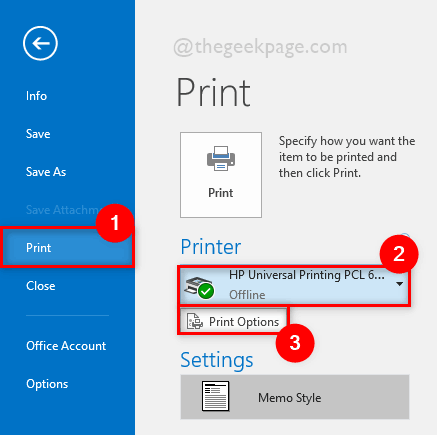
Langkah 8: Di tetingkap cetak, ubah pencetak jika anda mahu dari senarai.
Langkah 9: Juga, masukkan bilangan salinan di bawah bahagian salinan seperti yang ditunjukkan di bawah.
Langkah 10: Kemudian, pilih julat halaman sebagai semua atau tentukan nombor halaman hanya yang anda mahu cetak tepat di bawah semua.
Langkah 11: Akhirnya, klik Cetak butang untuk mencetak e -mel.
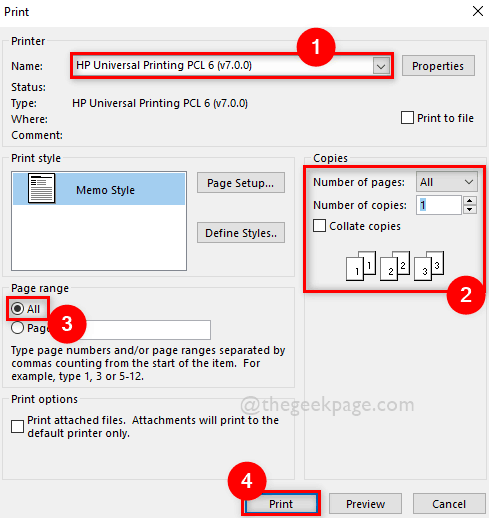
Langkah 12: Katakan jika anda ingin mencetak e-mel dengan cepat, maka klik kanan pada e-mel dan pilih Cetakan cepat dari menu konteks seperti yang ditunjukkan di bawah.
CATATAN: Ini akan mengarahkan arahan percetakan ke pencetak yang sering digunakan untuk dicetak. Tetapi sila pastikan pencetak disambungkan ke sistem anda.
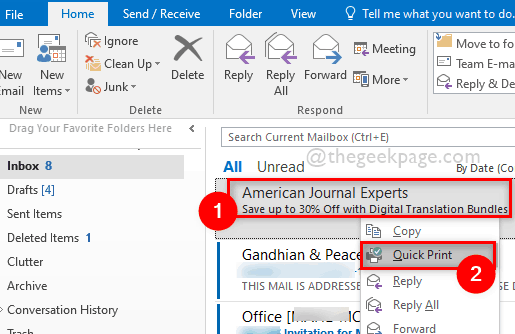
Langkah 13: Selepas percetakan selesai, anda boleh menutup aplikasi Outlook jika anda mahu.
Cara Mencetak E -mel dari App Web Outlook (Outlook.com)
Sekiranya anda tidak mempunyai akses ke peranti anda dan memerlukan segera untuk menggunakan Outlook untuk e -mel, maka terdapat aplikasi Web Outlook (i.E, Outlook.com) yang melayari surat Outlook. Menggunakan aplikasi Web Outlook, anda boleh melayari mana -mana komputer sama ada dari Cafe, atau komputer riba rakan. Kami akan menunjukkan kepada anda bagaimana anda boleh mengakses aplikasi web Outlook dan juga bagaimana anda boleh mencetak sebarang e -mel dengan langkah -langkah yang diberikan.
Langkah 1: Buka aplikasi penyemak imbas seperti Google Chrome pada sistem anda dengan menekan tingkap kunci.
Langkah 2: Jenis Google Chrome dan pilih Google Chrome Permohonan dari hasil carian seperti yang ditunjukkan di bawah.
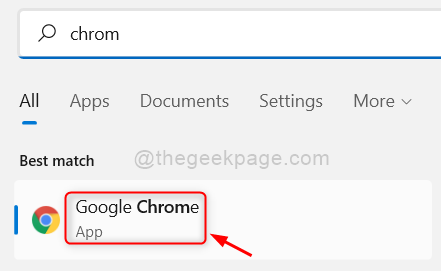
Langkah 3: Dalam tab baru, masukkan url di bawah dan tekan Masukkan kunci.
https: // Outlook.Hidup.com/
Langkah 4: Setelah anda sampai ke laman web Outlook Web, klik Log masuk butang di sebelah kanan atas halaman seperti yang ditunjukkan di bawah.
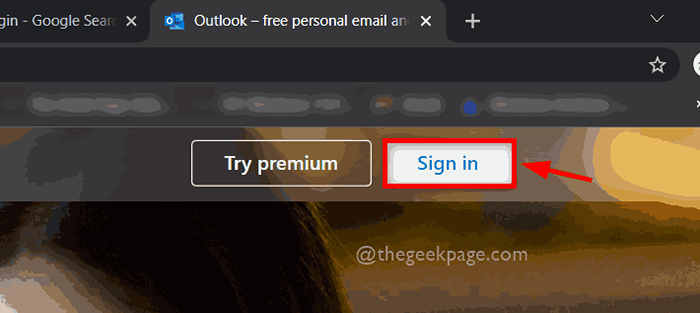
Langkah 5: Dalam halaman log masuk, masukkan Alamat emel akaun Microsoft anda seperti yang ditunjukkan di bawah.
Langkah 6: Kemudian klik Seterusnya untuk meneruskan.
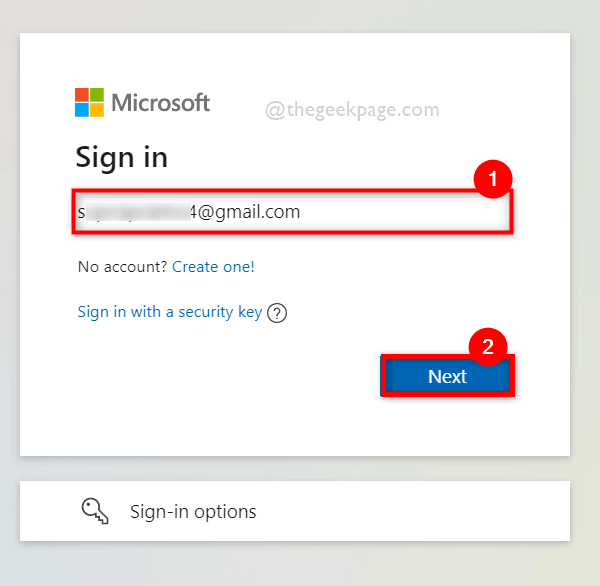
Langkah 7: Masukkan kata laluan alamat e -mel akaun Microsoft anda dan klik Log masuk butang seperti yang ditunjukkan di bawah.
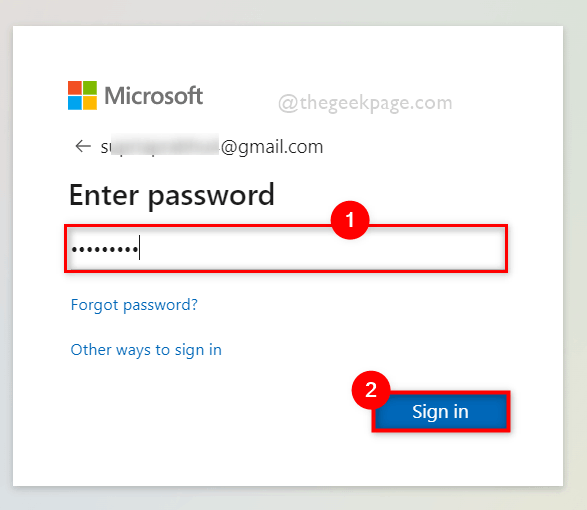
Langkah 8: Apabila anda menggunakan Web Outlook pada peranti atau kafe rakan anda, ia adalah amalan yang baik untuk tidak menyimpan butiran kelayakan log masuk.
Langkah 9: Jadi, pastikan Jangan tunjukkan ini lagi tidak terkawal dan klik Tidak untuk meneruskan.
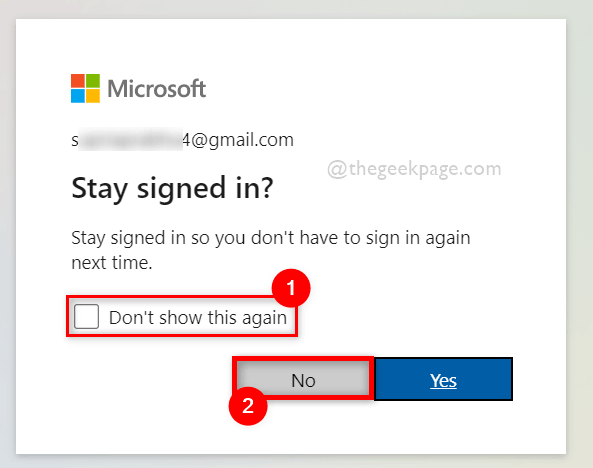
Langkah 10: Klik pada e -mel yang ingin anda cetak seperti yang ditunjukkan dalam tangkapan skrin di bawah.
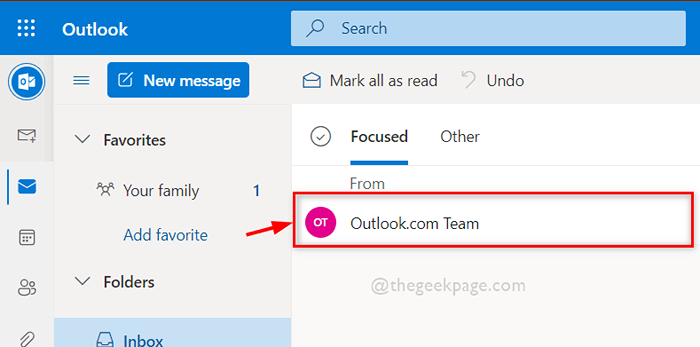
Langkah 11: Setelah e -mel dibuka, klik Tiga titik mendatar (menunjukkan lebih banyak pilihan) ikon hadir di hujung kanan atas e -mel seperti yang ditunjukkan di bawah.
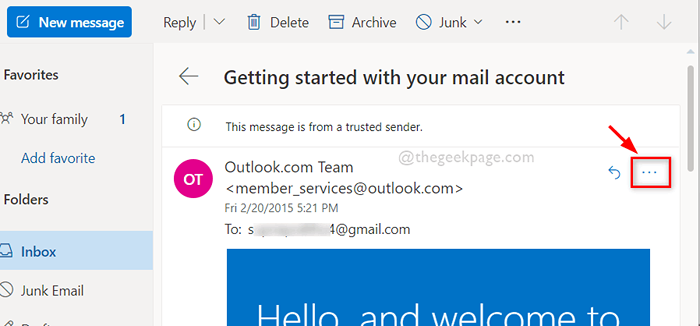
Langkah 12: Dalam senarai lebih banyak senarai pilihan, klik Cetak untuk mencetak e -mel yang anda mahukan seperti yang ditunjukkan di bawah.
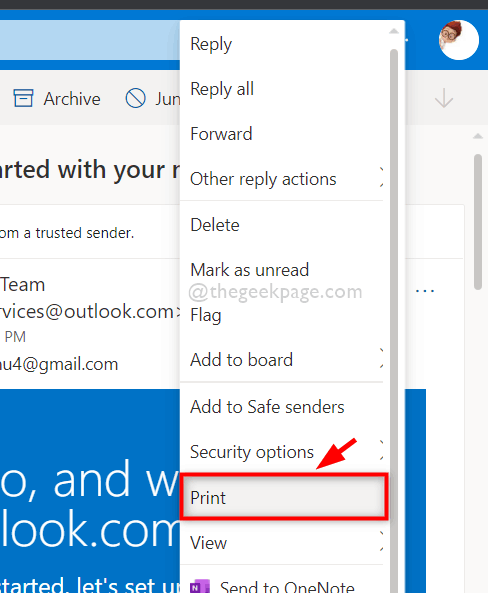
Langkah 14: Di halaman pengesahan cetak, klik Cetak butang seperti yang ditunjukkan di bawah.
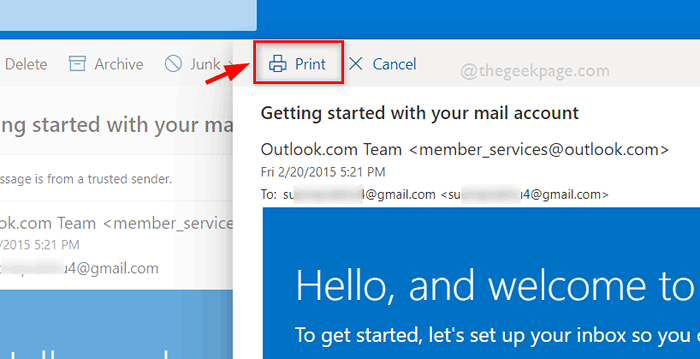
Langkah 15: Di tetingkap cetak pada skrin anda, pilih Mesin pencetak (Contohnya: OneNote (desktop)) dari senarai dropdown di bawah Destinasi pilihan seperti yang ditunjukkan di bawah.
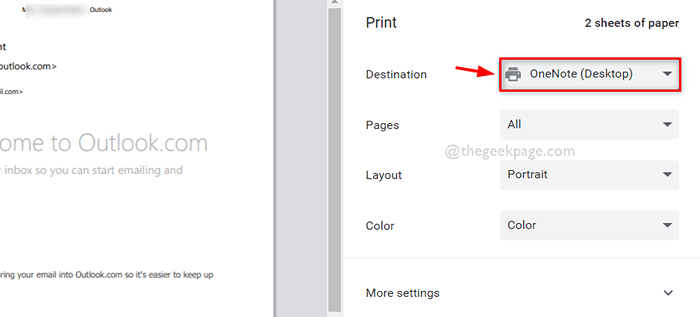
Langkah 16: Akhirnya, klik Cetak butang di bahagian bawah tetingkap pencetak untuk memulakan arahan percetakan seperti yang ditunjukkan di bawah.
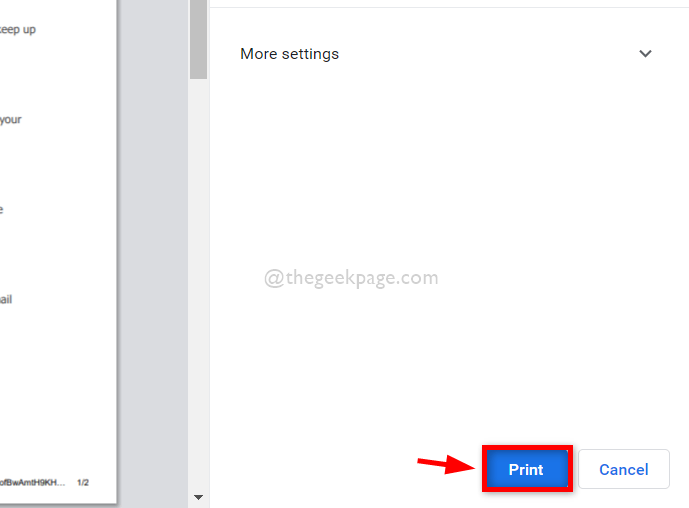
Langkah 17: Kemudian, perintah cetak akan dilaksanakan selepas beberapa saat jika tidak ada banyak arahan dalam barisan percetakan dan anda dapat melihat dokumen yang dicetak pada pencetak anda.
Langkah 18: Setelah selesai, anda boleh mendaftar keluar dari Web Outlook dan menutup penyemak imbas.
Itu sahaja.
Itu semua lelaki! Harap anda dapati artikel ini membantu dan bermaklumat.
Sila tinggalkan komen kami di bawah.
Terima kasih!
- « Cara Memasang Chrome OS Flex pada Windows 11, 10 pc anda
- Cara Mengimbangi Suara Audio Kiri / Kanan di Windows 11, 10 »

