Cara Memasang Chrome OS Flex pada Windows 11, 10 pc anda
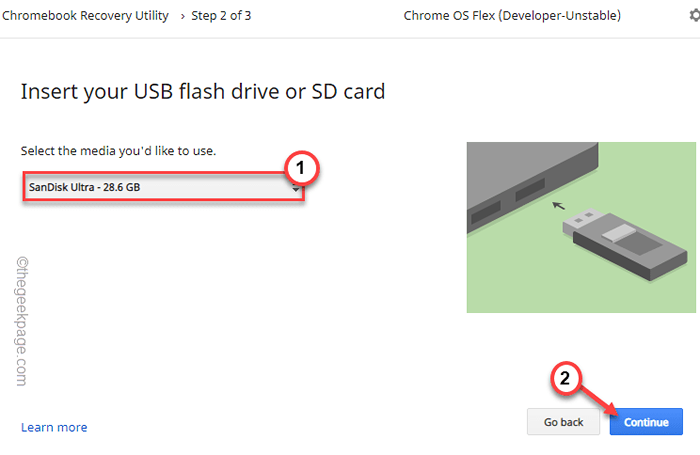
- 2691
- 493
- Don Will
PC dan komputer riba yang lebih tua telah menjadi liabiliti di mana sekatan sumber mengikat mereka daripada menaik taraf atau melaksanakan dalam ekosistem zaman baru ini. Jadi, sama ada PC yang lebih tua atau komputer riba, ia hanya duduk di sudut dan menunggu kematiannya akhirnya. Baik, tidak lagi! Google telah memperkenalkan OS berasaskan awan baru yang dipanggil Chrome OS Flex, yang boleh dipasang pada mana-mana peranti pihak ketiga seperti PC/Laptop atau MacBooks. Dalam artikel ini, kami akan membincangkan cara membuat pemacu USB bootable untuk Flex OS Chrome dan memasangnya di PC lama anda untuk memberikan nafas segar.
Cara Memasang Chrome OS Flex - Panduan Langkah demi Langkah
Dalam artikel berikut ini, kami telah menyebut pendekatan langkah demi langkah untuk memancarkan Chrome OS Flex pada pemacu, kemudian pasangkan & gunakannya untuk menyelesaikan memasang Chrome OS Flex pada PC anda.
Tetapi sebelum anda tergesa -gesa ke langkah utama, terdapat beberapa keperluan minimum yang anda perlu pastikan PC/komputer riba lama anda merangkumi.
Keperluan minimum -
1. PC Windows dengan pemproses Intel atau AMD x86-64-bit.
2. Minimum 4 GB RAM.
3. Penyimpanan dalaman 16 GB atau lebih.
Di samping itu, anda memerlukan pemacu USB 8GB atau lebih storan. Seperti biasa, semua data pada pemacu akan dipadamkan semasa proses, jadi anda perlu mengambil sandaran data terlebih dahulu.
Google telah menetapkan komputer riba atau PC yang disokong dalam senarai ini. Anda boleh menyemak sama ada peranti anda dimasukkan ke dalam senarai itu. Walaupun peranti tidak disertakan, Chrome OS Flex disokong pada semua peranti yang memenuhi syarat minimum.
CATATAN -
Format proses ini dan menyapu semua data dari peranti yang anda pasang. Oleh itu, jangan lupa untuk mengambil sandaran data sebelum anda meneruskan memasang OS.
Langkah 1 - Buat pemacu bootable
Anda mesti menyalakan flex os krom ke pemacu pena.
1. Pada mulanya, pergi ke Utiliti Pemulihan Chromebook halaman sambungan.
2. Sebaik sahaja anda sampai di sana, ketik "Tambah ke Chrome".
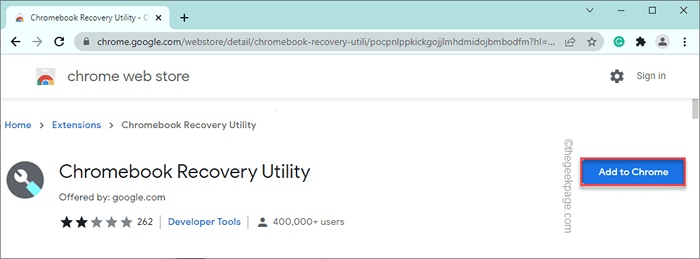
3. Untuk mengesahkan proses ini, ketik "Tambah lanjutan".
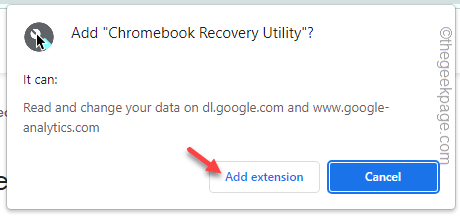
Tunggu Chrome untuk memuat turun dan tambahkan pelanjutan ini ke penyemak imbas.
4. Sebaik sahaja ia selesai, ketik ikon teka -teki di sebelah kanan bar alamat dan klik selanjutnya pada "Utiliti Pemulihan Chromebook".
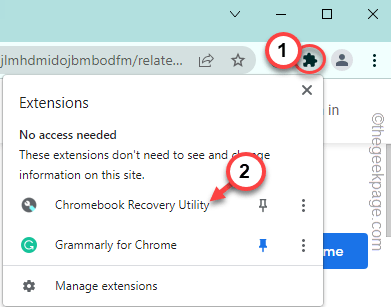
Utiliti Pemulihan Chromebook akan dibuka.
5. Ketik "Bermula".
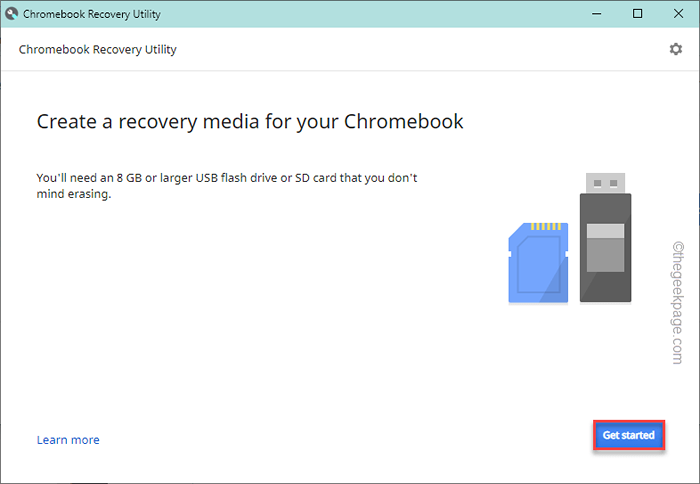
6. Sekarang, di halaman Utiliti Pemulihan Chromebook, ketik "Pilih model dari senarai".
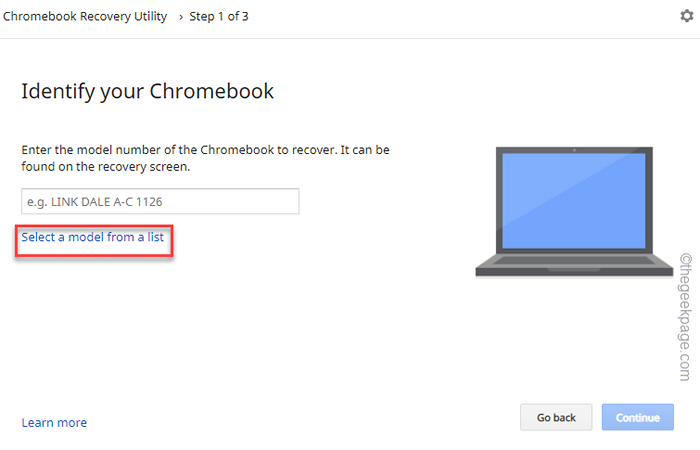
7. Dalam langkah seterusnya, ketik drop-down pertama untuk memilih pengilang dan pilih "Google Chrome OS Flex".
8. Kemudian, tetapkan pilihan drop-down kedua untuk "Chrome OS Flex (Pemaju-Tidak Ada)".
9. Akhirnya, ketik "Teruskan".
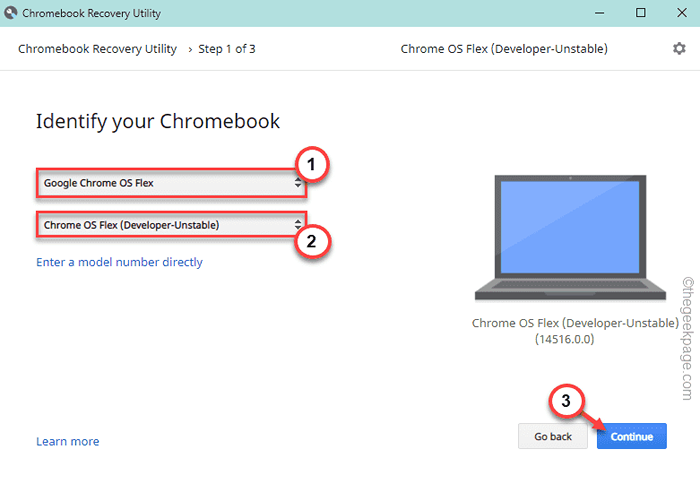
10. Sekarang, pasangkan pemacu USB anda.
11. Kemudian, pilih pemacu USB anda dari senarai juntai bawah dan ketik "Teruskan".
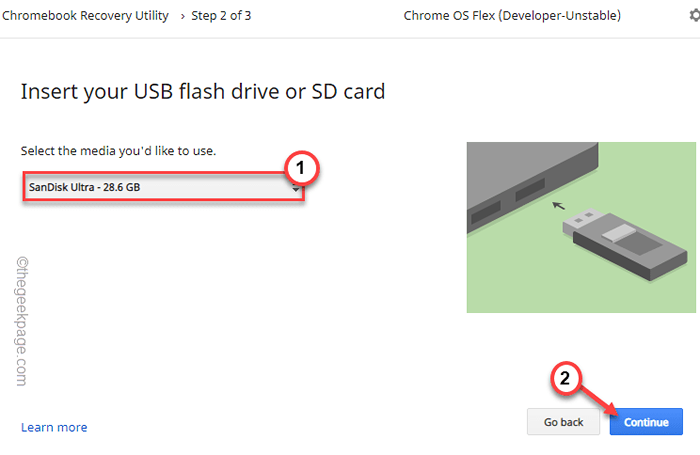
12. Pada langkah terakhir, ketik "Buat sekarang"Untuk membuat pemacu kilat.
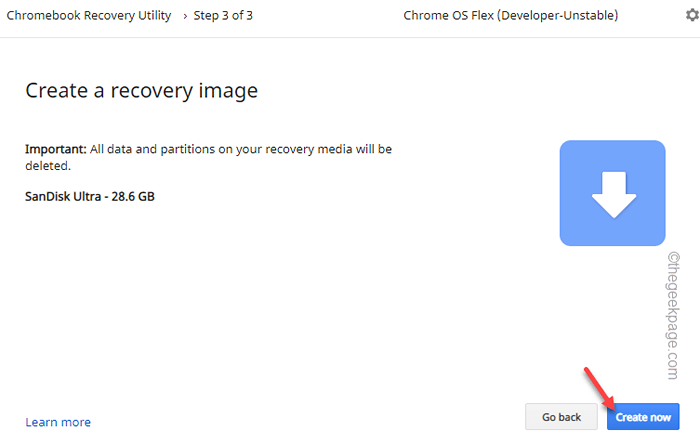
Ia kini akan memuat turun Chrome OS Flex pada pemacu, membongkar dan menuliskannya ke pemacu USB.
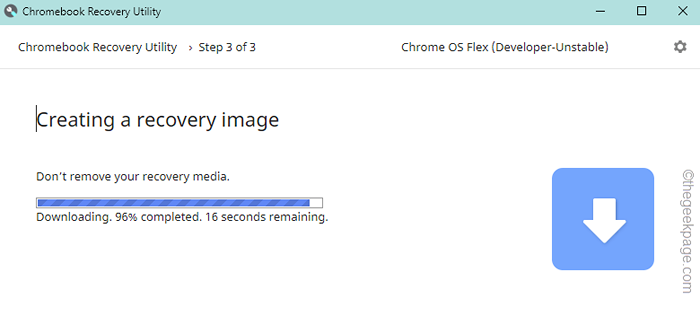
Proses ini mungkin mengambil sedikit masa.
Unit tunggu selesai.
Langkah 2 - Boot PC lama anda dan pasang Flex OS Chrome
Sebaik sahaja anda telah menyelesaikan bahagian pertama, kini anda boleh menggunakan pemacu USB untuk memasang Flex OS Chrome.
1. Pasang pemacu USB.
2. Kemudian, boot sistem anda. Semasa boot, berulang kali tekan yang berkaitan kekunci boot Untuk mengakses menu boot.
Ia sebenarnya berbeza dari satu pengeluar ke yang lain. Ini adalah kunci yang digunakan oleh jenama popular -
F2, DEL, F12, F1, F9, F2, ESC

3. Setelah menu boot dibuka, pergi ke "Boot"Tab dan pilih pemacu USB menggunakan kekunci anak panah.
4. Kemudian, tekan Masukkan Untuk boot menggunakan pemacu.
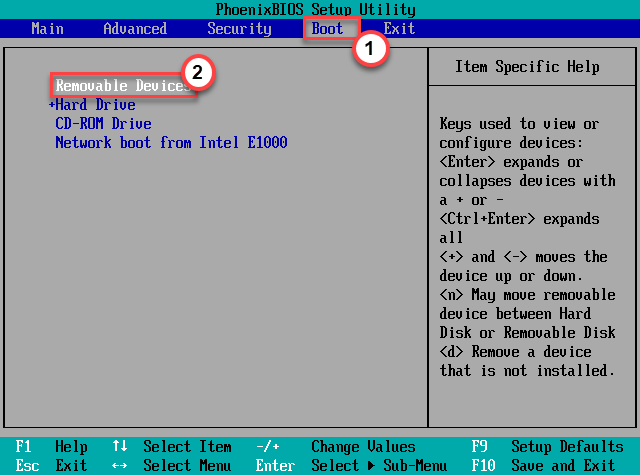
Anda akan muncul di Selamat Datang ke CloudReady 2.0 halaman.
5. Kemudian, ketik "Bermula".
6. Sekarang, di halaman seterusnya, anda akan melihat dua pilihan -
Pasang CloudReady 2.0
Cubalah terlebih dahulu
Awak boleh pilih "Cubalah terlebih dahulu"Untuk menjalankan dan menguji OS terus dari fail USB.
Klik pada "Pasang CloudReady 2.0"Untuk menukar peranti menjadi CloudReady 2.0 peranti.
7. Seperti yang telah kami sebutkan tadi, proses ini akan memformat peranti.
8. Akhirnya, ketik "Pasang CloudReady 2.0".
Ini akan memulakan proses pemasangan akhir. Tidak lama lagi Chrome OS Flex akan boot di komputer anda.
Nikmati!
- « Cara Memperbaiki Ikon Wi-Fi Keluarkan Isu di Windows 11, 10
- Cara mencetak e -mel dari Outlook atau Outlook.com »

