Cara Mencegah Windows 10 daripada meredakan skrin secara automatik
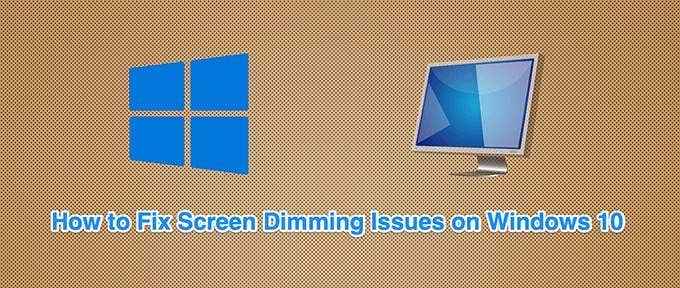
- 4008
- 188
- Wendell Shields
Adakah skrin Windows 10 anda secara automatik tidak ada sebab tertentu? Kemungkinan anda telah mengaktifkan kecerahan penyesuaian pada PC anda, tetapi ada sebab lain mengapa skrin anda secara automatik mereda.
Tidak kira apa yang menyebabkannya, terdapat beberapa perbaikan mudah yang boleh anda gunakan untuk PC anda untuk menghentikannya dari dimming secara automatik. Salah satu kaedah ini harus menyelesaikan masalah.
Isi kandungan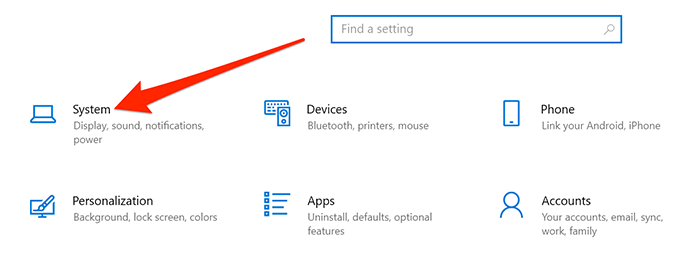
- Pilih Paparan dari pilihan di bar sisi kiri.
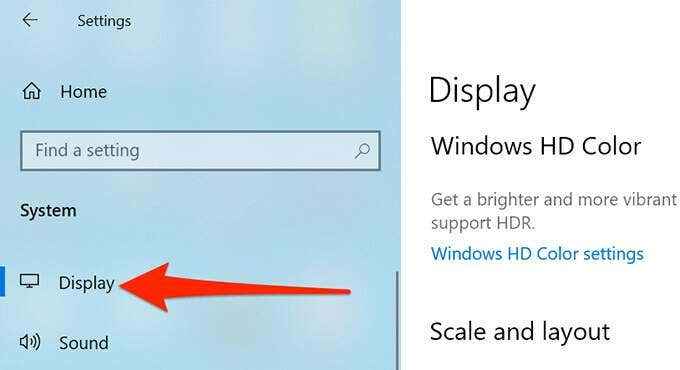
- Di anak tetingkap yang betul, nyahaktifkan pilihan yang dikatakan Tukar kecerahan secara automatik apabila pencahayaan berubah.
Mulai sekarang, Windows 10 tidak akan meningkatkan atau mengurangkan kecerahan paparan anda secara automatik. Sekiranya skrin anda terlalu gelap atau terlalu ringan, gunakan gelangsar kecerahan di Paparan Menu Tetapan untuk menyesuaikan tahap kecerahan secara manual.
Keluarkan kemas kini Windows 10 terkini
Sebilangan pengguna melaporkan bahawa skrin mereka mula dimming tepat setelah memasang kemas kini windows. Dalam kes ini, anda boleh mengalih keluar kemas kini Windows 10 terkini yang telah anda pasangkan. Ia mungkin membetulkan masalah.
- Buka Mula menu, cari Panel kawalan, dan pilih Panel kawalan dalam hasil carian.
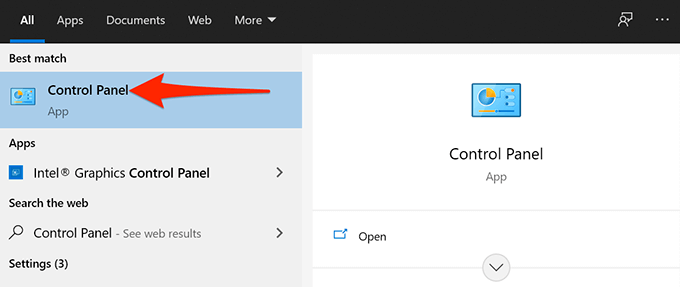
- Dalam panel kawalan, klik Lihat oleh menu di bahagian atas dan pilih Kategori.
- Pilih Program dari pilihan yang ada di skrin anda.
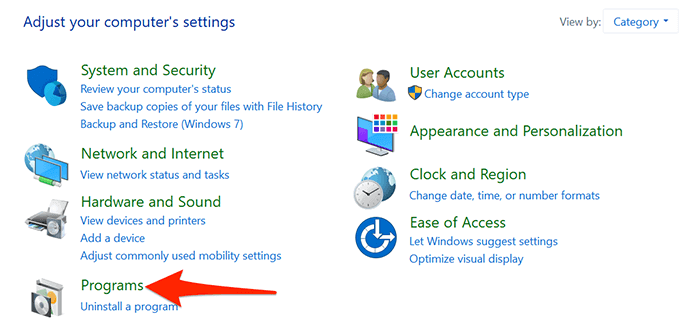
- Di skrin berikut, di bawah Program dan ciri, pilih Lihat kemas kini yang dipasang pilihan.
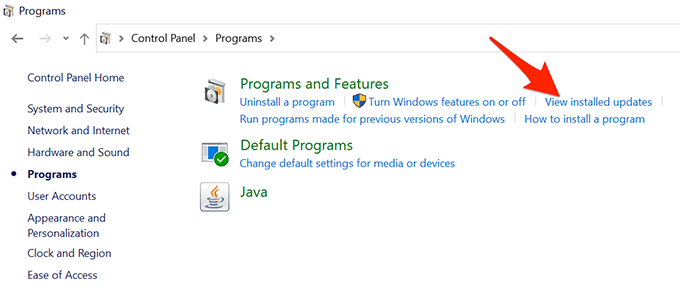
- Anda kini akan melihat senarai kemas kini yang dipasang di komputer anda. Pilih Dipasang pada lajur dan pastikan kemas kini terbaru muncul terlebih dahulu.
- Pilih kemas kini terbaru dalam senarai, dan kemudian pilih Nyahpasang di bahagian atas.
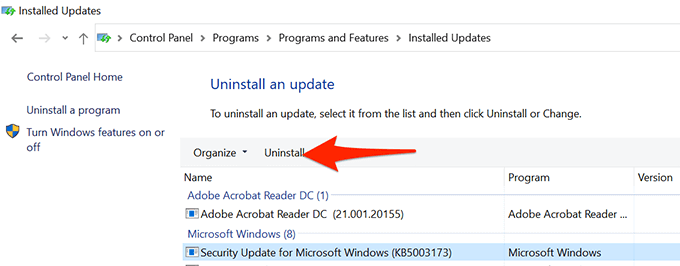
- Pilih Ya dengan petunjuk yang nampaknya menghilangkan kemas kini yang dipilih.
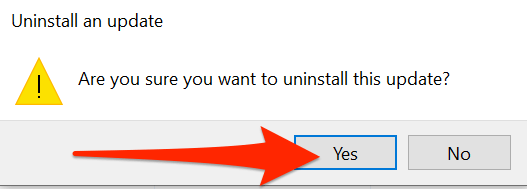
- Mulakan semula komputer anda semasa kemas kini dikeluarkan.
Sekiranya skrin anda tidak redup setelah mengeluarkan kemas kini, kemas kini adalah pelakunya.
Anda akan menemui kemas kini Windows terkini ini di Tetapan > Kemas kini & Keselamatan > Kemas kini Windows Jalan di PC anda.
Semak senarai Program Permulaan
Sekiranya skrin Windows 10 anda berkurang beberapa saat selepas boot komputer, program permulaan mungkin menjadi alasan. Sistem anda memuat banyak program di boot, dan patut diperiksa senarai program ini untuk mencari barang yang mencurigakan.
- Akses Mula menu, cari Tetapan, dan pilih Tetapan dalam hasil carian.
- Pilih Aplikasi di tetingkap Tetapan.
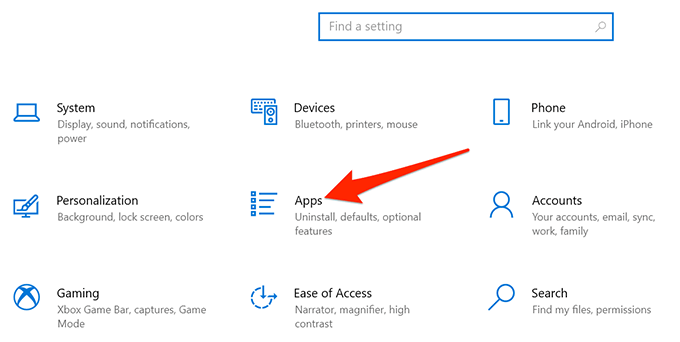
- Di bar sisi kiri, pilih Memulakan.
- Di sebelah kanan, semua program dengan pepatah beralih Pada dibenarkan untuk dilancarkan di boot komputer anda.
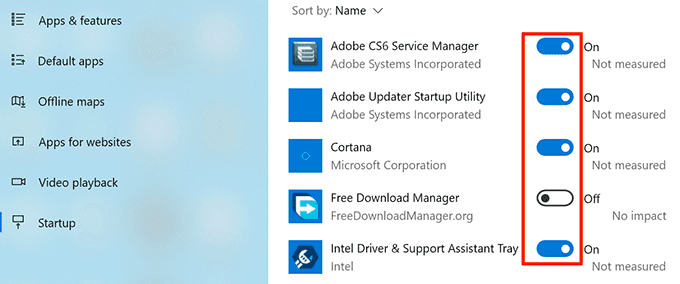
- Matikan semua atau hanya program yang mencurigakan dalam senarai ini. Program yang mencurigakan pada dasarnya adalah yang baru anda pasang sebelum masalah skrin anda bermula.
- Mulakan semula komputer anda dan lihat apakah masalahnya hilang.
Gunakan penyelesai masalah kuasa
Windows 10 merangkumi banyak masalah, salah satunya adalah penyelesai masalah kuasa. Dengan ini, anda dapat mencari dan menyelesaikan masalah yang paling berkaitan dengan kuasa, termasuk masalah dimming skrin, di PC anda.
Untuk menjalankan penyelesaian masalah:
- Buka Tetapan aplikasi di komputer anda.
- Pilih Kemas kini & Keselamatan di skrin tetapan utama.
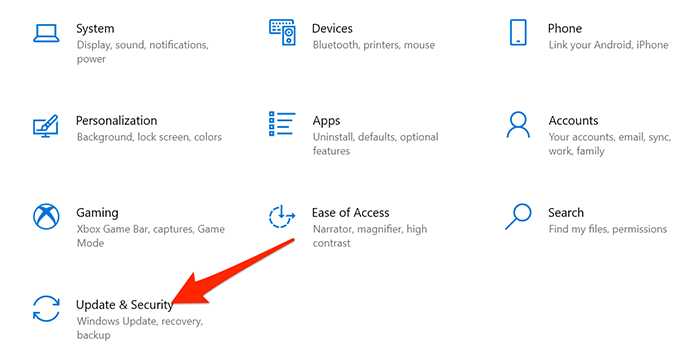
- Di bar sisi kiri, pilih Menyelesaikan masalah.
- Pilih Penyelesaian masalah tambahan pilihan pada anak tetingkap yang betul.
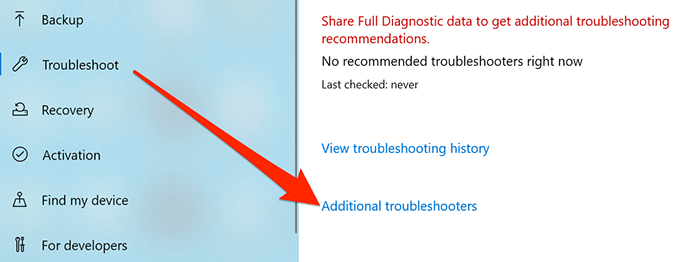
- Cari Kuasa Dalam senarai Penyelesai masalah, pilihnya, dan kemudian pilih Jalankan penyelesai masalah.
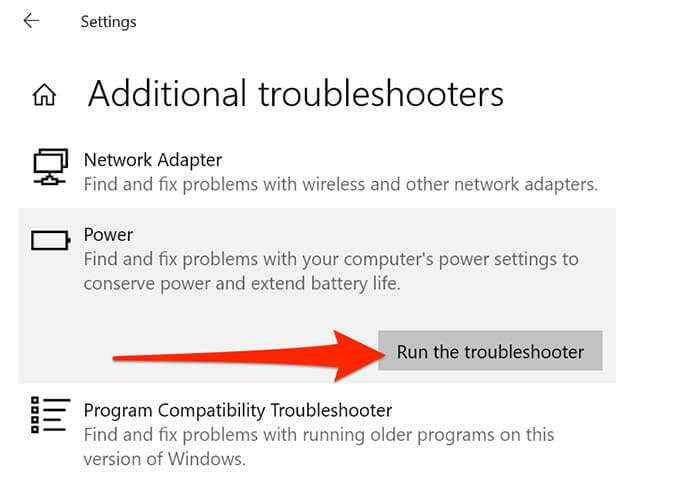
- Tunggu penyelesai masalah untuk mengesan dan menyelesaikan masalah dengan tetapan kuasa anda.
Kemas kini pemacu kad grafik
Sebab yang mungkin skrin Windows 10 PC anda secara automatik dims ialah anda menggunakan pemandu grafik yang sudah lapuk. Pemacu Grafik Benarkan kad grafik anda berinteraksi dengan sistem anda, dan oleh itu anda harus sentiasa menyimpan pemandu ini sehingga kini.
Sekiranya anda belum mengemas kini pemandu ini dalam masa yang lama, jalankan kemas kini pemandu seperti berikut.
- Buka Mula menu, cari Pengurus peranti, dan pilih pilihan itu dalam hasil carian.
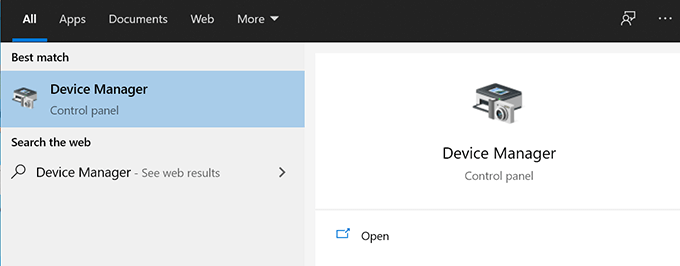
- Pilih Paparan penyesuai untuk mengembangkan menu.
- Klik kanan kad grafik anda di bawah Paparan penyesuai dan pilih Kemas kini pemacu.
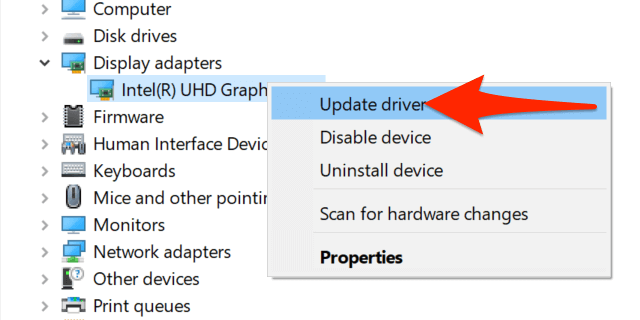
- Di tetingkap yang dibuka, pilih Cari secara automatik untuk pemandu pilihan.
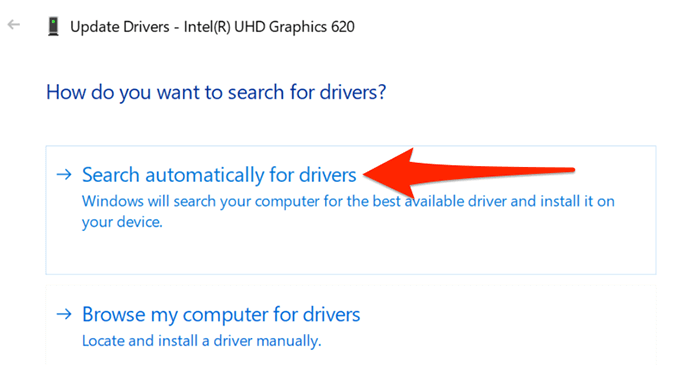
- Benarkan Windows 10 untuk mencari dan memasang pemacu grafik terkini di komputer anda.
- Reboot komputer anda apabila pemandu dipasang.
Matikan mod penjimatan kuasa skrin
Sekiranya kad video atau grafik anda berasal dari pengilang yang terkenal, kemungkinan alat pengilang dipasang di PC anda. Alat ini membantu anda menyediakan pelbagai pilihan untuk kad anda.
Mungkin alat ini telah membolehkan mod penjimatan kuasa untuk kad grafik anda. Dalam kes ini, mod secara automatik meredupkan skrin anda selepas masa tertentu.
Untuk membetulkannya, hanya matikan pilihan penjimatan kuasa dalam utiliti ini. Untuk contoh berikut, kami akan menggunakan utiliti intel untuk melumpuhkan mod penjimatan kuasa.
- Akses Mula menu, cari Panel Kawalan Grafik Intel, dan pilih pilihan itu dalam hasil.
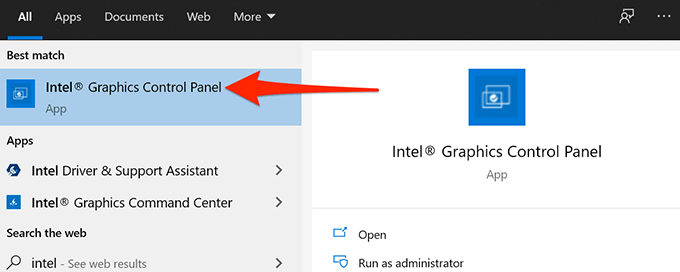
- Pilih Kuasa di skrin utama utiliti.
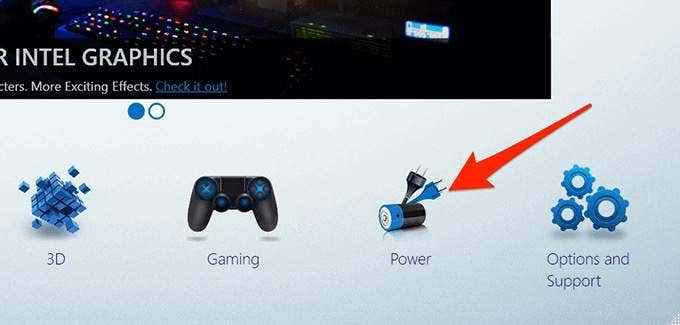
- Pilih Pada bateri dari bar sisi kiri.
- Di panel kanan, di bawah Paparkan teknologi penjimatan kuasa, pilih Lumpuhkan.
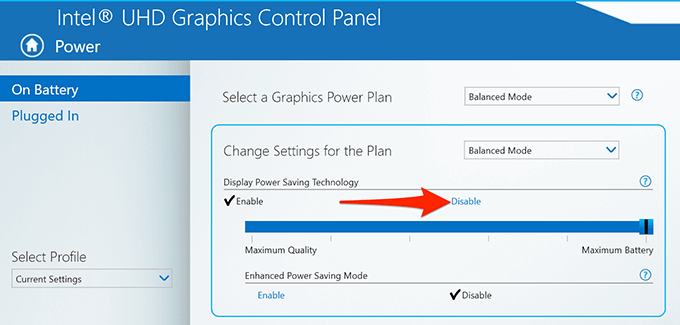
- Pilih Memohon di bahagian bawah untuk menyelamatkan perubahan anda.
Skrin PC Windows 10 anda semestinya tidak lagi redup secara automatik. Dan jika ini berlaku, sila beritahu kami kaedah apa yang berfungsi untuk anda dalam komen di bawah.
- « Cara Memperbaiki Windows 10 PC yang Tidak Akan Tidur
- Penutup webcam terbaik dan mengapa anda perlu membeli satu »

