Cara Memperbaiki Windows 10 PC yang Tidak Akan Tidur
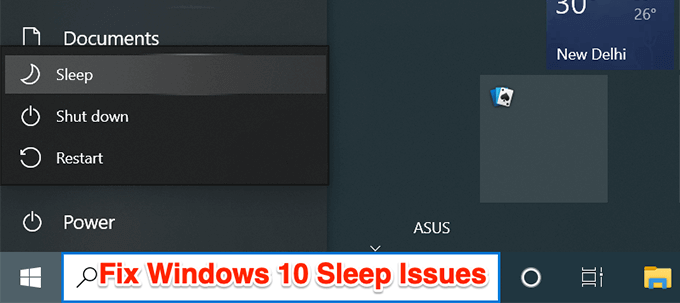
- 3374
- 998
- Clarence Tromp
PC yang dibolehkan mod tidur harus memasukkan mod tidur setelah tamat masa yang ditentukan dalam tetapan. Sekiranya ini tidak berlaku, itu adalah punca kebimbangan kerana ada sesuatu dengan sistem anda.
Anda boleh mengikuti beberapa kaedah untuk mendapatkan masalah apabila Windows 10 tidak akan tidur. Kaedah ini termasuk memastikan mod tidur diaktifkan dan tetapan kuasa dikonfigurasikan dengan betul.
Isi kandungan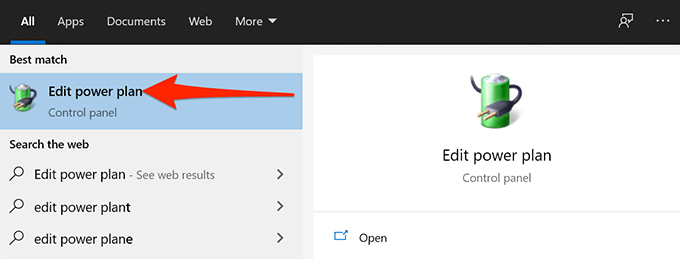
- Pada skrin berikut, pastikan menu dropdown di sebelah Letakkan Komputer untuk Tidur tidak ditetapkan ke Tidak pernah.
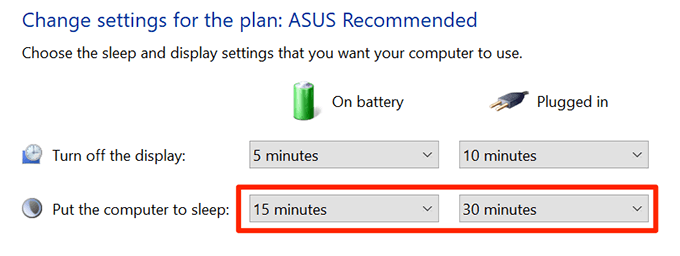
- Sekiranya pilihan ditetapkan ke Tidak pernah, pilih dropdown dan tetapkan masa selepas PC harus tidur.
Cari program yang menghalang PC tidur
Program yang dipasang anda boleh menyebabkan PC anda tidak masuk ke mod tidur, dan sering sukar untuk mencari program apa yang menyebabkan masalah ini.
Nasib baik, Windows 10 termasuk arahan untuk membolehkan anda melihat program yang menghalang PC anda daripada memasuki mod tidur.
- Lancarkan Mula menu, cari Arahan prompt, dan pilih Jalankan sebagai pentadbir.
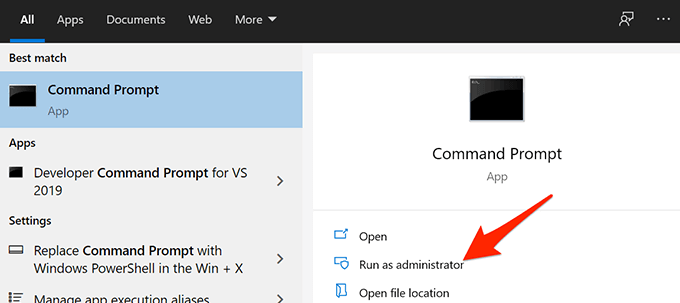
- Pilih Ya Dalam arahan kawalan akaun pengguna.
- Pada tetingkap Prompt Command, taipkan arahan berikut dan tekan Masukkan: powercfg /permintaan
- Command Prompt kini memaparkan senarai program yang menghalang PC anda daripada masuk ke mod tidur.
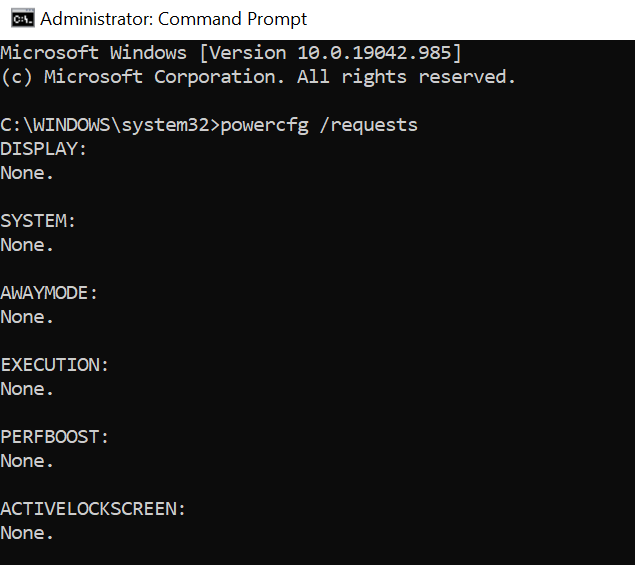
- Berhenti program yang ditunjukkan dalam tetingkap command prompt. Kemudian, lihat jika PC anda berjaya masuk ke mod tidur. Sekiranya ia berlaku, anda boleh menghalang program itu bermula apabila Windows Boots.
Sekiranya ada yang lain muncul di sini seperti srvnet, pastikan bacalah panduan mendalam kami mengenai cara menyelesaikan masalah itu.
Tutup semua program terbuka
Sekiranya PC Windows 10 anda tidak akan tidur walaupun selepas menutup program tertentu, tutup semua program terbuka dan lihat apakah ini membuat perbezaan.
Anda boleh berhenti kebanyakan program dengan memilih Keluar pilihan dalam program Fail menu. Lakukan ini untuk semua program di dulang sistem juga.
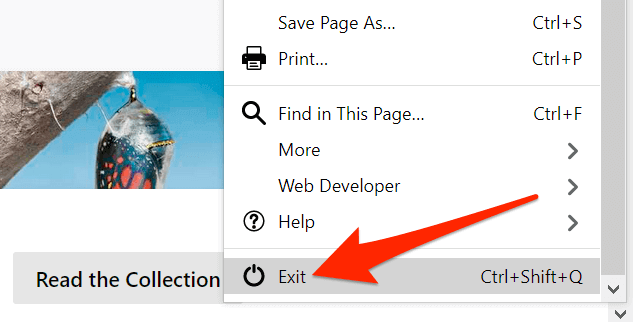
Sebaik sahaja anda telah menutup semua aplikasi terbuka anda, tunggu masa selepas PC anda biasanya masuk ke mod tidur. Sekiranya tidur tanpa masalah, ada masalah dengan salah satu program anda, dan anda perlu mengeluarkan yang bermasalah dari PC anda.
Untuk memeriksa program apa yang menyebabkan masalah ini, tutup satu program pada satu masa dan lihat apakah masalah mod tidur berterusan. Untuk menjadi lebih tepat, lebih baik untuk melakukan boot bersih Windows 10. Ini juga akan menutup sebarang proses latar belakang yang mungkin berjalan walaupun selepas anda menutup semua aplikasi terbuka di bar tugas.
Tukar pilihan kuasa
Tetapan kuasa Windows 10 boleh mengganggu cara kerja mod tidur dan menyebabkan PC anda memintas mod tidur. Dalam kes ini, periksa dan pastikan tetapan kuasa bukanlah penyebabnya di sini. Anda juga boleh menetapkan semula tetapan hanya untuk memastikan.
- Akses Mula menu, cari Edit pelan kuasa, dan pilih pilihan itu.
- Pilih Tukar Tetapan Kuasa Lanjutan pada skrin berikut.
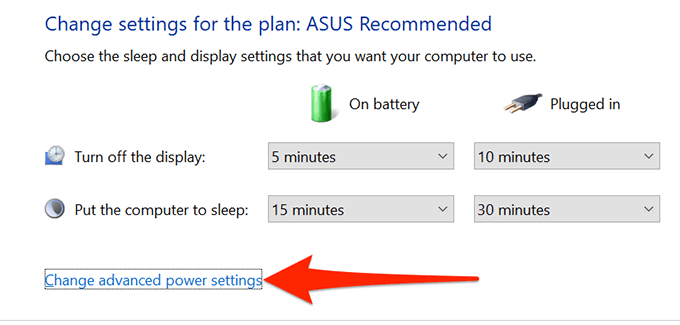
- Di dalam Pilihan Kuasa tetingkap yang dibuka, mengembangkan Tetapan Multimedia pilihan dan pilih Semasa berkongsi media.
- Pastikan kedua -duanya Pada bateri dan Dipasang pilihan ditetapkan ke Benarkan komputer tidur. Kemudian, pilih Memohon Dan kemudian okey di bawah.
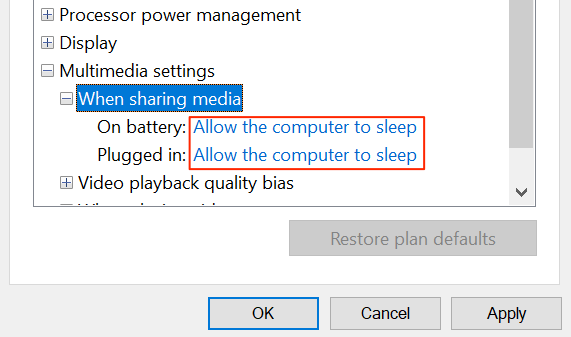
- Sekiranya anda telah mengubahsuai pilihan lain tetapi anda tidak dapat mengingati apa itu, anda boleh menetapkan semula semua tetapan dengan memilih Pulihkan lalai pelan butang.
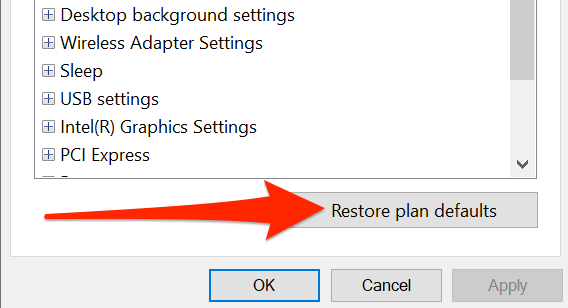
Matikan Skrin Penjimat
Perlu melumpuhkan penyelamat skrin apabila PC anda enggan memasukkan mod tidur. Kemudian, jika anda mahukan penjimat skrin kembali, anda boleh menghidupkannya pada bila -bila masa yang anda mahukan.
- Buka Mula menu, cari Tukar Penjimat Skrin, dan pilih pilihan itu dalam hasil.
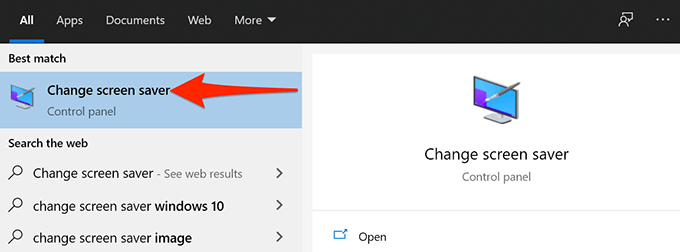
- Di tetingkap yang dibuka, pilih Tiada daripada Gambar skrin Menu dropdown.
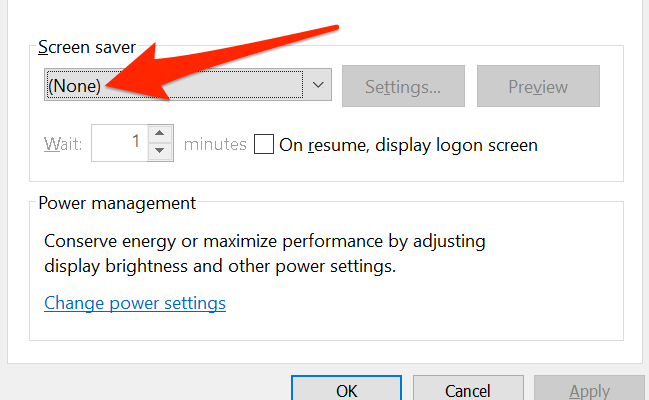
- Pilih Memohon diikuti oleh okey di bahagian bawah untuk menyelamatkan perubahan anda.
Cegah peranti daripada bangun PC anda
Windows membolehkan kebanyakan peranti yang disambungkan, seperti tetikus dan pad jejak anda, untuk membangunkan PC anda. Sekiranya anda tersilap menggerakkan tetikus anda atau menyentuh pad jejak, ini dapat menghalang Windows 10 PC anda memasuki mod tidur.
Untuk membetulkannya daripada selalu menghentikan mod tidur, lumpuhkan pilihan yang membolehkan peranti yang disambungkan untuk membangunkan komputer anda.
- Buka Mula menu, cari Pengurus peranti, dan pilih Pengurus peranti Dalam hasilnya.
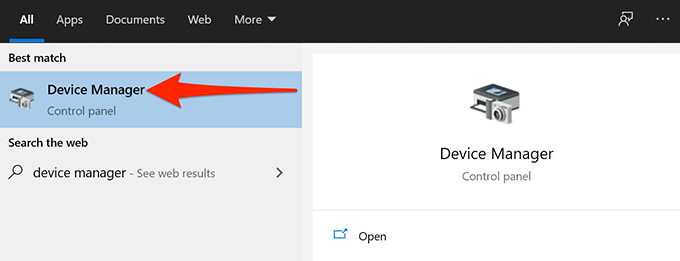
- Di tetingkap yang dibuka, pilih Tikus dan peranti menunjuk lain.
- Dari menu yang diperluas, klik kanan peranti anda dan pilih Sifat.
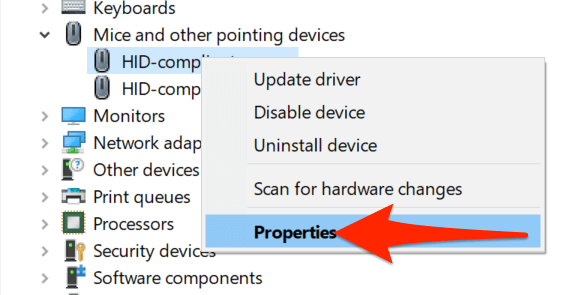
- Pergi ke Pengurusan tenaga Tab dan Nyahpilih Benarkan peranti ini membangunkan komputer pilihan.
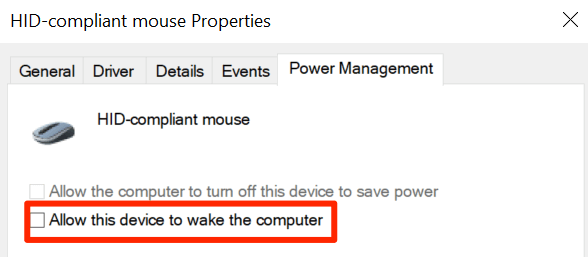
- Pilih okey di bahagian bawah untuk menyelamatkan perubahan anda.
Lumpuhkan tidur hibrid
Windows 10 menawarkan ciri yang dipanggil tidur hibrid yang menggabungkan ciri tidur dan hibernasi menjadi satu. Sekiranya ini diaktifkan, ia patut dimatikan untuk melihat sama ada anda boleh memasukkan mod tidur biasa.
- Carian untuk Edit pelan kuasa di dalam Mula menu dan pilih Edit pelan kuasa pilihan.
- Pilih Tukar Tetapan Kuasa Lanjutan pada skrin berikut.
- Pada Pilihan Kuasa tetingkap yang dibuka, mengembangkan Tidur pilihan.
- Dalam menu yang diperluaskan, pilih Benarkan tidur hibrid dan pastikan kedua -duanya Pada bateri dan Dipasang pilihan ditetapkan ke Mati.
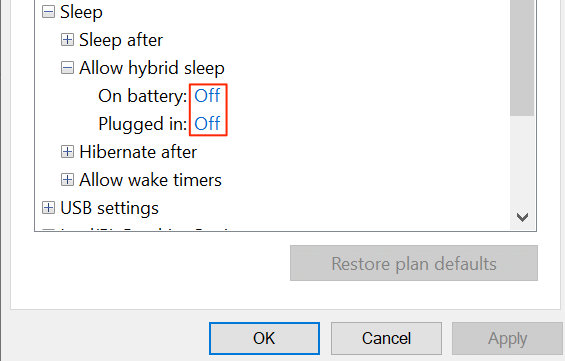
Jalankan Penyelesai Penyelesetan Kuasa
Dalam beberapa kes, sukar untuk mengenali sebab PC Windows 10 anda tidak akan tidur. Dalam situasi ini, satu perkara yang anda boleh bergantung adalah salah satu masalah masalah Windows 10.
Windows 10 dilengkapi dengan banyak masalah masalah yang secara automatik mengesan dan menyelesaikan masalah di komputer anda. Untuk masalah khusus anda, anda boleh menggunakan penyelesai masalah kuasa.
- Buka Windows 10 -an Tetapan aplikasi dengan menekan Tingkap + I kunci pada masa yang sama.
- Dalam Tetapan, Pilih Kemas kini & Keselamatan di bawah.
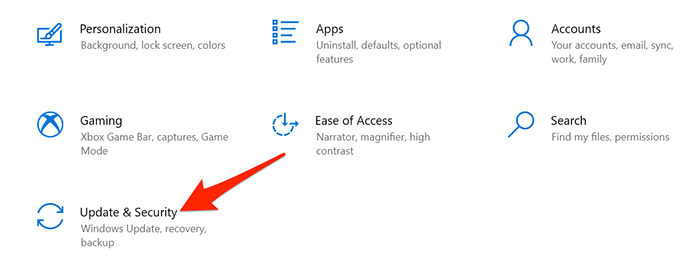
- Pilih Menyelesaikan masalah di bar sisi kiri di skrin berikut.
- Di anak tetingkap yang betul, pilih Penyelesaian masalah tambahan.
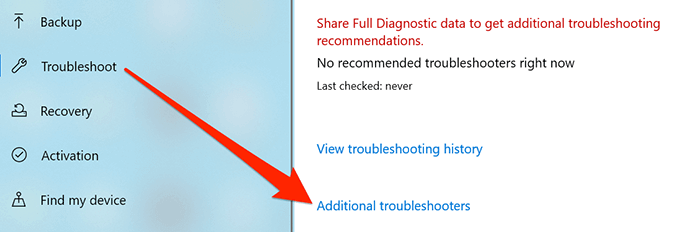
- Pilih Kuasa dan kemudian pilih Jalankan penyelesai masalah.
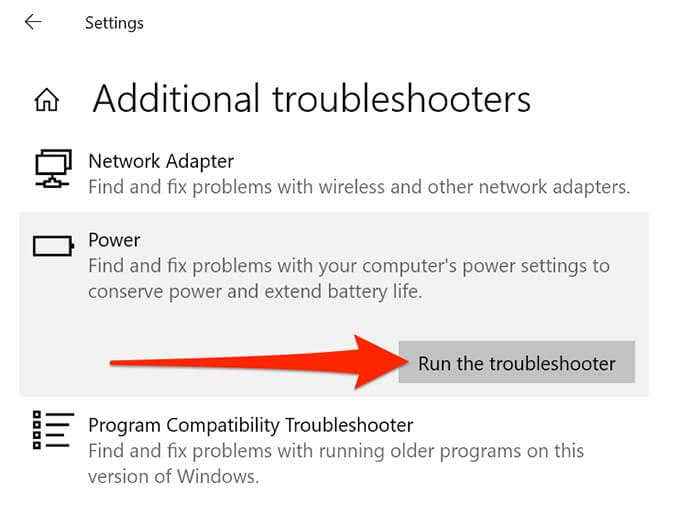
- Benarkan pemecah masalah untuk mengesan dan membetulkan masalah kuasa dengan PC anda.
Pasang kemas kini Windows 10
Terakhir tetapi tidak semestinya, pastikan anda menjalankan versi terbaru Windows 10. Versi Windows yang lebih tua diketahui menimbulkan masalah, dan isu anda mungkin berkaitan dengan menjalankan versi Windows yang lebih lama.
Nasib baik, Windows 10 memudahkan untuk mengemas kini PC anda. Selagi anda mempunyai sambungan internet yang aktif, anda hanya beberapa klik dari memasang kemas kini Windows terkini di komputer anda.
- Buka Tetapan aplikasi dengan menekan Tingkap + I Kekunci secara serentak.
- Pilih Kemas kini & Keselamatan di tetingkap Tetapan.
- Dari bar sisi kiri, pilih Kemas kini Windows.
- Pilih Menyemak kemas kini di panel kanan.
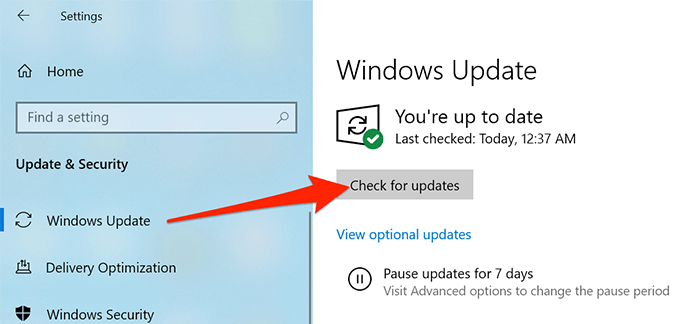
- Reboot PC anda dan lihat jika mod tidur berfungsi sebagaimana mestinya.
Adakah PC Windows 10 anda sekarang masukkan mod tidur tanpa sebarang masalah? Jika ya, beritahu kami kaedah apa yang berfungsi untuk anda dalam komen di bawah.
- « Cara memuat turun klip Twitch
- Cara Mencegah Windows 10 daripada meredakan skrin secara automatik »

