Cara mengelakkan makro dari berjalan di aplikasi MS Office
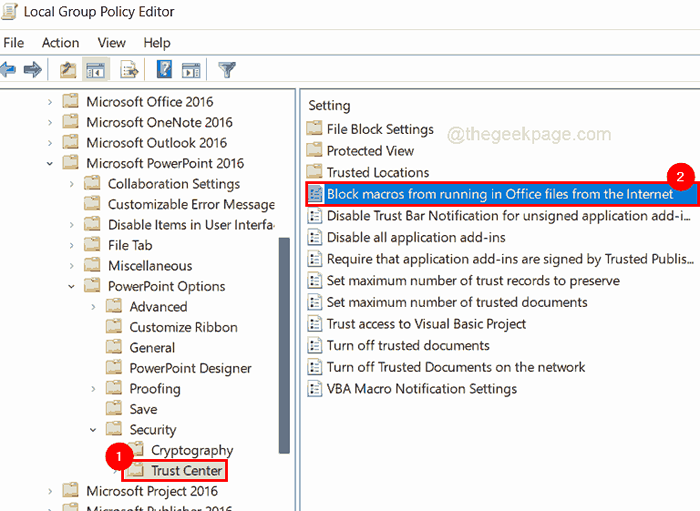
- 3991
- 1267
- Dana Hammes
Apa -apa sahaja yang dimuat turun dari Internet hari ini mesti diperiksa berkali -kali untuk mengesahkannya bukan virus berbahaya yang mampu memusnahkan sistem atau mencuri data. Adakah anda tahu, makro yang mudah didapati di internet untuk kemudahan pengguna untuk memanipulasi data dengan cepat?
Walau bagaimanapun, makro ini sering dihasilkan oleh penggodam menggunakan kod asas visual dan kemudian diposkan ke internet, di mana mereka boleh membahayakan sistem pengguna jika mereka dimuat turun. Walau apa pun, Microsoft berhasrat untuk menyahaktifkan makro secara lalai. Walau bagaimanapun, sehingga masa itu, pengguna mungkin perlu menghalang makro dalam aplikasi MS Office mereka.
Dalam artikel ini, kami akan membimbing anda bagaimana ini dapat dilakukan dengan menggunakan editor dasar kumpulan tempatan.
Cara Mencegah Makro Dilancarkan di Aplikasi MS Office Menggunakan Editor Dasar Kumpulan
CATATAN: Kaedah ini adalah untuk pengguna yang mempunyai Windows 11 Pro pada sistem mereka kerana editor dasar kumpulan tidak tersedia di edisi rumah Windows. Sekiranya anda ingin membolehkan editor dasar kumpulan di edisi rumah Windows, rujuk artikel ini.
1. Buka Editor Dasar Kumpulan Tempatan pada sistem dengan menaip gpedit.MSC di dalam Jalankan Kotak Perintah (tekan Windows + R Kekunci bersama).
2. Kemudian, tekan Masukkan kunci.
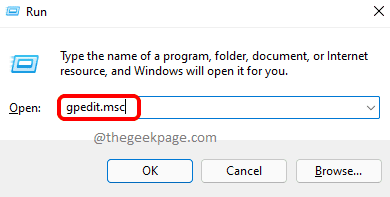
3. Ini membuka editor dasar kumpulan tempatan di sistem anda.
4. Pergi ke TrustCenter dengan melayari dengan bantuan jalan yang diberikan di bawah.
Konfigurasi Pengguna> Templat Pentadbiran> Microsoft PowerPoint 2016> Pilihan PowerPoint> Keselamatan> Pusat Amanah
5. Selepas memilih Pusat Amanah Di panel kiri, klik dua kali Blok makro dari berjalan di fail pejabat dari internet pilihan di sebelah kanan editor untuk membukanya.
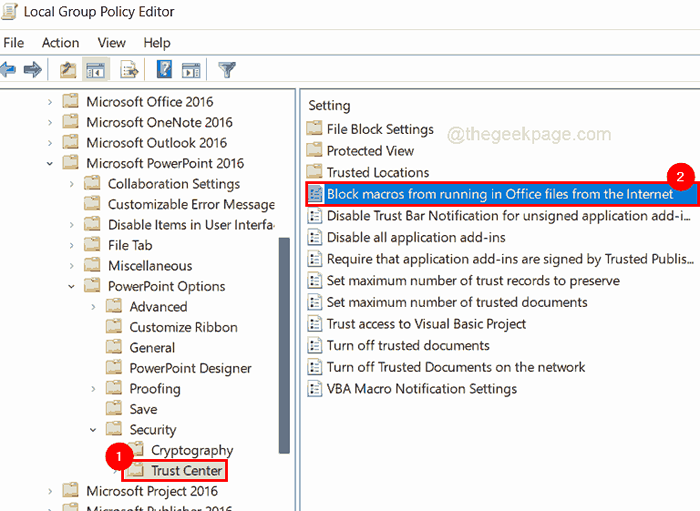
6. Di tetingkap, pilih Didayakan butang radio dan klik Memohon dan okey.
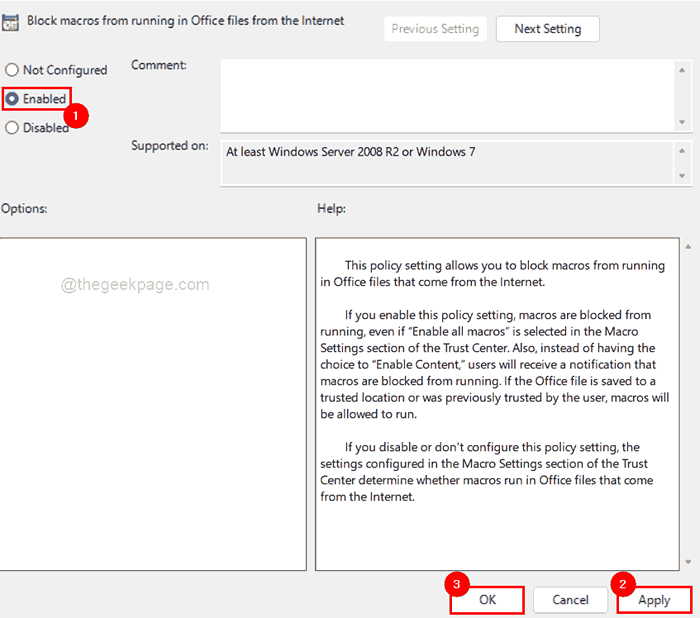
7. Lakukan prosedur yang sama untuk membolehkan makro blok daripada berjalan di fail pejabat dari internet untuk perkataan, excel, dll.
8. Setelah selesai, tutup tetingkap editor dasar kumpulan tempatan.
Cara Muat turun dan Pasang Templat Dasar Kumpulan MS Office di Windows 11
1. Buka tab baru pada penyemak imbas web anda (misalnya. Google Chrome, dll.)
2. Salin dan tampal URL yang diberikan di bawah di bar alamat dan tekan Masukkan kunci untuk pergi ke halaman muat turun.
https: // www.Microsoft.com/en-us/muat turun/perincian.ASPX?ID = 49030
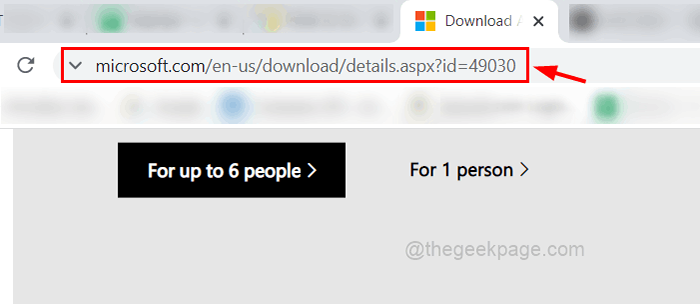
3. Pada halaman Muat turun, klik Muat turun untuk meneruskan.
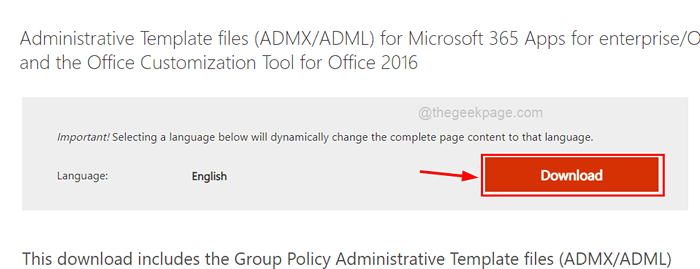
4. Kemudian di halaman seterusnya, pilih Admintemplates_x64_5287-1000_en-us.exe kotak semak jika anda menggunakan komputer 64-bit.
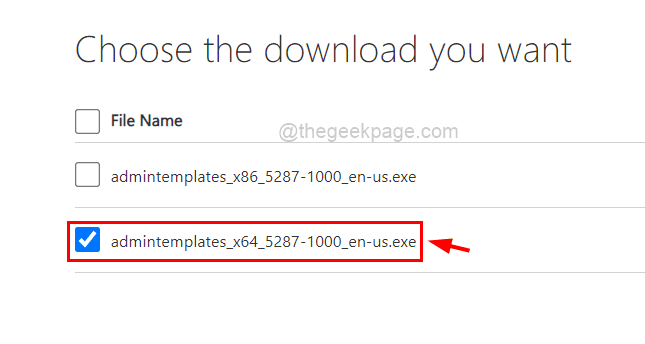
5. Klik Seterusnya Untuk mula memuat turun templat pentadbiran untuk program pejabat.
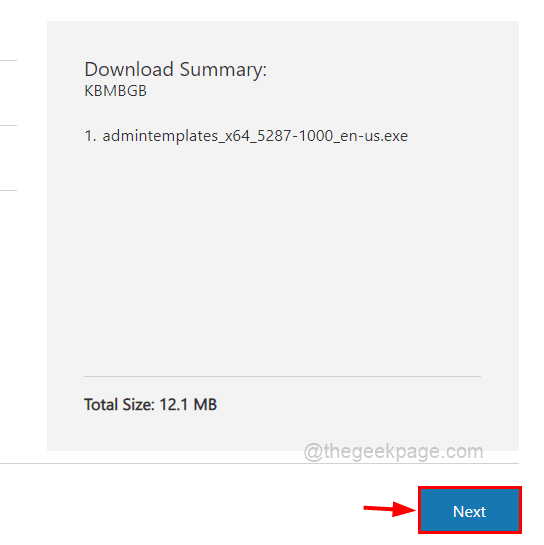
6. Ia akan dimuat turun dengan cepat.
7. Pergi ke muat turun folder dan Klik kanan pada Admintemplates_x64_5287-1000_en-us.exe dan pilih Jalankan sebagai pentadbir Dari menu konteks untuk membuka fail set-up.
CATATAN: Terima arahan UAC untuk meneruskan.
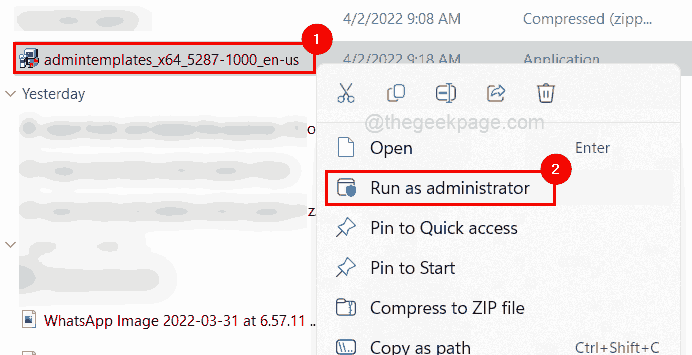
8. Seterusnya, pilih Klik di sini untuk menerima terma Lesen Perisian Microsoft kotak semak dan klik Teruskan.

9. Di tetingkap Folder Layari, klik Buat folder baru di bahagian bawah dan menamakan semula templat dan pilihnya. Kemudian, klik okey.
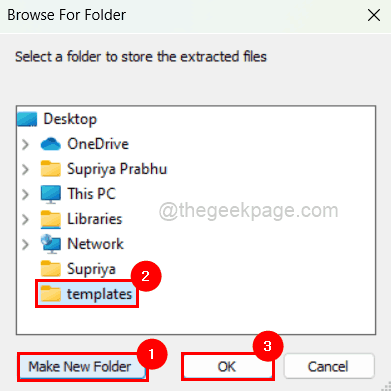
10. Klik okey Untuk menutup tingkap.
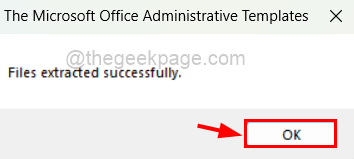
11. Seterusnya, buka The templat folder baru saja dibuat di desktop dan Klik dua kali pada Admx folder di dalamnya.
12. Buka Fail Explorer dengan menekan Windows + e Kekunci bersama.
13. Salin-paste the C: \ Windows \ PolicyDefinitions di bar alamat dan tekan Masukkan kunci.
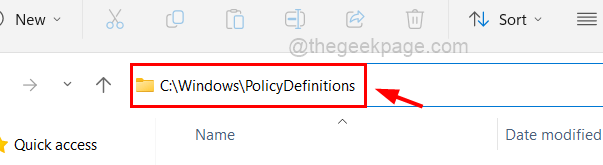
14. Sekarang Definisi Dasar dan Admx Folder adalah kedua -duanya dibuka.
14. Seterusnya, Salin (Ctrl + C) semua .Admx fail dari Admx folder.
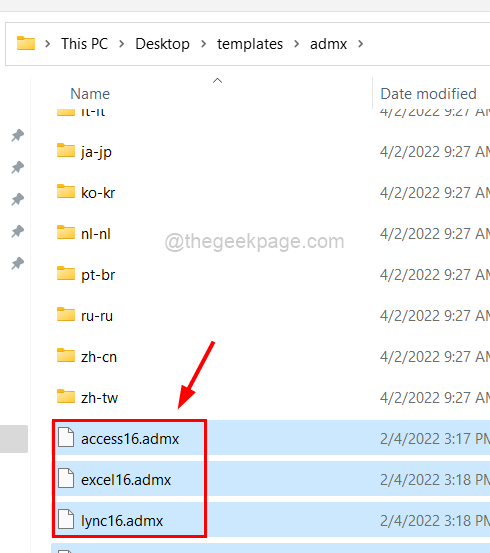
15. Tampal mereka ke Definisi Dasar folder.
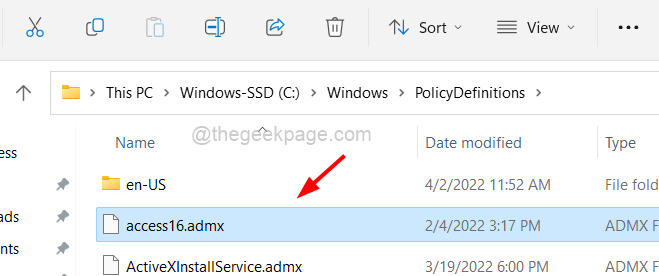
15. Seterusnya buka The en-us folder di bawah Admx folder dan salinan semua .adml fail.
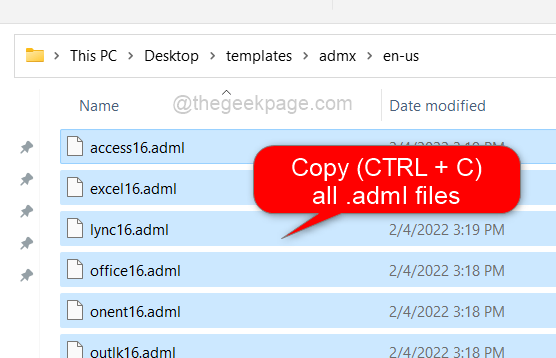
16. Tampalkannya (Ctrl + V) ke dalam en-us folder yang boleh anda layari menggunakan C: \ Windows \ PolicyDefinitions \ en-us.
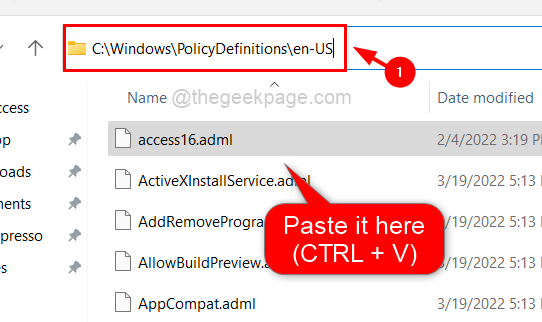
17. Itu sahaja. Anda sudah selesai. Tutup semua folder yang terbuka.
- « Windows 11 memulakan semula dan menutup pintasan papan kekunci mudah
- Cara Memperbaiki Akses Pantas Tidak Menunjukkan Fail Terkini di Windows 11 atau 10 »

