Cara Memperbaiki Akses Pantas Tidak Menunjukkan Fail Terkini di Windows 11 atau 10
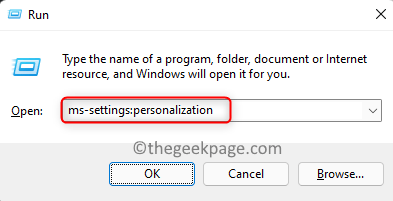
- 2912
- 21
- Clarence Tromp
Windows 11 mempunyai ciri akses cepat yang terdapat dalam penjelajah fail yang menyediakan senarai folder yang dilayari secara kerap dan fail yang diakses baru -baru ini. Senarai ini terus berubah dari masa ke masa apabila anda mengakses fail dan folder yang berbeza di PC anda. Baru -baru ini, terdapat laporan oleh pengguna bahawa mereka tidak dapat melihat fail mereka yang baru -baru ini diakses dalam akses cepat penjelajah fail. Terdapat pelbagai sebab bagi bahagian fail baru -baru ini yang tidak muncul di kawasan akses cepat explorer fail.
Adakah anda menghadapi masalah di mana bahagian fail baru -baru ini dalam akses cepat hilang atau akses cepat tidak menunjukkan fail yang diakses baru -baru ini? Kemudian anda telah mendarat di halaman yang betul. Di sini, kami telah mengkaji beberapa penyelesaian yang dapat membantu anda mengembalikan fail baru -baru ini dengan cepat.
Isi kandungan
- Betulkan 1 - Pastikan senarai lompat dihidupkan
- Betulkan 2 - Hidupkan ciri fail terkini dalam pilihan folder
- Betulkan 3 - Sejarah Explorer File Clear
- Betulkan 4 - Lumpuhkan dan mengaktifkan semula akses cepat
- Betulkan 5 - Tetapkan semula pilihan folder untuk lalai
- Betulkan 6 - Buat akaun pengguna tempatan baru
Betulkan 1 - Pastikan senarai lompat dihidupkan
1. Tekan dan tahan sahaja Tingkap dan r gabungan kunci untuk membuka Jalankan dialog.
2. Taipkan MS-STETINGS: Peribadi dan memukul Masukkan untuk pergi ke Tetapan Peribadi.
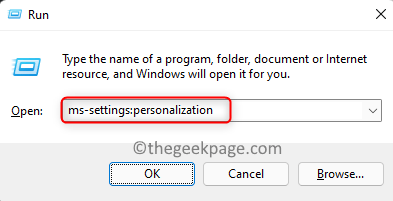
3. Tatal ke bawah dan pilih pilihan Mula.
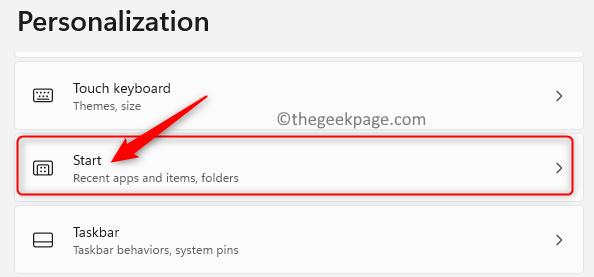
4. Hidupkan togol di sebelah pilihan Tunjukkan item yang baru dibuka di Start, Jump List, dan Fail Explorer.
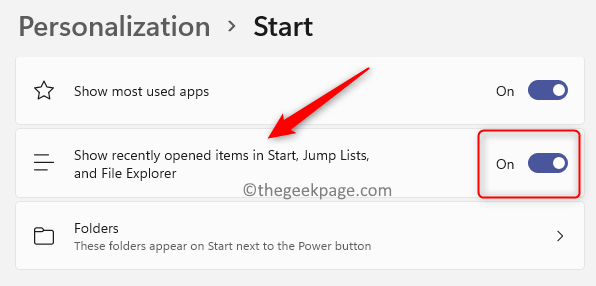
5. Tutup aplikasi Tetapan.
6. Sekarang, buka sebarang fail pada sistem anda dan anda sepatutnya dapat melihatnya di bahagian fail baru -baru ini.
Betulkan 2 - Hidupkan ciri fail terkini dalam pilihan folder
1. Buka Penjelajah fail menggunakan Windows + e Gabungan utama.
2. Di panel kiri anda Penjelajah fail, awak akan lihat Akses cepat.
3. Klik kanan di atasnya dan pilih Tunjukkan lebih banyak pilihan.
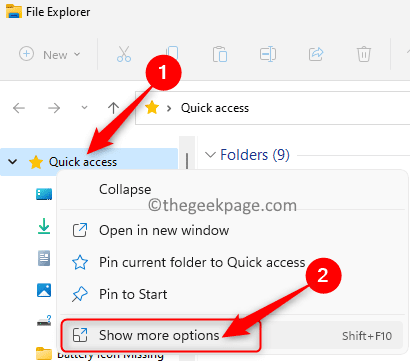
4. Dalam menu kecil, pilih Pilihan untuk membuka Pilihan folder.
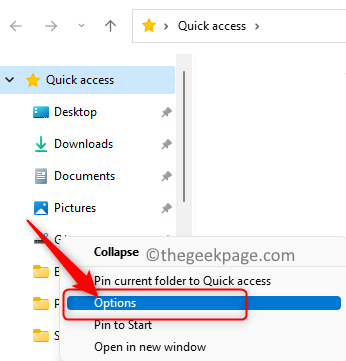
5. Sekarang, pastikan berada di tab Umum.
6. Pastikan kotak di sebelah Tunjukkan fail yang digunakan baru -baru ini dalam akses pantas adalah diperiksa di dalam Privasi bahagian di bahagian bawah.
7. Klik pada Memohon Dan kemudian okey untuk mendapatkan perubahan.
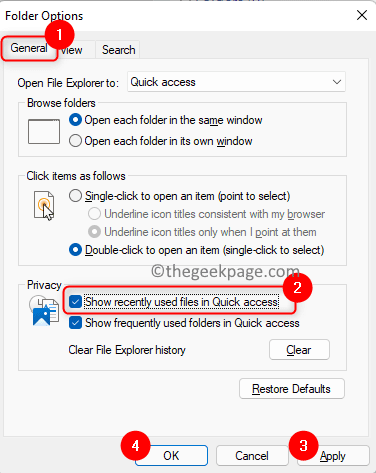
8. Periksa sama ada fail baru -baru ini dapat dilihat di kawasan akses cepat setelah cuba membuka sebarang fail.
Betulkan 3 - Sejarah Explorer File Clear
1. Tekan Windows + e untuk membuka Penjelajah fail.
2. Klik pada Tiga titik mendatar di bahagian atas di sebelah Lihat menu.
3. Dalam menu yang muncul, pilih Pilihan untuk membuka Pilihan folder.
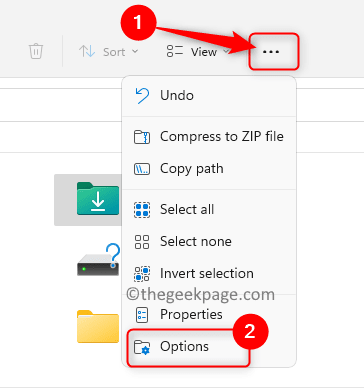
4. Di dalam Privasi bahagian, klik pada Jelas butang di sebelah Sejarah Explorer File Clear.
5. Klik pada okey Untuk menutup pilihan folder.
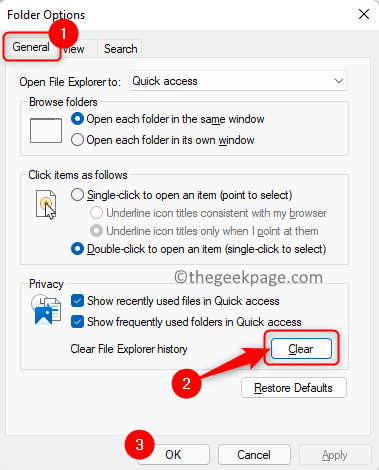
6. Periksa sama ada masalah dengan akses cepat tidak memaparkan fail baru -baru ini ditetapkan.
Betulkan 4 - Lumpuhkan dan mengaktifkan semula akses pantas
1. Ketik Tingkap kunci dan jenis Pilihan folder di bar carian tingkap.
2. Klik pada Pilihan Explorer File dalam hasil carian yang nampaknya dibuka Pilihan folder.
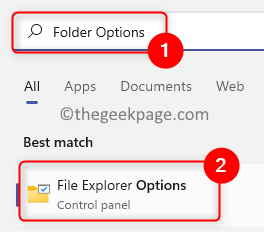
3. Di bawah Umum tab, tetapkan nilai pilihan 'Buka Fail Explorer ke' ke PC ini Menggunakan dropdown.
4. Klik pada Memohon Dan kemudian okey.
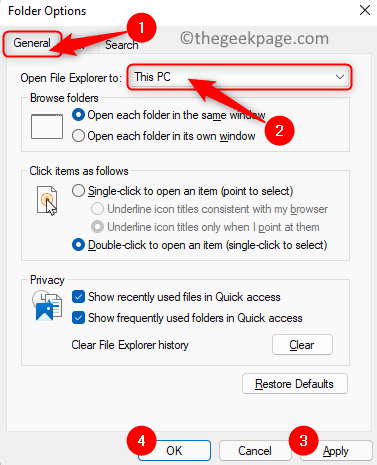
5. Buka Pilihan folder menggunakan Langkah 1 dan 2 atas.
6. Sekarang, ubah 'Buka Fail Explorer ke' ke Akses cepat Menggunakan dropdown.
7. Klik pada Memohon Dan kemudian okey. Sekarang, akses cepat akan dibolehkan semula apabila anda membuka Fail Explorer.
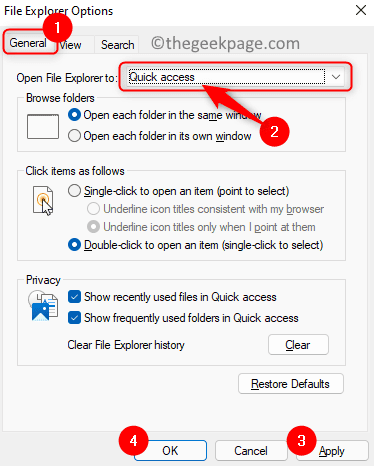
8. Cuba buka sebarang fail dan periksa jika anda dapat melihat fail yang diakses baru -baru ini dengan cepat.
Betulkan 5 - Tetapkan semula pilihan folder untuk lalai
1. Buka Penjelajah Fail (Windows + E).
2. Pergi ke Pilihan folder Seperti yang disebutkan dalam perbaikan di atas.
3. Di dalam Pilihan folder tetingkap, pastikan untuk memilih Umum tab.
4. Klik pada Kembali kepada asal butang di bahagian bawah.
5. Seterusnya, klik pada Memohon Dan kemudian okey Untuk mengesahkan perubahan dalam pilihan folder.
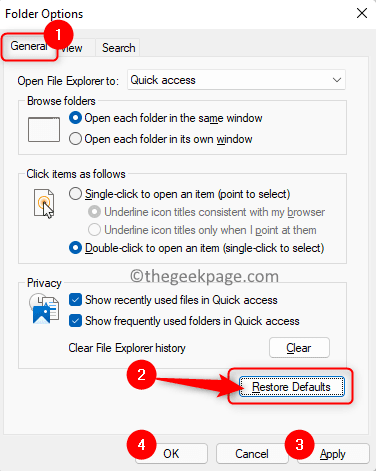
6. Semak sama ada masalah dengan fail baru -baru ini yang tidak ditunjukkan dalam akses cepat diselesaikan.
Betulkan 6 - Buat akaun pengguna tempatan baru
1. Tekan Windows + R untuk membuka Jalankan dialog.
2. Jenis MS-STETINGS: Kumpulan Keluarga dan memukul Masukkan untuk membuka Keluarga & pengguna lain halaman dalam Tetapan akaun.
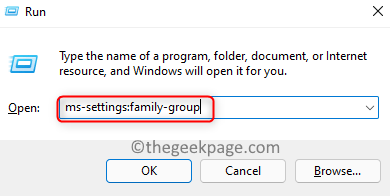
3. Di sini, di Pengguna lain bahagian, klik pada Tambah akaun butang ke Tambah pengguna lain.
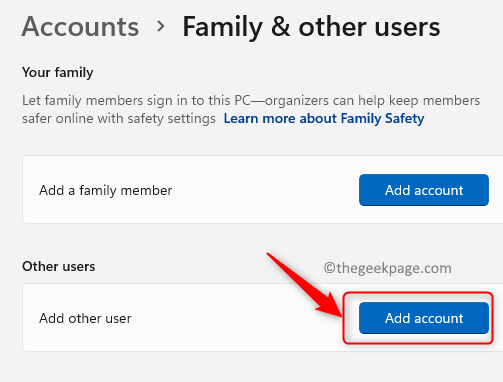
4. Dalam tetingkap Akaun Microsoft, klik pada Saya tidak mempunyai maklumat log masuk orang ini.
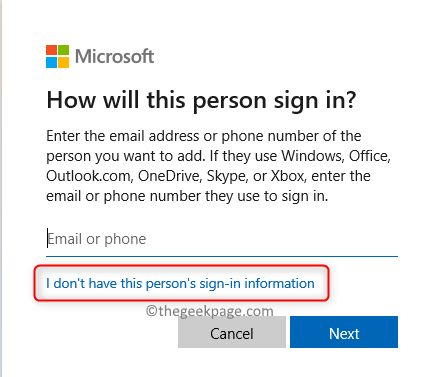
5. Sekarang, klik pada Tambahkan pengguna tanpa akaun Microsoft di dalam Buat akaun tetingkap.
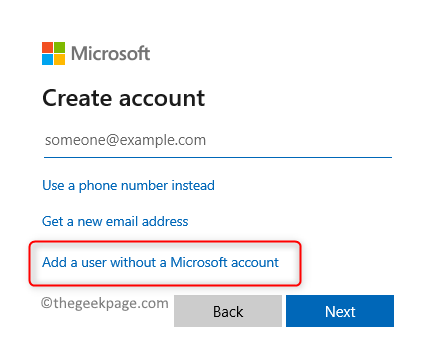
6. Di dalam Buat pengguna untuk PC ini tetingkap, berikan nama pengguna untuk pengguna baru dan taipkan a kata laluan. Klik pada Seterusnya.
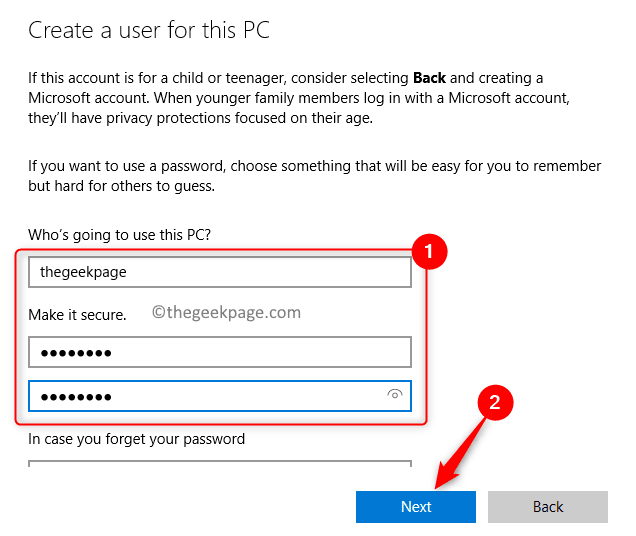
7. Setelah pengguna baru dibuat, anda akan melihat akaun pengguna baru di bawah Pengguna lain seksyen.
8. Klik pada nama pengguna pengguna yang baru dibuat untuk mengembangkannya.
9. Kemudian, klik pada Tukar Jenis Akaun butang yang dikaitkan dengan Pilihan akaun.
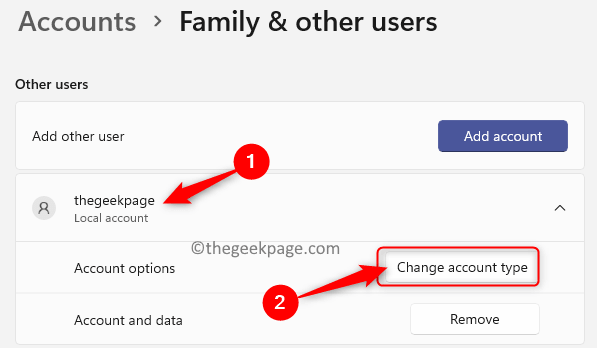
10. Di dalam Tukar Jenis Akaun tetingkap yang muncul, tetapkan Jenis Akaun ke Pentadbir Menggunakan dropdown.
11. Klik pada okey.
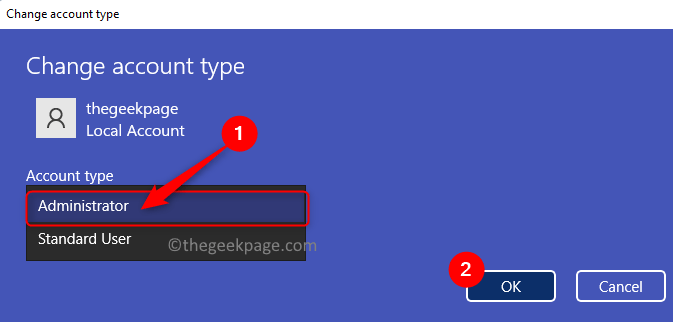
12. Sekarang, log masuk dengan akaun pengguna baru dan periksa jika anda dapat melihat bahagian fail baru -baru ini dalam akses cepat.
Terima kasih untuk membaca.
Kami harap artikel ini bermaklumat dalam menetapkan akses cepat untuk menunjukkan bahagian fail baru -baru ini di Windows 11 PC anda. Tolong beritahu kami di bahagian komen yang membetulkan yang membantu anda menyelesaikan masalah ini.
- « Cara mengelakkan makro dari berjalan di aplikasi MS Office
- Cara sementara / secara kekal berputar PDF di Google Drive »

