Cara Melakukan Boot Bersih di Windows 10

- 3605
- 502
- Wendell Shields
Windows datang dimuatkan dengan tetapan, program dan pemandu yang berbeza yang berinteraksi secara serentak untuk menjadikan PC anda berjalan lancar. Malangnya, persekitaran bercampur ini biasanya membawa kepada isu keserasian dan konflik perisian yang nyata dengan cara yang berbeza.
Hasilnya ialah kemas kini mungkin gagal dipasang, atau tingkap mungkin berjuang untuk memulakan dengan betul, sering menyebabkan kelembapan, pembekuan, bsod atau kemalangan.
Isi kandunganMelaksanakan boot bersih melumpuhkan semua perkhidmatan yang tidak penting untuk membantu anda mencari konflik atau isu perisian asas di PC anda. Dalam panduan ini, kami akan menentukan boot yang bersih, bila menggunakannya dan bagaimana untuk membersihkan boot di Windows 10.
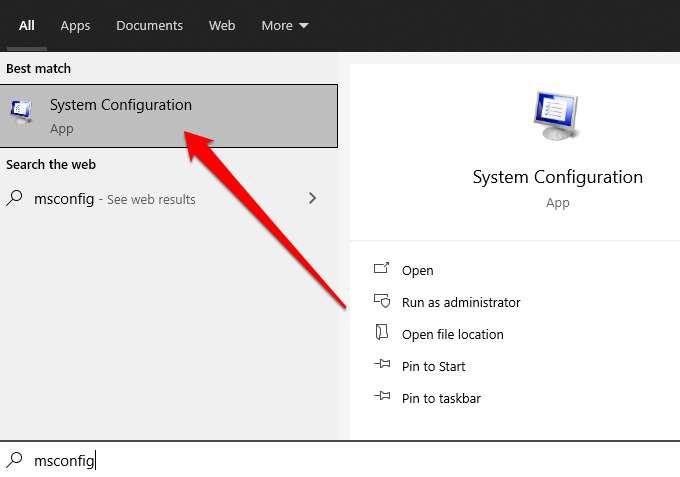
- Pilih Sembunyikan semua perkhidmatan Microsoft di bawah Perkhidmatan tab dan pilih Lumpuhkan semua.
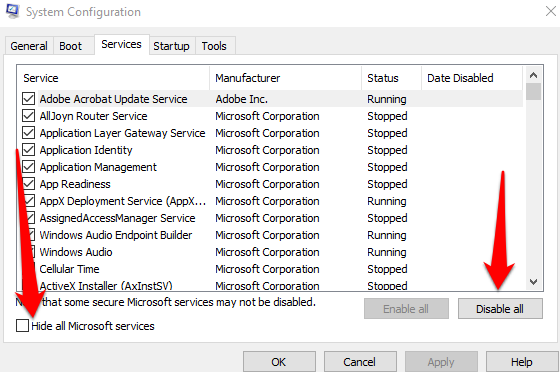
- Seterusnya, pilih Pengurus Tugas Terbuka pada Memulakan tab.
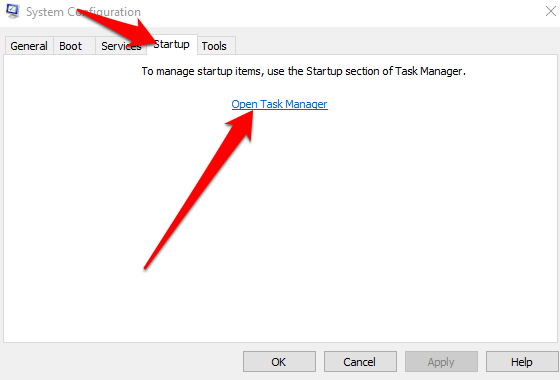
- Klik kanan setiap item permulaan di bawah Memulakan dalam Pengurus Tugas, pilih Lumpuhkan dan keluar dari Pengurus Tugas.
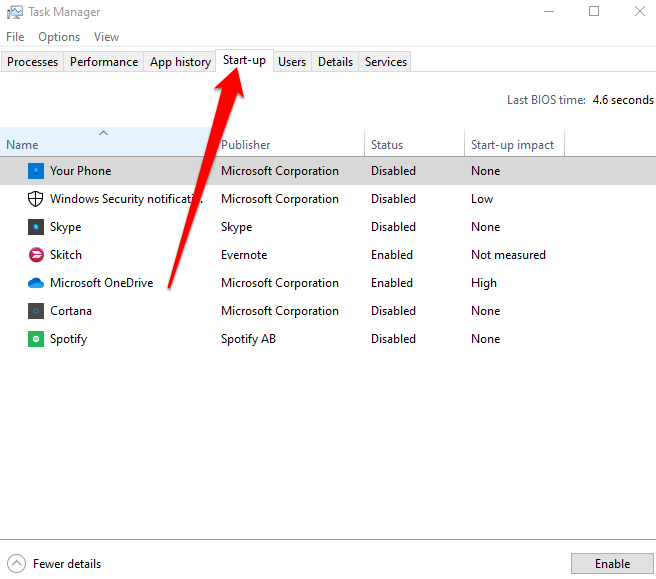
Seterusnya, pilih okey di tab permulaan dan mulakan semula komputer anda. Sebaik sahaja PC anda dimulakan semula, ia akan berada dalam persekitaran boot yang bersih.
Cara menetapkan semula PC anda untuk bermula secara normal selepas boot yang bersih
Sebaik sahaja anda selesai dengan proses boot yang bersih dan telah menemui punca masalah, anda boleh menetapkan semula PC anda untuk mendapatkannya kembali untuk berjalan secara normal.
- Buka konfigurasi sistem dengan menaip msconfig di kotak carian di bar tugas. Anda juga boleh klik kanan Mula > Jalankan, Jenis msconfig dan tekan Masukkan.
- Pilih Permulaan biasa pada Umum tab.
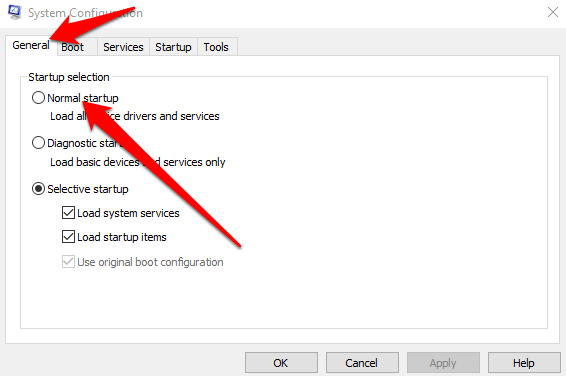
- Seterusnya, pilih Perkhidmatan dan kemudian nyahtanda kotak di sebelah Sembunyikan semua perkhidmatan Microsoft.
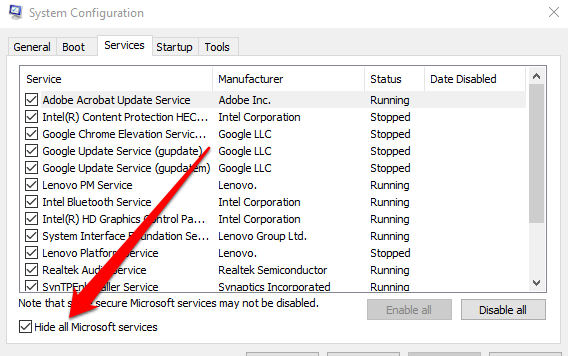
- Pilih Dayakan semua.
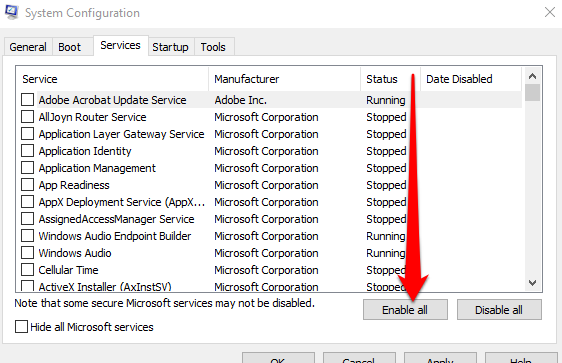
- Seterusnya, pilih Memulakan > Pengurus Tugas Terbuka.
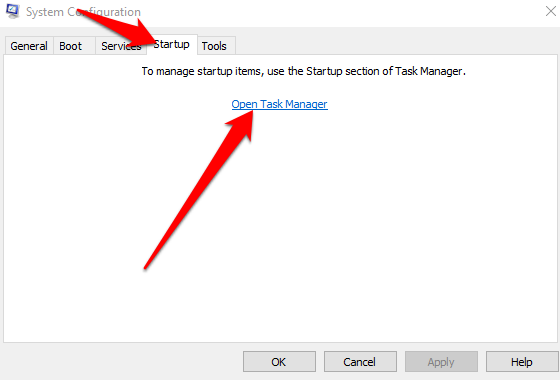
- Klik kanan setiap program permulaan di Pengurus Tugas, pilih Membolehkan dan kemudian pilih okey.
- Pilih Mula semula Sekiranya anda diminta untuk memulakan semula PC anda.
Cara Memulakan Perkhidmatan Pemasang Windows Setelah Melakukan Boot Bersih di Windows 10
Sekiranya anda membersihkan kotak semak perkhidmatan sistem beban dalam utiliti konfigurasi sistem, perkhidmatan pemasang Windows tidak akan bermula. Anda boleh memulakan perkhidmatan Windows Installer secara manual jika anda ingin menggunakannya apabila perkhidmatan sistem tidak dimuatkan di PC anda.
- Jenis Pengurusan komputer di kotak carian di bar tugas dan pilih Buka di bawah pengurusan komputer dalam hasil carian.
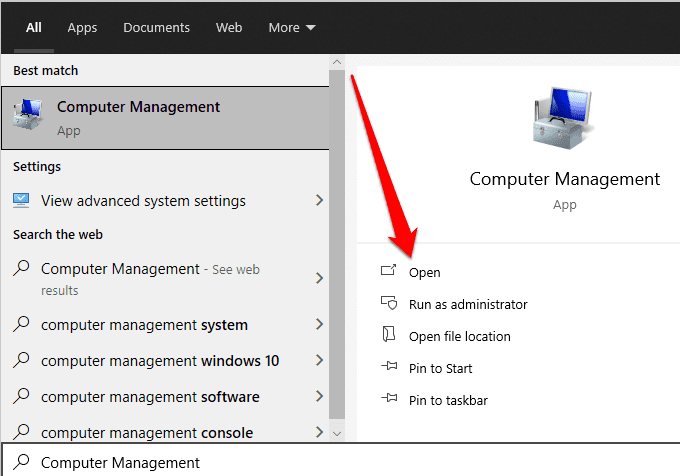
- Pilih Perkhidmatan dan aplikasi di pokok konsol.
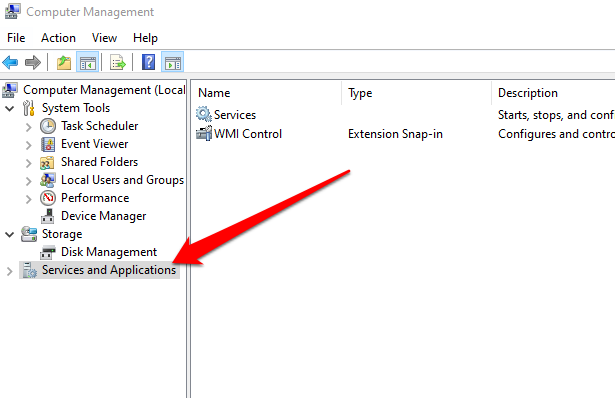
- Seterusnya, pilih Perkhidmatan.
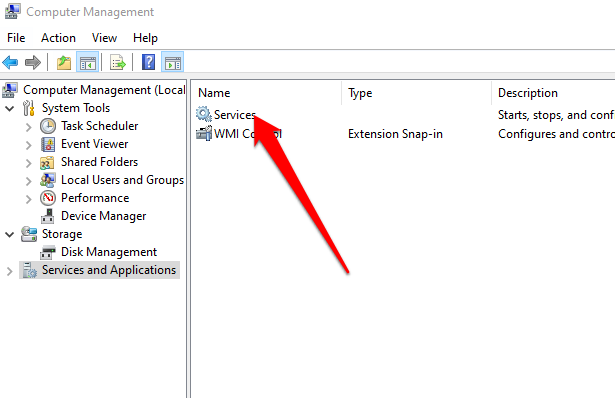
- Klik kanan Pemasang Windows Dalam anak tetingkap Butiran dan kemudian pilih Mula.
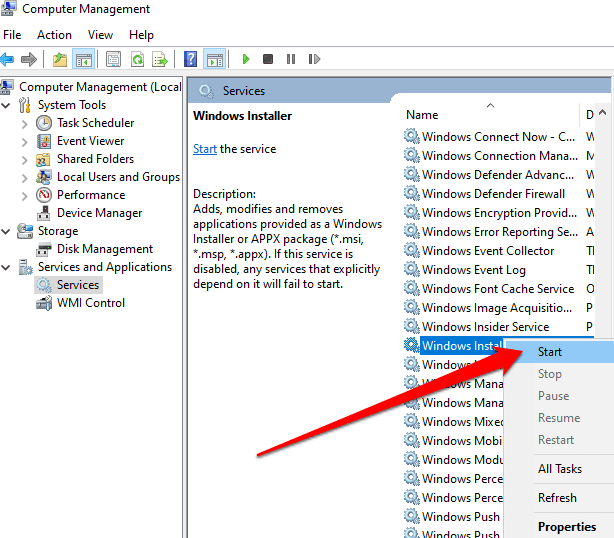
Komputer anda harus dimulakan semula dan berfungsi secara normal lagi tanpa sebarang masalah.
Dapatkan PC anda berjalan normal lagi
Windows 10 adalah sistem operasi yang besar dan kompleks dengan banyak proses, program dan tetapan yang bersaing untuk sumber. Dalam persekitaran yang berbeza -beza, anda pasti akan menghadapi konflik perisian dan masalah lain pada permulaan atau semasa memasang aplikasi dan kemas kini. Melaksanakan boot bersih membantu menyelesaikan masalah, jika tidak semua masalah sedemikian sehingga anda dapat menggunakan PC anda secara normal lagi.
Adakah anda dapat membetulkan PC anda menggunakan boot yang bersih? Kongsi penyelesaian anda dengan kami dalam komen.
- « Pengagihan Linux Portable Terbaik (Dikemaskini 2021)
- Pembantu Google untuk Chromebook Cara Menyiapkan dan Menggunakannya »

