Pembantu Google untuk Chromebook Cara Menyiapkan dan Menggunakannya
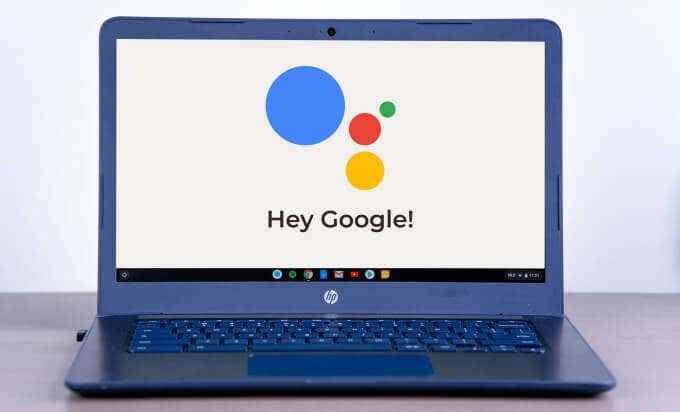
- 681
- 47
- Marcus Kassulke
Pembantu Google tidak disatukan secara rasmi ke dalam Chromebook sehingga pembebasan Chrome OS 77 pada tahun 2019. Sebelum itu, banyak pengguna Chromebook bergantung pada versi eksperimen pembantu maya dari menu bendera krom.
Semasa menyediakan Chromebook anda, anda perlu mendapatkan arahan untuk mengkonfigurasi Google Assistant. Sekiranya anda terlepas arahan, atau anda memilih untuk menyediakan pembantu maya kemudian, kami akan menunjukkan kepada anda bagaimana untuk mendapatkan pembantu Google dengan mudah dan berjalan di Chromebook anda dalam masa yang singkat.
Isi kandungan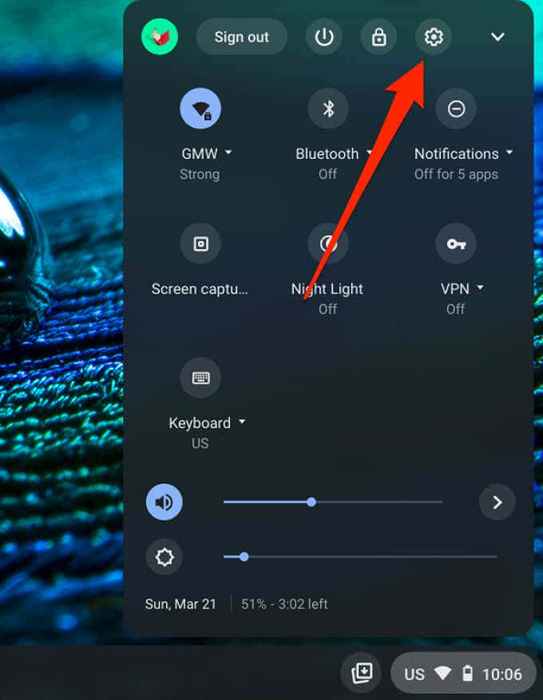
2. Tatal ke Cari dan Pembantu seksyen dan klik Pembantu Google Untuk memasukkan menu Tetapan Pembantu Maya.
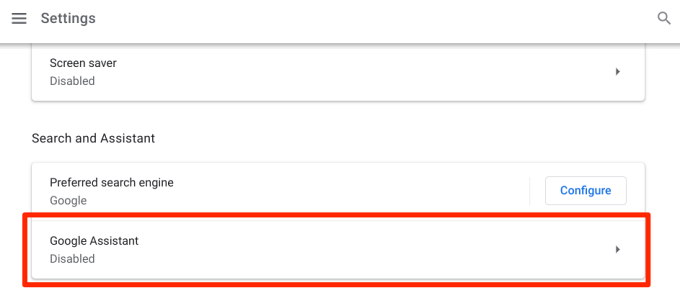
3. Togol pilihan Google Assistant jika ia ditetapkan Mati.
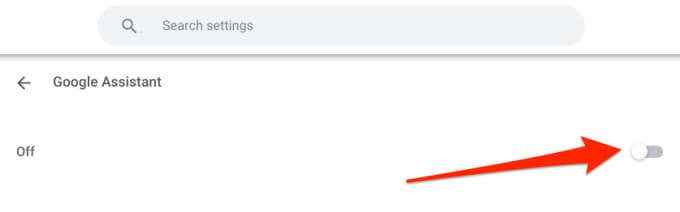
Yang akan membolehkan pembantu Google dengan serta-merta dan sekumpulan tetapan yang berkaitan dengan pembantu lain. Kami menerangkan apa tetapan ini dilakukan di bahagian seterusnya.
Tetapan Pembantu Google di Chromebook
Walaupun konfigurasi ini adalah pilihan, membolehkan mereka dapat memperbaiki dan memperibadikan pengalaman Pembantu Google di Chromebook anda.
Maklumat berkaitan
Apabila anda menukar pilihan ini, Google Assistant akan kadang -kadang memaparkan maklumat yang berkaitan dengan kandungan pada skrin Chromebook anda. Ini boleh menjadi maklumat mengenai filem, orang, tempat, kenalan anda, dll.
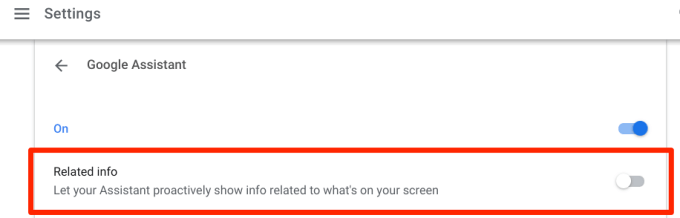
Anda juga boleh mencetuskan Google Assistant secara manual untuk memberikan maklumat mengenai paparan Chromebook anda dengan mengatakan "Hei Google. Apa yang ada di skrin saya?"
Ok Google
Anda harus mempertimbangkan untuk membolehkan "OK Google" Prompt suara semasa anda menyediakan Pembantu Google. Ini membolehkan anda dengan mudah memanggil pembantu maya di Chromebook anda menggunakan suara anda. Anda boleh memilih untuk mengkonfigurasi arahan suara pembantu sama ada "selalu" atau "disyorkan)"
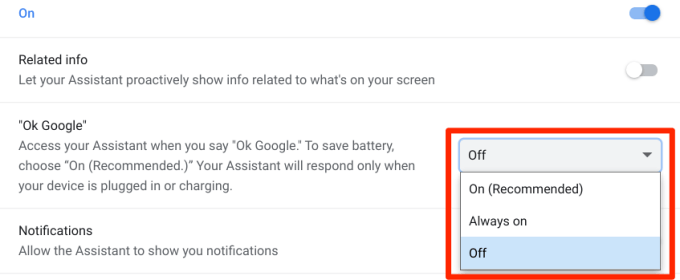
Pilihan "Sentiasa On" akan mempunyai Google Assistant secara aktif mengintai di latar belakang, menunggu untuk dipanggil dengan suara. Itu akan memberikan pengalaman pembantu maya muktamad, tetapi ketersediaan sepanjang masa mungkin mengambil tol pada hayat bateri Chromebook anda.
Pilihan "on (disyorkan)" bermaksud pembantu akan bertindak balas terhadap suara hanya apabila Chromebook anda dipasang, bukan pada kuasa bateri.
Bahagian terbaik untuk menubuhkan pembantu suara pembantu ialah Google menyegerakkan "model suara" anda dari peranti lain ke Chromebook anda.
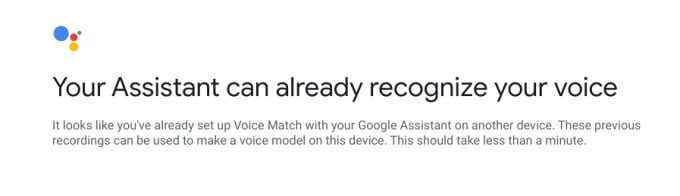
Oleh itu, jika anda menggunakan Pembantu pada telefon pintar Android atau Google Home Mini, pembantu "model suara" dari peranti tersebut secara automatik dikaitkan dengan Chromebook anda.
Sekiranya anda tidak pernah menggunakan Google Assistant pada mana -mana peranti anda, anda perlu menyediakan Perlawanan Suara supaya Pembantu Maya dapat mengenali suara anda. Klik saya setuju untuk meneruskan.
Ikuti arahan pada skrin untuk membuat model suara. Ini hanya mengambil masa beberapa saat dan ia akan membantu pembantu melakukan lebih baik.
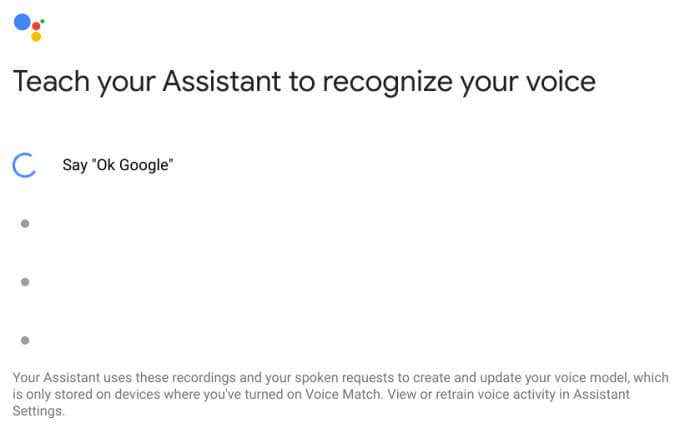
Anda boleh mengklik Latih semula butang untuk mendaftarkan semula suara anda dari awal. Pembantu Google cukup pintar untuk mengenali suara anda, walaupun anda belum menggunakannya selama bertahun -tahun. Jadi, anda sebenarnya tidak perlu mengulangi perlawanan suara. Senang mempunyai pilihan.
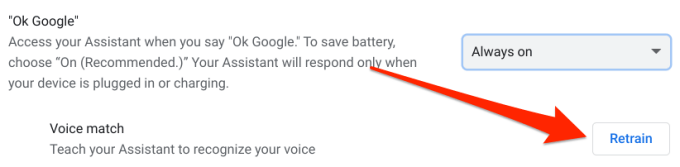
Menyediakan Perlawanan Suara Membantu Pembantu Google mengenali dan bertindak balas terhadap suara anda sahaja. Tidak mengkonfigurasi Perlawanan Suara Memberi sesiapa akses kepada Summon dan Gunakan Pembantu Google di Chromebook Anda.
Pemberitahuan
Peralihan pada pilihan ini membolehkan pembantu Google menghantar pemberitahuan ke kawasan status Chromebook anda.
Input pilihan
Terdapat dua cara untuk memanggil Google Assistant pada Chromebook: menggunakan kata kunci "ok google" atau pintasan papan kekunci (Cari + A). Dayakan pilihan ini untuk menetapkan arahan suara sebagai kaedah input pilihan untuk Pembantu Google.
Sekiranya dilumpuhkan, Chromebook anda akan melancarkan Pembantu Google dalam mod teks sahaja apabila anda menggunakan carian + pintasan.
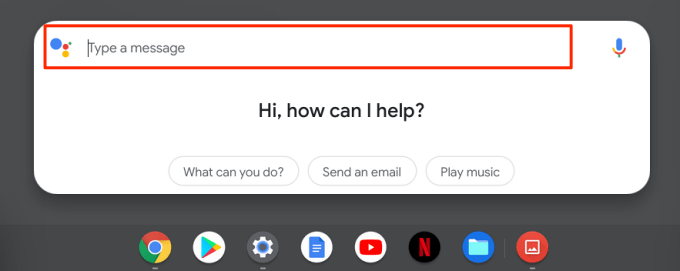
Ini bermakna anda perlu menaip arahan anda dalam kotak dialog dan tekan Enter apabila anda selesai. Ini berguna jika mikrofon Chromebook anda rosak atau tidak berfungsi dengan betul. Atau, jika peranti anda tidak bertindak balas terhadap perintah "ok google". Anda boleh mengklik ikon mikrofon untuk beralih ke input suara.
Tetapan Pembantu Google
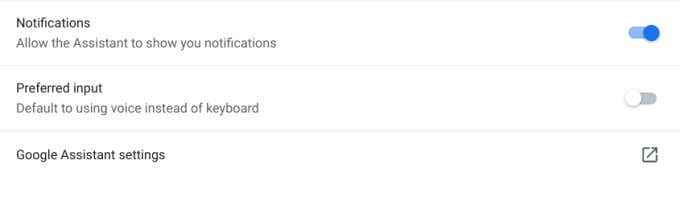
Mengklik pilihan ini akan membuka tetingkap baru di mana anda dapat memperibadikan lagi Pembantu Google Chromebook anda. Di bahagian Perkhidmatan, sebagai contoh, anda boleh memilih pemain muzik lalai dan menyesuaikan bagaimana Google Assistant berinteraksi dengan kalendar, nota, dan aplikasi lain anda.
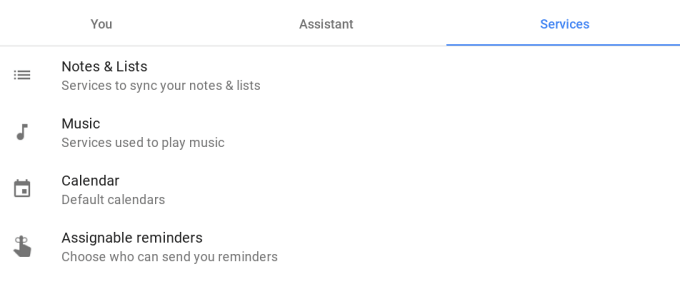
Sekiranya anda ingin menukar tetapan bahasa input dan kemas kini e -mel Google Assistant, navigasi ke tab Penolong.
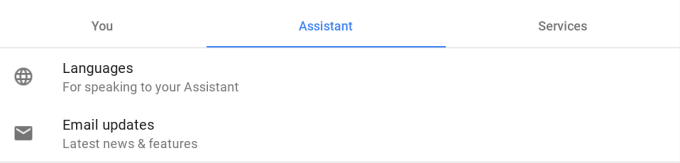
Akhirnya, pergi ke tab You untuk menambahkan alamat rumah dan tempat kerja anda, atau tempat yang sering anda lawati. Ia boleh menjadi restoran kegemaran anda, rumah nenek anda, alamat sekolah, dll. Maklumat ini akan membantu Pembantu Google memberikan cadangan yang tepat dan peribadi mengenai perjalanan harian anda (melalui Peta Google & Perkhidmatan Google yang lain).
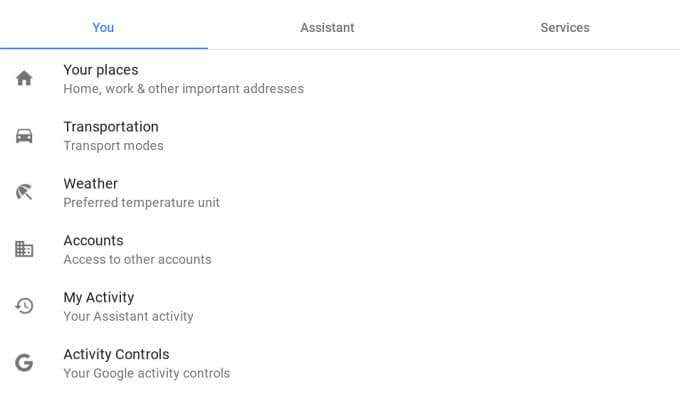
Untuk selanjutnya menyesuaikan pengalaman perjalanan anda, klik Pengangkutan dan tambahkan maklumat mengenai pesawat ulang -alik anda ke tempat kerja dan tempat lain. Data yang disediakan dalam bahagian ini akan membantu pembantu mencadangkan laluan terbaik sebelum perjalanan anda atau semasa memandu.
Klik pada cuaca untuk mengubah suai unit suhu yang anda mahu pembantu digunakan semasa memberikan laporan cuaca. Unit suhu yang ada ialah Celsius dan Fahrenheit.
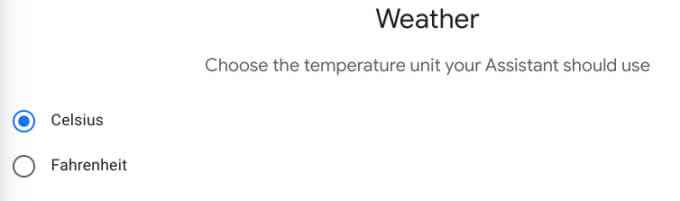
Pilihan "Aktiviti Saya" dan "Kawalan Aktiviti" membolehkan anda menguruskan maklumat yang Google Assistant (dan perkhidmatan Google lain) menyimpan ke akaun anda. Mengklik pilihan ini akan membuka tetingkap penyemak imbas baru di mana anda akan menemui laman web yang anda lawati, carian Google sebelumnya, tempat yang anda telah, video YouTube yang anda tonton, rakaman audio, dll.
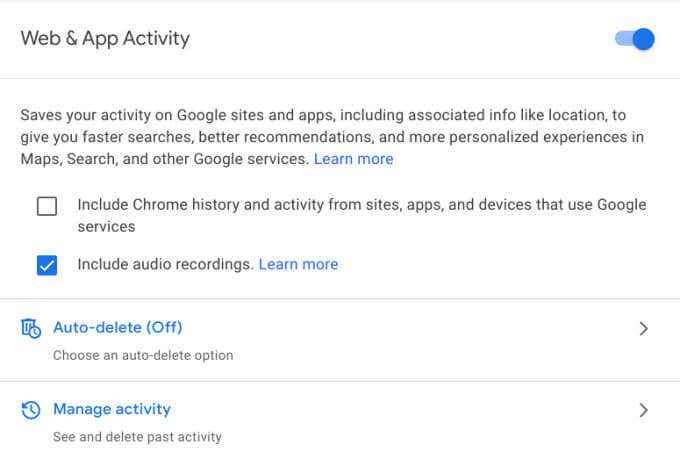
Anda sentiasa boleh memilih jika anda tidak selesa dengan Google yang mempunyai akses kepada maklumat peribadi anda. Walau bagaimanapun, anda perlu ambil perhatian bahawa data yang disimpan dalam akaun anda membantu Google memberikan pengalaman yang diperibadikan.
Cara Menggunakan Google Assistant on Chromebook
Sekarang anda telah mengkonfigurasi Pembantu Google untuk keutamaan anda, bagaimana anda menggunakan pembantu untuk melaksanakan tugas?
Mengucapkan "OK Google," "Hey Google" atau menekan "Carian + A" akan melancarkan Kad Pembantu Google di bahagian bawah paparan Chromebook anda. Apabila pelancar muncul di skrin, ikuti dengan tugas yang anda mahukan pembantu melakukan.
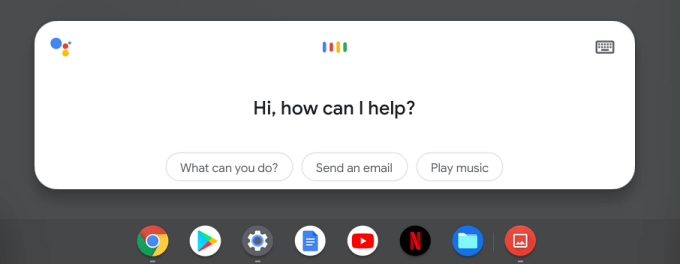
Anda boleh meminta Pembantu Google untuk meningkatkan kecerahan skrin, menghidupkan mod malam, membaca berita, membolehkan Wi-Fi, melancarkan aplikasi, mengambil tangkapan skrin, atau membuat temujanji. Lihat panduan ini untuk petua pembantu Google yang lebih berharga yang akan memudahkan hidup anda.
Mengalami pembantu kebaikan
Pembantu Google adalah salah satu daripada banyak alat OS Chrome yang dapat membantu anda menjimatkan masa, multitask lebih baik, dan menyelesaikan sesuatu dengan lebih cepat. Terokai Pembantu, sesuaikan tetapan untuk keutamaan anda, dan nikmati pengalaman. Semasa melakukannya, lihat petua Chromebook canggih ini untuk menjadi pengguna kuasa.
- « Cara Melakukan Boot Bersih di Windows 10
- Firefox vs Waterfox - Penyemak imbas mana yang lebih selamat untuk digunakan? »

