Cara menjeda dan menyambung semula penyegerakan dalam aplikasi OneDrive di Windows 11
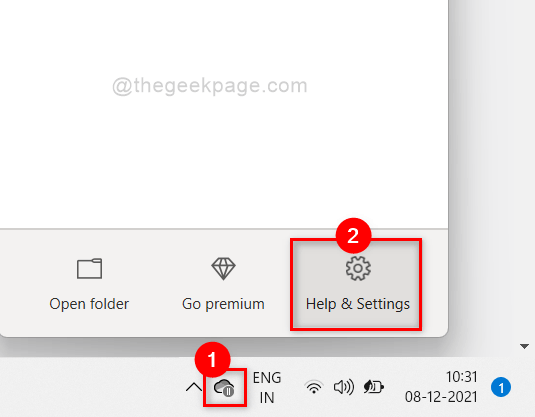
- 3172
- 425
- Don Will
Aplikasi OneDrive adalah aplikasi penyimpanan awan di mana fail anda disimpan secara automatik jika pilihan penyegerakan diaktifkan. Aplikasi OneDrive membolehkan pengguna menyimpan data mereka sehingga 5GB tanpa kos dan sehingga 1 TB data jika mereka telah melanggan Microsoft 365. Sebilangan pengguna sedang menggunakannya percuma dan berehat yang lain dilanggan ke Microsoft 365. Untuk mengelakkan penyimpanan OneDrive yang berlebihan dengan fail yang tidak perlu, kami boleh menjeda penyegerakan dalam aplikasi OneDrive dan meneruskan penyegerakan apabila kami benar -benar memerlukan beberapa fail penting yang akan disimpan. Sekiranya anda berfikir bagaimana untuk melakukannya, siaran ini akan membimbing anda tentang cara berhenti dan menyambung semula penyegerakan dalam aplikasi OneDrive di Windows 11.
Cara berhenti sejenak dalam aplikasi OneDrive di Windows 11
Langkah 1: Pergi ke bar tugas dan cari ikon OneDrive. Sekiranya hilang, klik butang Arrow Upward dan periksa ikon OneDrive dalam dulang sistem.
Langkah 2: Kemudian, klik pada OneDrive aplikasi dan pilih Bantuan & Tetapan di bahagian bawah aplikasi seperti yang ditunjukkan di bawah.
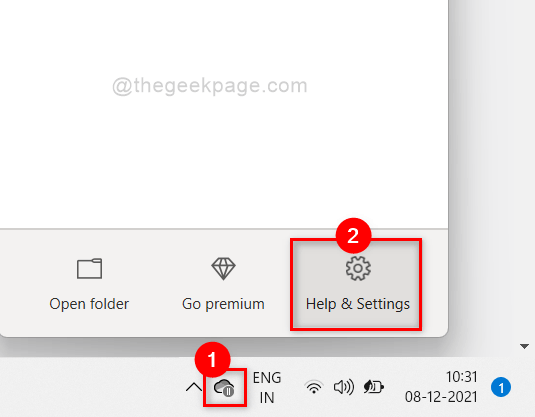
Langkah 3: Klik Jeda menyegerakkan Dari senarai pilihan dalam bantuan & tetapan aplikasi OneDrive seperti yang ditunjukkan dalam tangkapan skrin di bawah.
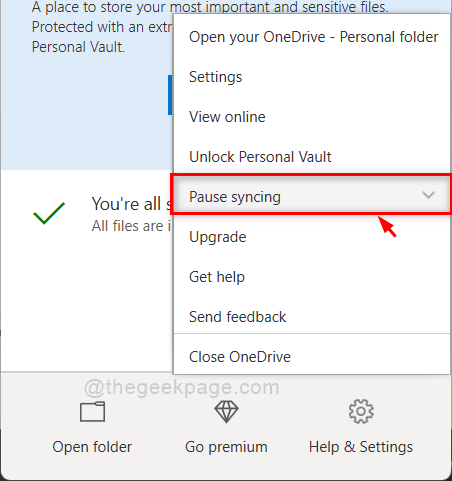
Langkah 4: Kemudian, pilih tempoh satu masa (2 jam, 8 jam atau 24 jam) dari senarai di bawah jeda penyegerakan untuk berhenti sejenak penyegerakan fail dalam aplikasi OneDrive seperti yang ditunjukkan di bawah.
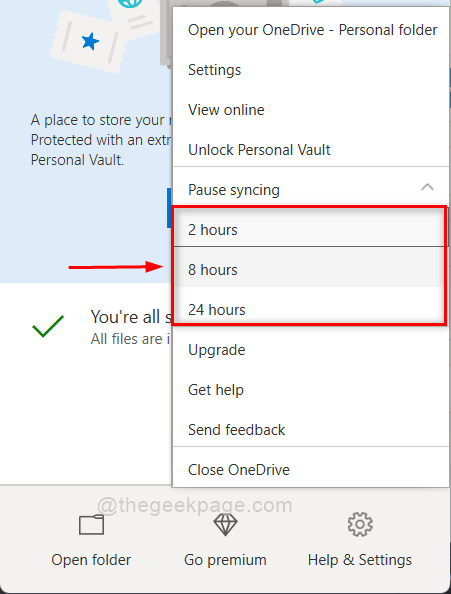
Langkah 5: Setelah mengklik tempoh masa di bawah penyegerakan jeda, OneDrive akan segera berhenti sejenak penyegerakan fail.
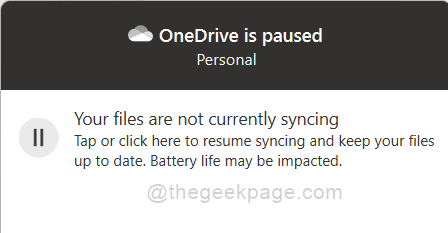
Itu sahaja. Ini adalah bagaimana anda boleh berhenti sejenak menyegerakkan dalam aplikasi OneDrive pada sistem Windows 11 anda.
Cara meneruskan penyegerakan dalam aplikasi OneDrive di Windows 11
Langkah 1: Pergi ke bar tugas dan cari ikon OneDrive. Sekiranya hilang, klik butang Arrow Upward dan periksa ikon OneDrive dalam dulang sistem.
Langkah 2: Kemudian, klik pada OneDrive aplikasi dan pilih Bantuan & Tetapan di bahagian bawah aplikasi seperti yang ditunjukkan di bawah.
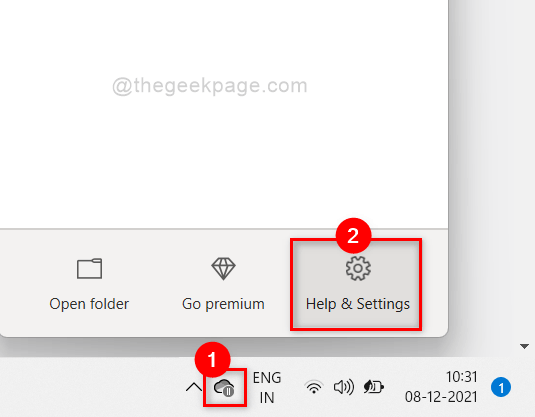
Langkah 3: Klik Menyambung semula penyegerakan Pilihan dari senarai bantuan & tetapan dalam aplikasi OneDrive seperti yang ditunjukkan dalam tangkapan skrin di bawah.
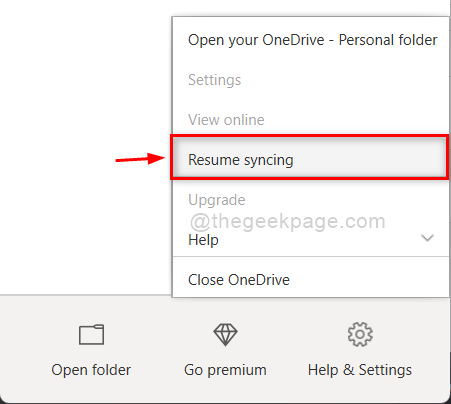
Langkah 4: Tunggu beberapa waktu sehingga ia menghubungkan ke internet dan mula menyegerakkan lagi.
Langkah 5: Setelah selesai, ia akan memaparkan OneDrive adalah terkini seperti yang ditunjukkan di bawah.
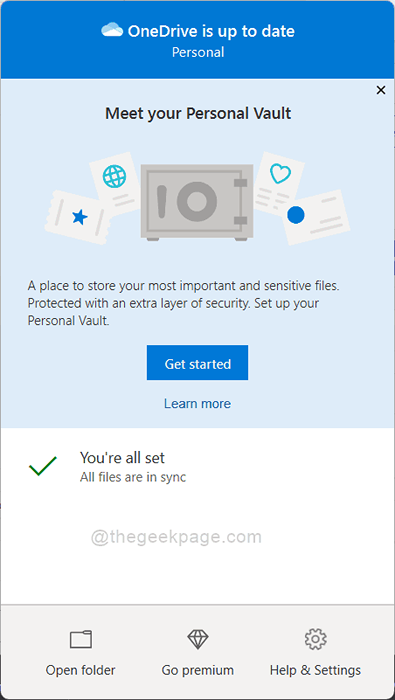
Ini adalah bagaimana anda boleh menyambung semula semua fail dalam aplikasi OneDrive di Windows 11.
Itulah lelaki.
Semoga jawatan ini bermaklumat dan bermanfaat.
Sila tinggalkan komen kami di bawah.
Terima kasih kerana membaca!
- « Cara Mengembalikan Penonton Foto Windows lama di Windows 11
- Cara Menambah Kamera Rangkaian di Windows 11 »

