Cara Mengembalikan Penonton Foto Windows lama di Windows 11
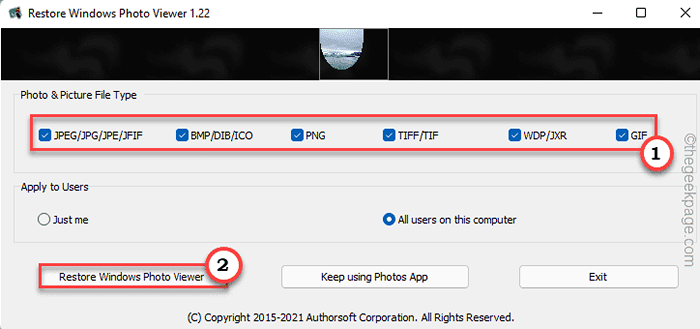
- 2302
- 684
- Dana Hammes
Microsoft telah memperkenalkan aplikasi Microsoft Photo. Peta ini juga hadir sebagai penonton imej lalai di Windows 11. Tetapi ramai pengguna menyukai penonton foto Windows klasik yang lama di sistem Windows mereka. Terdapat beberapa cara anda boleh mengembalikan aplikasi Penonton Foto Windows klasik di Windows 11. Ikuti sahaja cara ini untuk mengembalikan penonton foto Windows lama di Windows 11 dalam masa yang singkat.
Cara mengembalikan penonton foto Windows lama di Windows 11
Seperti yang telah kami sebutkan, terdapat dua cara anda boleh melakukan ini.
Kaedah 1 - Menjalankan skrip pendaftaran
Kaedah 2 - Pulihkan Penonton Foto Windows
Kaedah 1 - Muat turun & jalankan skrip pendaftaran
Anda mesti memuat turun dan menjalankan skrip pendaftaran di sistem anda untuk mengembalikan penonton foto Windows lama.
Langkah 1
1. Pada mulanya, muat turun "Restore-Windows-Photo-Viewer-on-Windows-11".
2. Sekarang, pergi ke lokasi di mana anda baru sahaja memuat turun fail zip.
3. Kemudian, ekstrak "Restore-Windows-Photo-Viewer-on-Windows-11"Zip fail ke lokasi pilihan anda.
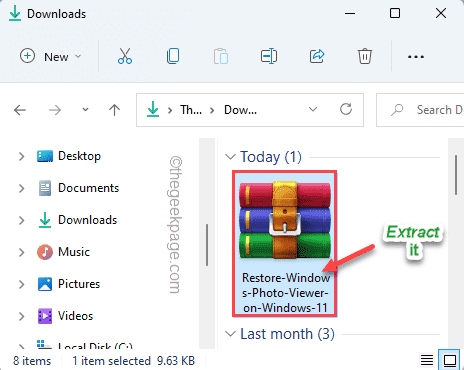
4. Pergi ke folder di mana anda baru sahaja mengeluarkan fail.
5. Di sini, klik kanan pada "Restore-Windows-Photo-Viewer-on-Windows-11"Skrip pendaftaran dan ketik"Buka".
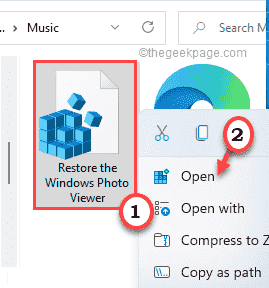
Ini akan membuka skrip dalam editor pendaftaran.
6. Hanya, ketik "Ya"Untuk mengesahkan proses penggabungan.
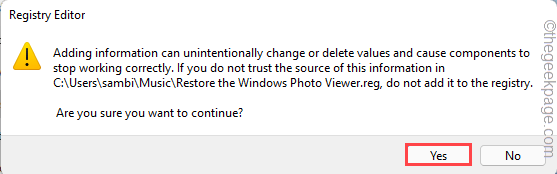
7. Setelah Windows melengkapkan penggabungan, anda akan melihat petikan yang lain. Klik pada "okey"Untuk menyelesaikan proses.
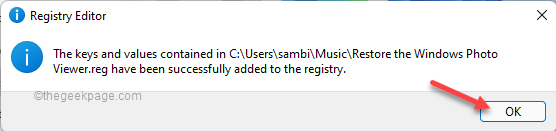
Dengan cara ini, anda baru sahaja memulihkan penonton foto Windows di sistem anda.
Sekarang, yang perlu anda lakukan ialah menetapkan aplikasi lalai ke Microsoft Photo Viewer.
Langkah 2
1. Pada mulanya, tekan Kekunci windows+i Kekunci bersama.
2. Kemudian, ketik pada "Aplikasi"Di sebelah kiri.
3. Selepas itu, klik pada "Aplikasi lalai"Di sebelah kanan.
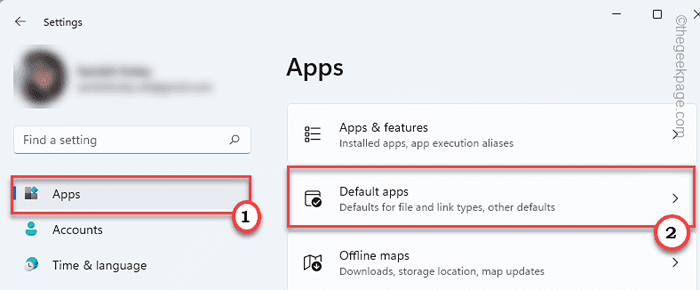
4. Selepas itu, tatal ke bawah dan klik pada "Pilih lalai mengikut jenis fail".
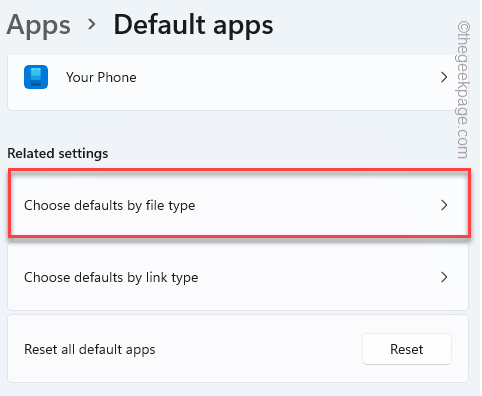
5. Sekarang, tatal semua ke ".jpe". Kemudian, ketik padanya untuk mengaksesnya.
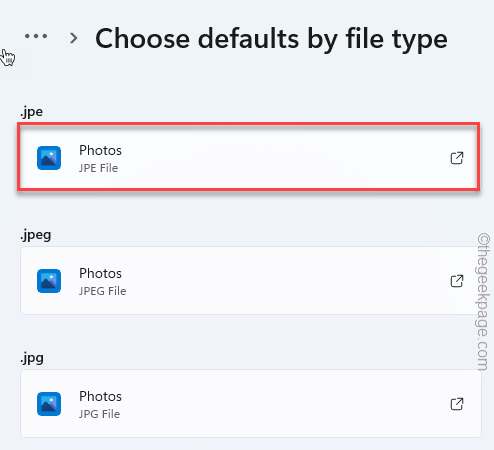
6. Kemudian, ketik "Lebih banyak aplikasi".

7. Selepas itu, tatal ke bawah untuk memilih "Windows Photo Vieweaplikasi r "dari senarai aplikasi.
8. Seterusnya, klik pada "okey".

Anda mesti kembali di halaman tetapan.
9. Buat langkah -langkah yang sama untuk ".JPEG"Dan".JPG"Jenis gambar juga.
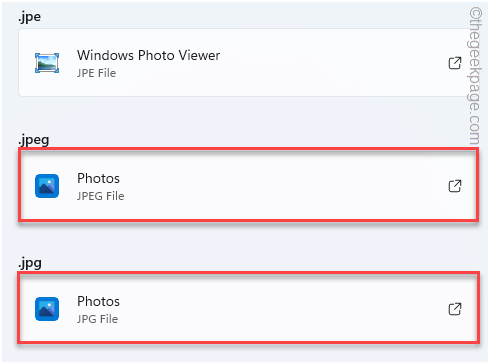
Dengan cara ini, anda boleh menetapkan penonton foto Windows sebagai penonton imej lalai untuk semua jenis imej yang anda mahukan.
Selepas itu, tutup tetapan. Buka gambar dan ia akan dibuka di aplikasi Windows Photo Viewer dan bukannya gambar Microsoft.
Kaedah 2 - Gunakan Windows Photo Viewer
Sekiranya menjalankan skrip pendaftaran tidak memulihkan penonton foto Windows, ada cara lain yang dapat anda lakukan.
1. Pada mulanya, klik pada Alat Pemaparan Photo Windows Restore ini.
2. Selepas itu, ketik "Muat turun sekarang"Untuk memuat turun persediaan.
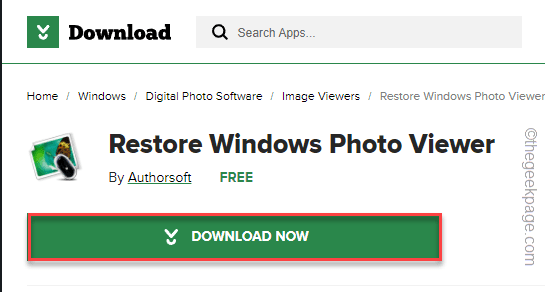
3. Sekarang, Klik dua kali pada "Pulihkan Persediaan Windows Photo Viewer Windows 11".
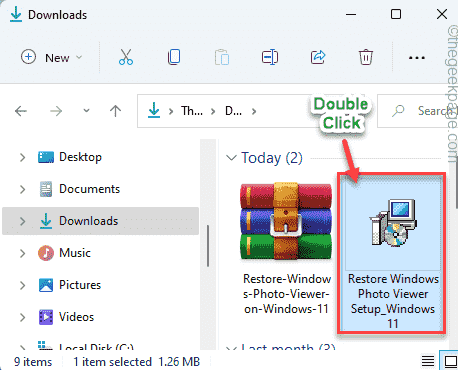
4. Kemudian, ketik "Seterusnya"Pada skrin persediaan.
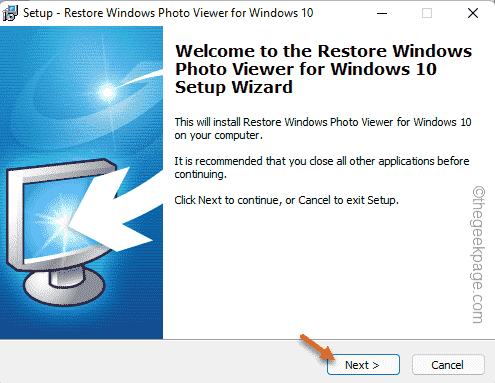
Sekarang, ikuti arahan di skrin untuk menyelesaikan proses pemasangan.
5. Sebaik sahaja anda telah menyelesaikan langkah -langkah, pastikan bahawa "Lancarkan Pulihkan Pemapar Foto Windows untuk Windows 10"Adakah diperiksa.
6. Akhirnya, ketik "Selesai"Untuk menyelesaikan proses.
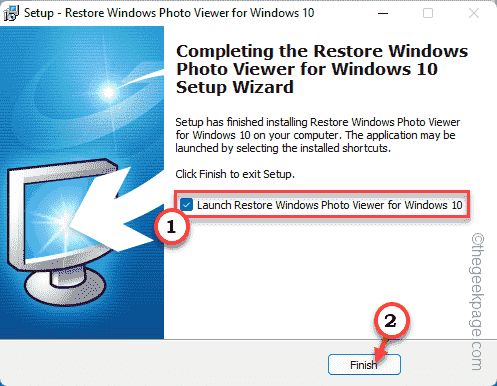
Ini akan membuka aplikasi Restore Windows Photo Viewer secara automatik.
7. Di tetingkap Restore Windows Photo Viewer, pastikan semua jenis imej dipilih.
8. Selanjutnya, pilih "Semua pengguna di komputer ini"Pilihan (jika anda mahu pengguna lain menggunakannya juga).
8. Kemudian, ketik "Pulihkan Windows Photo Viewer".
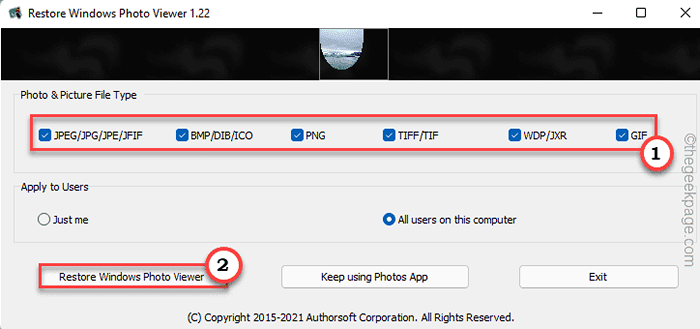
9. Anda akan menerima arahan. Hanya, ketik "okey".
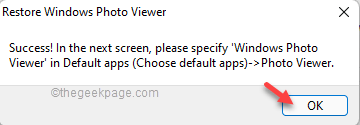
Tetingkap Tetapan akan dibuka secara automatik.
Tetapi, kerana bahagian aplikasi lalai hilang dari tetapan Windows 11, anda perlu menetapkan semula aplikasi lalai secara peribadi untuk jenis imej ke Windows Photo Viewer.
Langkah 2
Sekarang, anda perlu menetapkan aplikasi ini sebagai penonton imej lalai untuk semua jenis imej.
1. Apabila tetingkap Tetapan dibuka, ketik pada "Aplikasi"Di panel kiri.
2. Selanjutnya, klik pada "Aplikasi lalai"Di sebelah kanan.
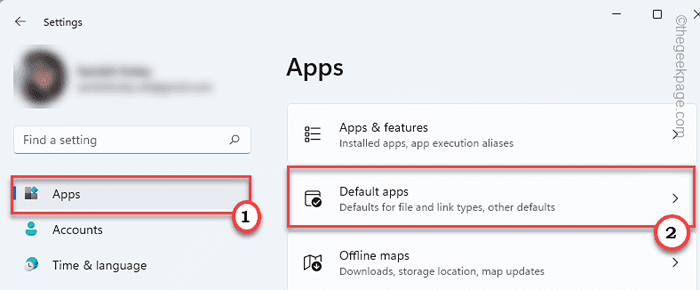
3. Sekarang, tatal ke bawah melalui senarai aplikasi dan ketik "Windows Photo Viewer".
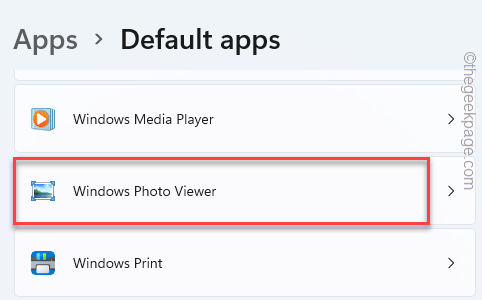
4. Di sini, anda akan melihat semua jenis imej (sambungan seperti .JPEG, .JPG, dll.).
5. Ketik pada senarai pertama (dalam kes kami, ia adalah ".bmp").
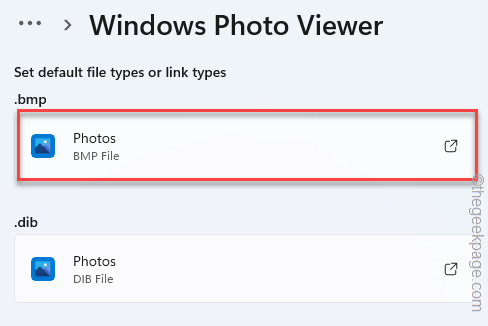
6. Kemudian, ketik pada "Lebih banyak aplikasi"Pilihan.

7. Sekarang, tatal ke bawah dan pilih "Windows Photo Viewer" aplikasi.
8. Seterusnya, klik pada "okey".

9. Ulangi langkah yang sama untuk jenis imej lain untuk menetapkan Windows Photo Viewer sebagai penonton imej lalai untuk semua.
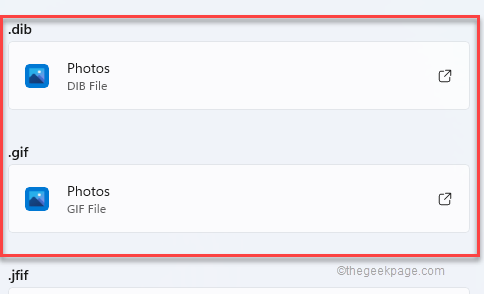
Sebaik sahaja anda selesai menukar semua sambungan, tutup tetapan.
Itu sahaja! Ini adalah cara anda boleh membuka semua imej anda di aplikasi penonton foto windows.
Cara Membuka Gambar Dengan Windows Photo Viewer
Sekiranya anda ingin membuka imej tertentu tanpa menetapkan penonton foto Windows sebagai lalai, anda juga boleh melakukannya.
1. Buka Penjelajah Fail dan pergi ke lokasi fail imej pada sistem anda.
2. Sekarang, klik kanan pada gambar dan ketik "Buka dengan".
3. Kemudian, ketik "Pilih aplikasi lain".
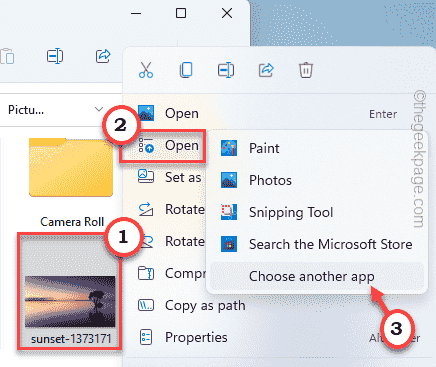
4. Selepas itu, klik pada "Lebih banyak aplikasi"Untuk mencari penonton foto.

7. Selepas itu, turun untuk memilih "Windows Photo Viewer "App.
8. Seterusnya, klik pada "okey".

Ini akan membuka fail gambar dalam aplikasi Windows Photo Viewer. Dengan cara ini, anda boleh dipulihkan aplikasi Windows Photo Viewer anda.
- « Cara membuang atau menyerlahkan pendua dalam excel
- Cara menjeda dan menyambung semula penyegerakan dalam aplikasi OneDrive di Windows 11 »

