Cara menggariskan teks di Photoshop

- 4589
- 1363
- Dana Hammes
Terdapat banyak cara di Photoshop yang anda boleh membuat teks yang unik untuk projek. Mujurlah, Teks Menyesuaikan juga merupakan perkara yang agak mudah untuk dilakukan walaupun anda seorang pemula pengeditan foto.
Satu perkara menarik yang boleh anda lakukan ialah menggariskan teks di Photoshop. Anda mungkin pernah melihatnya sebelum ini di poster atau selebaran. Dan Photoshop memudahkan untuk mengambil fon yang anda mahu gunakan dan membuat versi yang digariskan.
Isi kandungan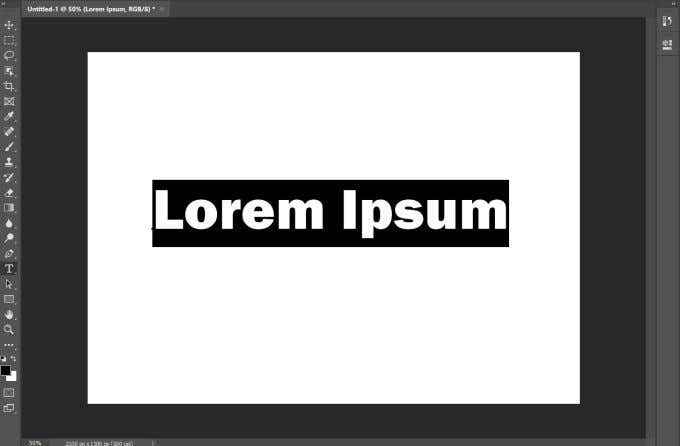
Sekiranya anda mempunyai latar belakang yang lebih berpola atau sibuk, pastikan anda memilih warna untuk teks anda yang akan mudah dibaca di atasnya. Sekiranya teks sukar dibaca, anda sentiasa boleh menyesuaikannya selepas itu dengan pilihan seperti ketebalan garis (lebih banyak lagi di hujungnya).
- Edit lapisan teks
Sebaik sahaja anda mempunyai teks anda, perkara seterusnya yang anda mahu lakukan adalah klik kanan pada lapisan teks di Lapisan panel. Kemudian, pilih Pilihan campuran. Di sebelah kiri tetingkap ini, anda akan melihat Strok pilihan. Periksa ini agar teks anda digariskan oleh Photoshop.
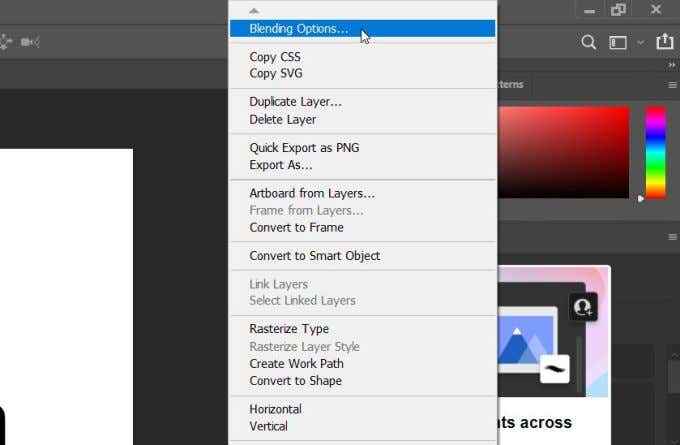
Terdapat banyak tetapan di sini anda boleh menukar untuk menjadikan garis besar pada teks anda melihat cara yang anda mahukan. Walau bagaimanapun, jika anda hanya ingin menyimpan garis besar teks dan bukannya mengisi, anda juga boleh mencapai ini.
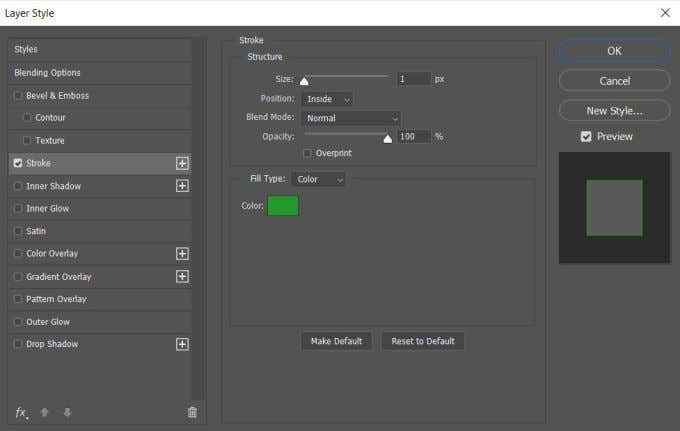
- Keluarkan isi dalaman
Kembali ke Pilihan campuran tetingkap, dan di bawah Pengadunan Lanjutan kotak, tarik Isi kelegapan turun ke sifar. Anda juga boleh menukar warna teks mengisi tetingkap ini jika anda mahu.
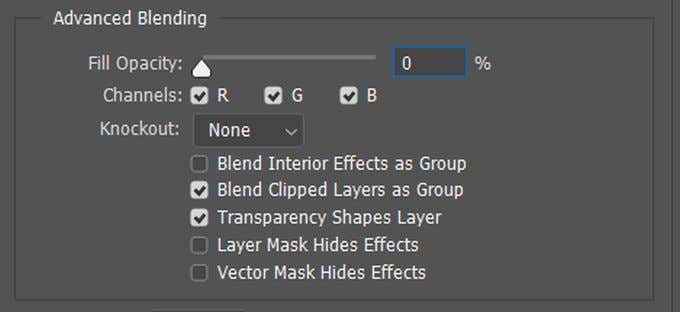
Pilihan penyesuaian
Terdapat banyak cara anda boleh menjadikan teks anda kelihatan unik. Di bawah Strok tetingkap, anda mempunyai beberapa pilihan yang berbeza yang boleh anda mainkan.
Pertama, ada Saiz. Anda boleh menggerakkan gelangsar untuk menukar saiz piksel garis besar. Ini akan menjadikannya lebih tebal atau lebih kurus.
Dengan Kedudukan pilihan, anda boleh memilih bagaimana garis besar diletakkan di sekitar teks anda. The Dalam Pilihan akan meletakkan strok dari dalam teks anda. Di luar akan meletakkannya di sekitar teks anda. The Pusat pilihan akan memulakan strok dari tengah dan pergi ke dalam dan di luar teks.
Mod campuran akan mengubah bagaimana strok berinteraksi dengan latar belakang gambar anda.
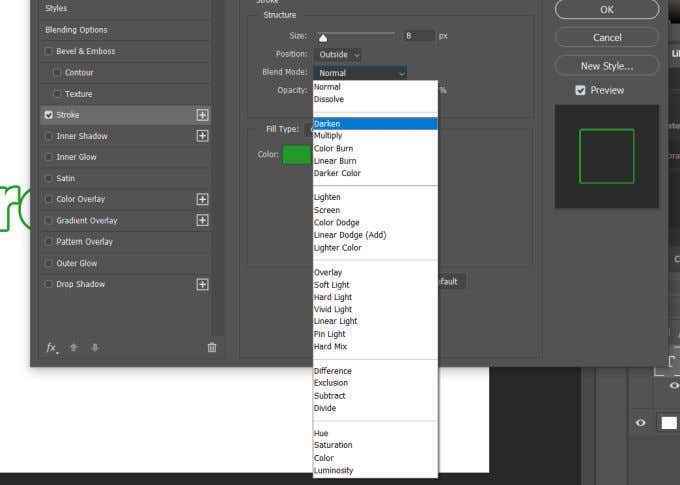
Anda juga boleh menukar Kelegapan Sekiranya anda mahu garis besar anda menjadi lebih melihat dan menggabungkan lebih baik dengan latar belakang.
Kemudian ada Jenis mengisi pilihan. Anda boleh memilih dari Warna, Kecerunan, atau Corak. Pilihan warna akan membolehkan anda memilih warna pepejal, sementara kecerunan membolehkan anda memilih dua warna untuk digabungkan bersama. Dengan corak, anda boleh mempunyai garis besar yang dipenuhi dengan corak pilihan anda.
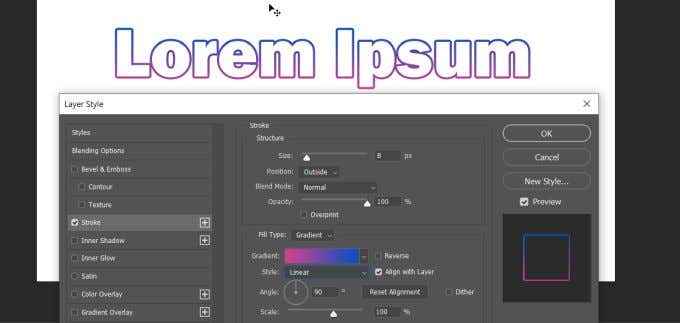
Membuat banyak garis besar pada teks
Cara lain anda boleh membuat beberapa teks garis besar yang unik adalah menggunakan pelbagai lapisan. Dengan melakukan ini, anda boleh membuat kesan garis besar.
Untuk melakukan ini, anda akan terlebih dahulu ingin menaip teks anda dan ikuti langkah -langkah di atas untuk membuat satu garis besar. Kemudian, di bawah Kedudukan strok, Pilih Dalam. Sama ada anda mahu menyimpan teks atau tidak terpulang kepada anda. Sekiranya anda mahu ia kosong, ubah Isi kelegapan hingga sifar.
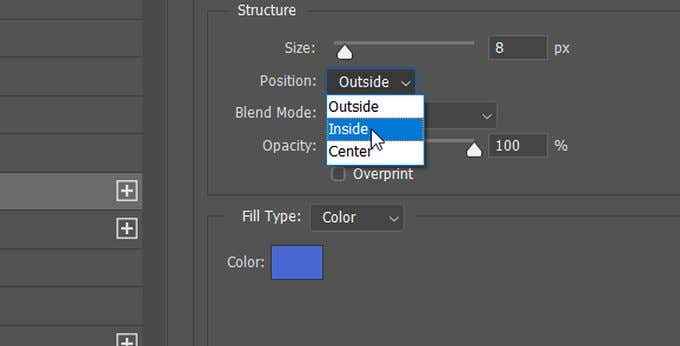
Seterusnya, anda akan mahu menduplikasi lapisan teks. Untuk melakukan ini, adakah lapisan dipilih dan kemudian tekan Ctrl+J untuk menyalinnya, atau klik kanan dan pilih Lapisan pendua. Lapisan baru akan muncul di atas yang anda duplikat. Dengan lapisan ini dipilih, klik kanan dan pilih Pilihan campuran untuk membuka Gaya lapisan tetingkap.
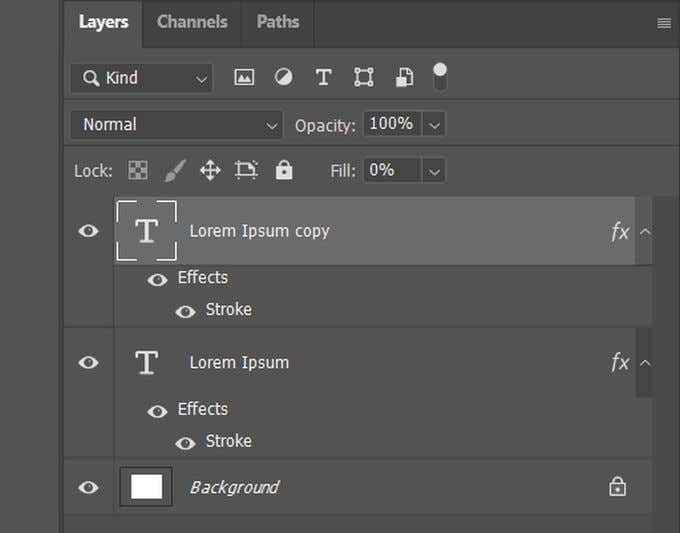
Pergi ke Strok pilihan, dan tukar Kedudukan untuk lapisan ini untuk Di luar. Anda juga ingin menukar warna supaya anda dapat melihat strok baru ini.
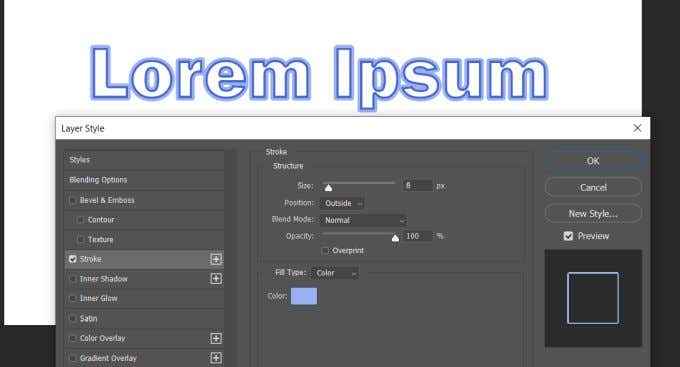
Cara lain yang boleh anda lakukan ini, dan supaya anda dapat menambah seberapa banyak sebatan yang anda mahukan, adalah untuk menduplikasi lapisan sekali lagi, dan sekali lagi klik kanan dan pergi ke Pilihan Penggabungan> Strok.
Sekarang, bukannya menggunakan Kedudukan anda boleh menggunakan Saiz slider untuk menukar saiz garis besar sehingga anda dapat melihatnya. Pastikan anda juga menukar warna supaya anda dapat melihat pelbagai strok. Anda boleh melakukan ini seberapa banyak kali anda ingin menggariskan teks sebanyak yang anda mahukan. Pastikan lapisan pendua diletakkan di bawah lapisan asal untuk memastikan semuanya muncul dengan betul.
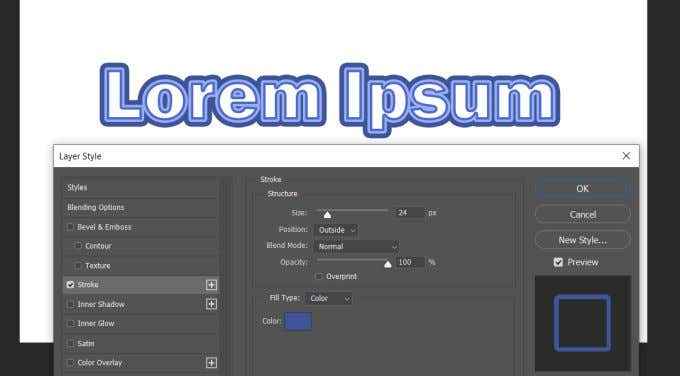
Menggunakan lapisan teks untuk membuat lebih banyak kesan
Anda mungkin menyedari jumlah potensi yang ada dalam dapat menggunakan pelbagai lapisan teks untuk menggariskan teks di Photoshop. Sekiranya anda ingin menukar beberapa huruf tetapi tidak semuanya, anda boleh melakukannya dengan membuat pelbagai lapisan supaya anda boleh mengubah hanya sebahagian daripada mereka, tetapi produk akhir dengan semua lapisan yang digabungkan akan kelihatan bersama.
Contohnya, katakan anda ingin mempunyai beberapa huruf yang digariskan dan beberapa huruf diisi. Untuk melakukan ini, yang perlu anda lakukan ialah membuat lapisan untuk teks yang diisi anda, dengan watak -watak yang ditaip yang anda mahukan diisi. Kemudian, duplikat lapisan ini dan masukkan ke dalam garis besar.
Selepas ini, anda akan mahu mengumpulkan teks yang asli dan penuh. Lakukan ini dengan mengklik kanan lapisan asal dan memilih Jenis raster. Kemudian, anda boleh memilih dan memadam bahagian teks yang diisi yang anda tidak mahukan. Maka teks yang digariskan akan dapat dilihat.
Ini hanya beberapa perkara yang boleh anda lakukan dengan ciri teks Photoshop. Percubaan dengan lapisan dan strok untuk mencipta sesuatu yang unik.

