Cara membuka fail terkunci apabila program lain menggunakannya
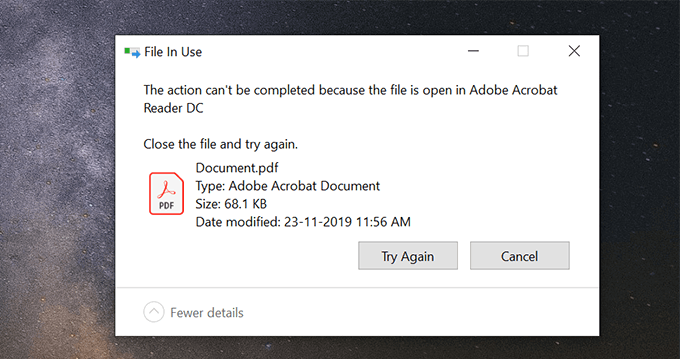
- 1525
- 306
- Daryl Wilderman
Kadang -kadang semasa memadam fail pada komputer Windows anda, anda mungkin dapat melihat ralat yang mengatakan "Tindakan tidak dapat diselesaikan kerana fail dibuka dalam program". Apabila ralat ini muncul, ini bermakna anda berurusan dengan fail terkunci dan anda tidak boleh memadam fail anda tidak kira apa yang anda lakukan. PC anda akan terus membuang ralat yang sama pada skrin anda yang membiarkan anda mengetahui fail yang sedang digunakan dalam beberapa program.
Berurusan dengan ralat fail terkunci seperti itu sebenarnya cukup mudah, walaupun mungkin tidak begitu awal. Anda mungkin pernah meneka sekarang bahawa sebab anda tidak dapat memadam fail itu kerana aplikasi di PC anda menggunakannya. Bagaimana dengan anda meneruskan dan menutup program itu, dan kemudian memadamkan fail?
Isi kandungan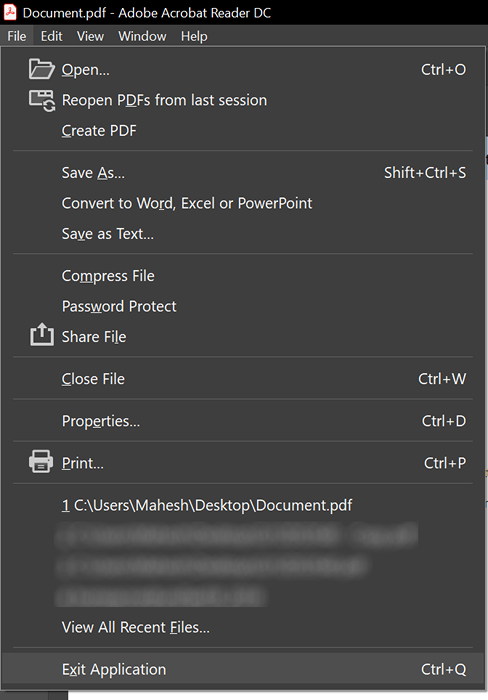
Begitu juga, program apa pun fail dibuka, hanya tutup program dan ia akan membebaskan fail yang sedia untuk dipadamkan.
Bunuh proses program menggunakan Pengurus Tugas
Kadang -kadang berlaku bahawa program yang menggunakan fail terkunci tidak bertindak balas terhadap tindakan anda dan hanya tetap tersekat pada satu ketika. Sekiranya ini berlaku dengan anda, anda mungkin mahu membunuh proses untuk program ini supaya dapat ditutup secara paksa di komputer anda.
Sebaik sahaja program ditutup, fail anda harus bebas dari sebarang proses dan anda akan dapat mengeluarkannya dari mesin anda.
- Klik kanan di bar tugas yang terletak di bahagian bawah skrin anda dan pilih Pengurus Tugas pilihan. Ini akan melancarkan utiliti di komputer anda.
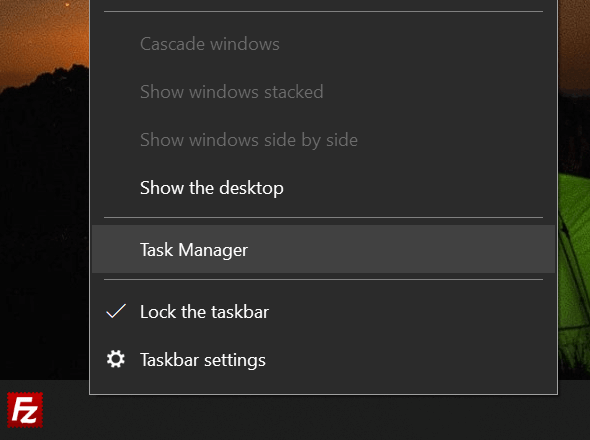
- Sekiranya anda tidak melihat semua proses anda apabila ia dibuka, klik pada Maklumat lanjut pilihan untuk mengembangkan paparan.
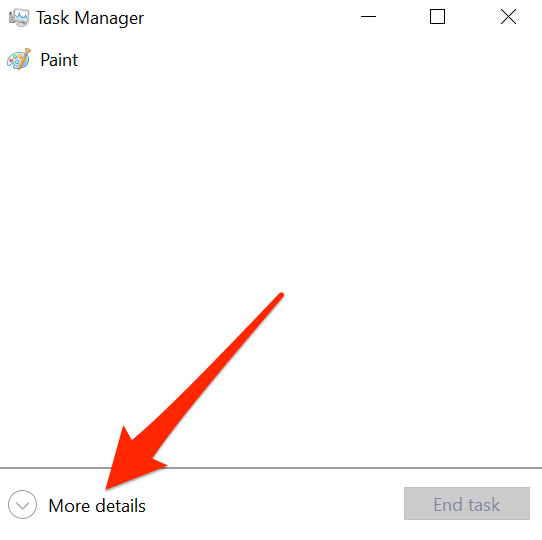
- Klik pada Proses tab di bahagian atas jika anda belum berada di sana. Anda harus melihat semua proses yang sedang berjalan di komputer anda. Anda ingin mencari proses yang anda fikir menggunakan fail anda. Kemudian klik pada proses untuk memilihnya dan kemudian klik pada Tugas akhir butang di sudut kanan bawah.
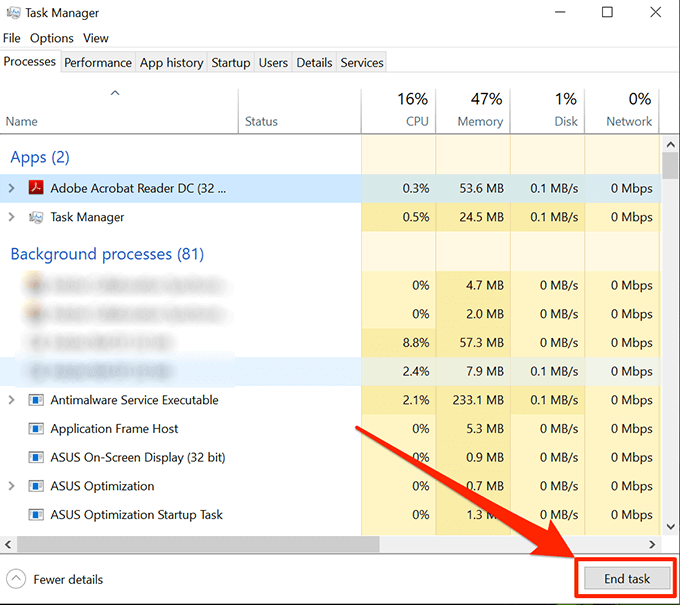
- Ini akan menamatkan proses untuk program yang anda pilih dan kini anda boleh memadam fail di PC anda.
Matikan panel pratonton dalam Fail Explorer
Pane Preview dalam Fail Explorer membolehkan anda melihat pratonton fail terkunci anda. Mungkin fail anda digunakan dalam pratonton dan itulah yang menghalang anda daripada memadamkannya pada mesin Windows anda.
Melumpuhkan panel harus menyelesaikan masalah untuk anda.
- Pelancaran Penjelajah fail di PC anda. Membuka mana -mana folder di skrin anda harus melakukan ini untuk anda.
- Apabila ia dibuka, cari dan klik pada Lihat tab di bahagian atas. Pilihan yang anda cari terletak di sana.
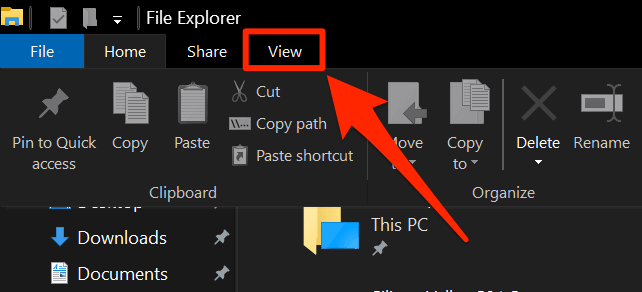
- Lihat ke arah pane pertama yang mengatakan Panel Dan anda akan mendapat pilihan yang mengatakan Pane Preview. Klik padanya dan ia akan dilumpuhkan jika ia diaktifkan sebelumnya.
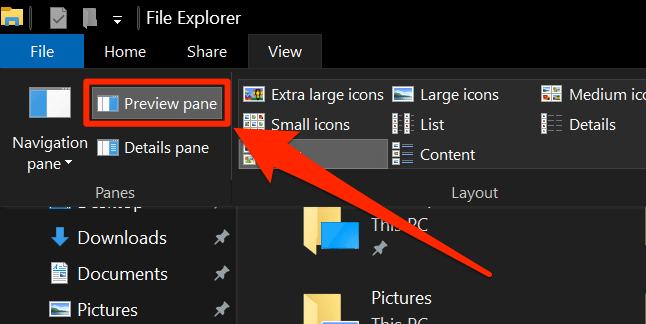
Anda sepatutnya dapat memadam fail jika panel pratonton telah mendudukinya.
Togol proses folder dalam Fail Explorer
Ada kemungkinan proses penjelajah fail menggunakan fail terkunci anda dan anda tidak dapat memadamkannya. Sebenarnya ada pilihan yang membantu anda membuat proses berasingan untuk setiap folder yang anda buka pada PC anda dan ia bernilai menukarkannya untuk melihat apakah ia membantu menyelesaikan masalah anda.
- Buka Penjelajah fail dan mengakses Lihat tab. Klik pada anak panah di bawah Pilihan pilihan dan pilih Tukar Folder dan Pilihan Carian.
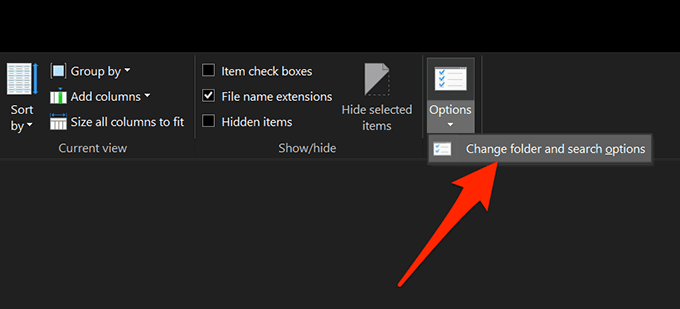
- Klik pada Lihat tab pada skrin berikut.
- Anda akan menemui beberapa pilihan yang boleh anda aktifkan dan melumpuhkan untuk utiliti explorer fail. Cari pilihan yang dibaca Pelancaran tingkap folder dalam proses yang berasingan dan membolehkannya. Sekiranya pilihan sudah diaktifkan, anda harus melumpuhkannya.
- Klik pada Memohon diikuti oleh okey Untuk menyelamatkan perubahan.
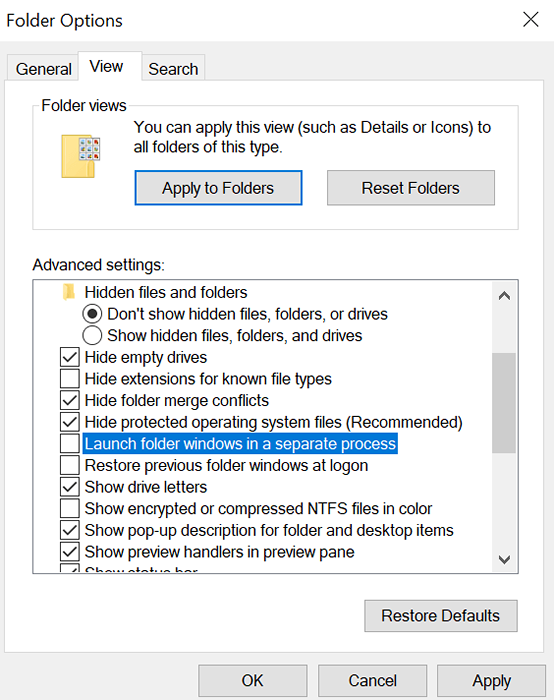
Lancarkan & tutup fail terkunci
Ia boleh menjadi fail terkunci tidak ditutup dengan betul kali terakhir anda mengaksesnya dalam program anda.
- Untuk memastikan, buka fail dalam program anda dan kemudian tutup dengan betul.
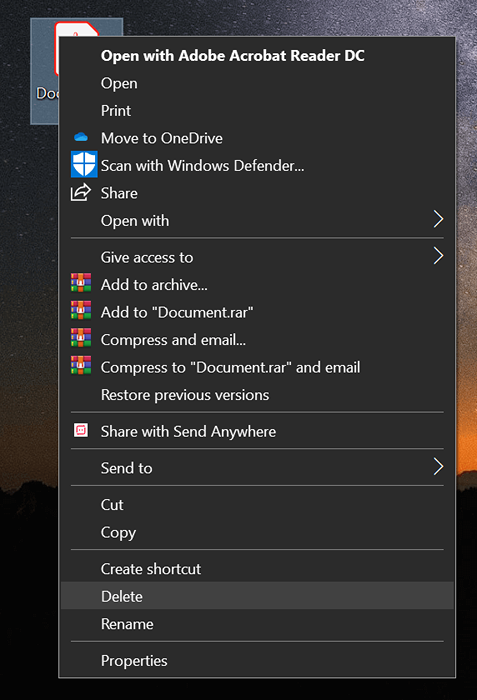
- Apabila fail ditutup sepenuhnya, klik kanan di atasnya dan pilih Padam. Fail akan memadam tanpa membuang sebarang kesilapan pada skrin anda.
Mulakan semula komputer Windows anda
Reboot mesin anda menutup semua proses dan ini termasuk yang menggunakan fail anda.
- Klik pada Mula menu, pilih ikon kuasa, dan pilih Mula semula.
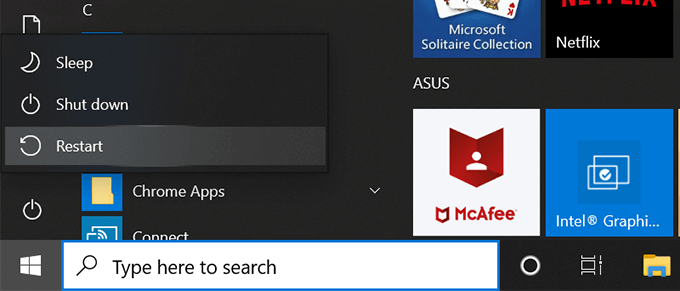
- Cuba padamkan fail apabila komputer anda reboot.
Gunakan command prompt untuk memadam fail
Anda boleh cuba menggunakan utiliti command prompt untuk memadam fail yang tidak dapat dipadam dalam antara muka pengguna grafik.
- Tekan Windows + R kunci pada masa yang sama, taipkan cmd, dan memukul Masukkan.
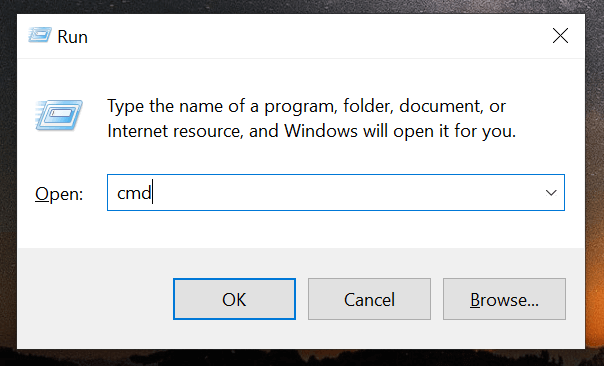
- Taipkan arahan dan tekan berikut Masukkan. Pastikan untuk menggantikan Jalan dengan jalan fail yang anda mahu padamkan.
Del Path
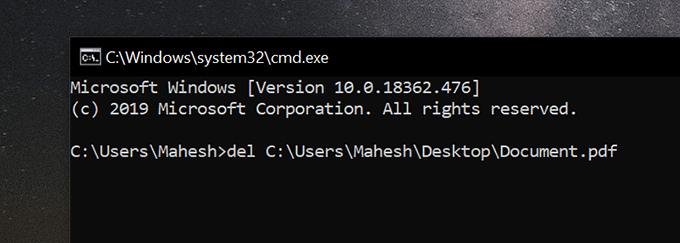
Ia akan memadam fail yang lurus tanpa sebarang kesilapan.
Gunakan aplikasi pihak ketiga untuk membuka kunci & padamkan fail
Atas sebab tertentu, jika tidak ada kaedah di atas yang berfungsi untuk anda, anda mungkin mahu menggunakan aplikasi pihak ketiga untuk membuka kunci fail dan kemudian memadamkannya.
Unlocker adalah aplikasi percuma yang membantu anda membuka kunci fail anda supaya anda dapat memadamkannya.
- Muat turun, pasang, dan lancarkan aplikasi di PC anda.
- Ia akan meminta anda memilih fail anda. Pilih fail yang anda tidak dapat memadam dan klik okey.
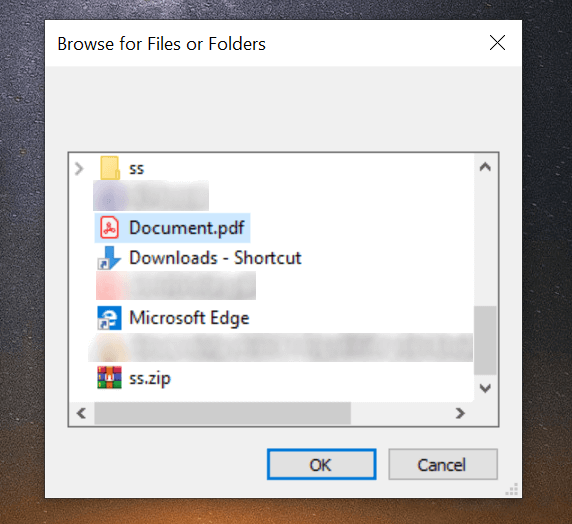
- Pilih Padam dari menu dropdown pertama dan klik okey.
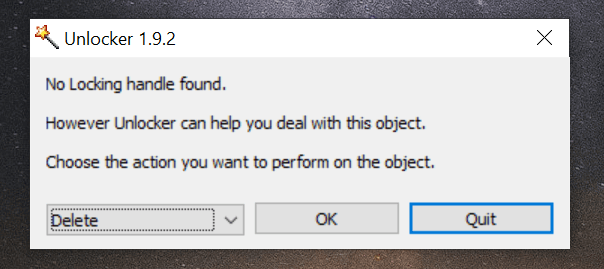
Ini akan melakukan apa yang perlu dilakukan untuk membuka kunci fail anda dan kemudian dipadam dari komputer anda tanpa sebarang arahan.
- « Cara Mengesan Rootkits di Windows 10 (Panduan mendalam)
- Projek Raspberry Pi yang paling mudah untuk pemula »

