Cara menggerakkan tingkap ke cakera keras yang lain

- 1200
- 61
- Clay Weber
Belajar Cara Memindahkan Windows ke Pemacu Lain mungkin kelihatan tidak berguna sehingga akhirnya masa untuk menaik taraf cakera keras anda. Teknologi mengatasi peranti semasa, dan untuk memastikan sistem anda dikemas kini, anda perlu menaik taraf komponen perkakasan setiap sekali -sekala. Contohnya, anda mungkin mahu menaik taraf ke SSD (pemacu keadaan pepejal) untuk lebih banyak penyimpanan atau prestasi yang lebih baik.
Apabila anda menaik taraf HDD anda, walaupun, anda juga perlu memindahkan sistem operasi anda. Anda akan mempunyai dua pilihan untuk dipilih untuk berpindah tingkap.
Isi kandunganPertama, pasang Windows dari awal. Anda perlu memasang salinan tingkap yang bersih pada SSD baru, memasang semula aplikasi, dan kemudian gunakan sandaran anda untuk mendapatkan semuanya disediakan. Pilihan kedua dan lebih mudah ialah memindahkan Windows 10/11 ke cakera keras baru anda supaya anda dapat melangkau proses pemasangan Windows yang membosankan. Kami akan membimbing anda melalui kaedah kedua dalam panduan ini.
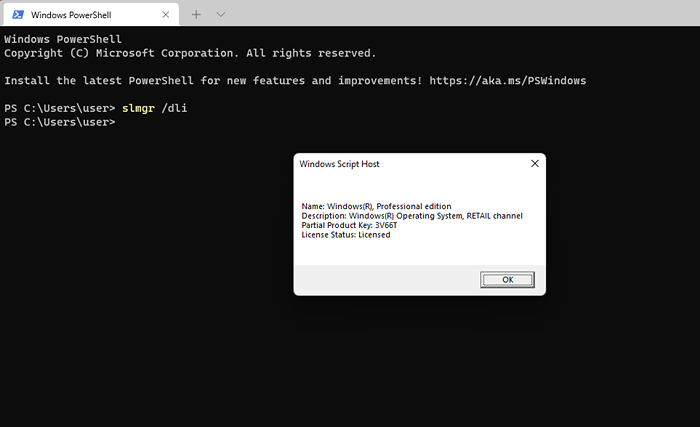
Kedua, anda memerlukan beberapa perkara:
- An peranti storan luaran di mana anda boleh membuat imej sistem dan peranti lain untuk membuat sandaran.
- The cakera keras baru dipasang di komputer anda. Cakera keras ditempatkan secara berbeza di komputer desktop dan komputer riba. Walau bagaimanapun, komputer riba anda mungkin atau mungkin tidak boleh digunakan oleh pengguna, jadi pastikan anda menyemak manual.
Sebaik sahaja cakera keras di tempat, sambungkan kabel data SATA (atau IDE jika anda menggunakan komputer lama) untuk menyambungkan cakera keras ke papan induk. Seterusnya, boot komputer dan periksa firmware BIOS atau UEFI anda. Sekiranya firmware mengesan cakera keras anda, ia sedia untuk digunakan.
- A alat pengklonan cakera pihak ketiga seperti sandaran Aomei atau Easeus Todo Sekiranya pemacu HDD atau SSD baru anda lebih kecil daripada cakera keras lama anda.
Apabila anda sudah bersedia untuk memulakan, pastikan anda mempunyai kira -kira 60 hingga 90 minit untuk prosesnya.
Cara memindahkan Windows 10 ke pemacu lain menggunakan pengimejan sistem terbina dalam
Windows mempunyai alat terbina dalam yang membolehkan anda membuat imej sistem. Anda boleh menggunakan imej sistem untuk memindahkan tingkap ke pemacu lain dan mengelakkan pemasangan Windows baru dari awal.
Walau bagaimanapun, anda harus menggunakan kaedah ini hanya jika cakera keras baru anda, sama ada HDD atau SSD, adalah saiz yang setara atau lebih besar daripada HDD lama anda. Sekiranya anda mencuba kaedah ini, Windows akan menghalang anda apabila anda cuba memulihkan imej dengan mesej yang menunjukkan bahawa pemacu baru terlalu kecil. Sekiranya pemacu baru anda lebih kecil daripada pemacu lama, gunakan kaedah seterusnya dalam panduan ini.
Terdapat dua bahagian untuk menggunakan alat terbina dalam. Bahagian pertama adalah di mana anda membuat gambar sistem. Bahagian kedua adalah di mana anda menggunakan imej sistem untuk memindahkan tingkap.
Bahagian 1: Membuat gambar sistem
- Lancarkan panel kawalan dan pilih Sandaran dan pemulihan (Windows 7).
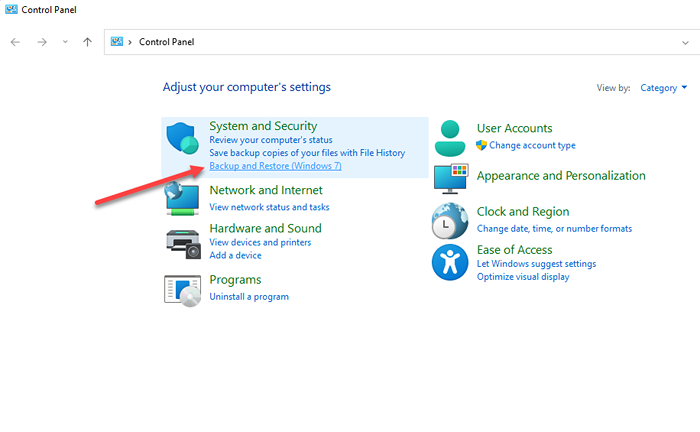
- Pilih Buat gambar sistem dari bar sisi kiri.
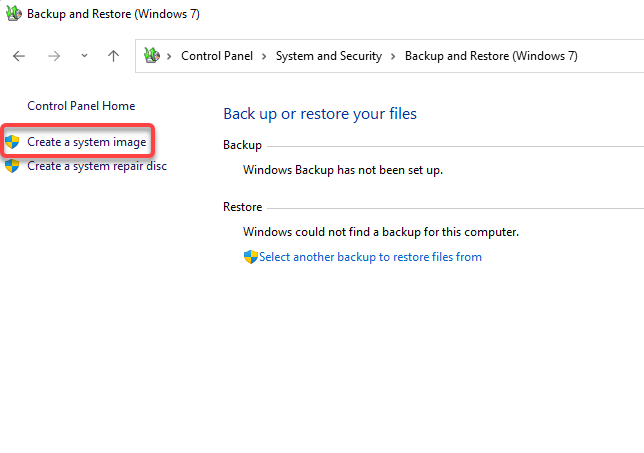
- Wizard Penciptaan Imej Sistem akan muncul dan mula mencari cakera di mana ia dapat menyimpan fail sandaran.
Wizard akan memilih cakera secara automatik, tetapi anda juga boleh memilih sendiri. Sebaik -baiknya, anda harus memilih alat cakera keras atau penyimpanan luaran, jadi anda tidak kehilangan sandaran sekiranya kegagalan cakera. Apabila anda memilih cakera, pilih Seterusnya.
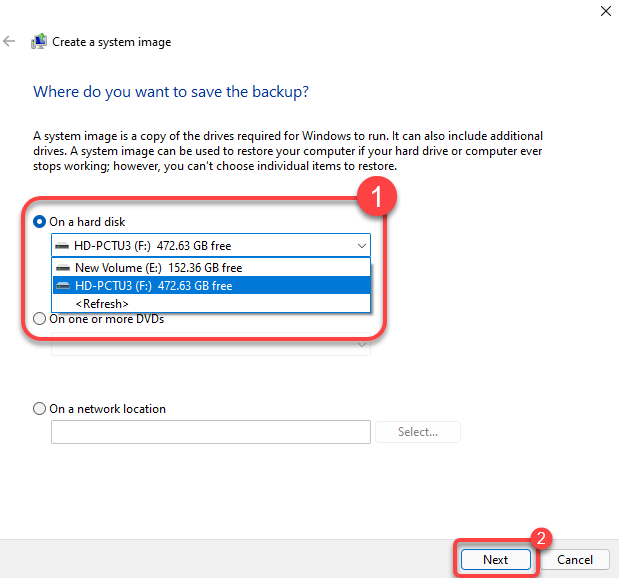
- Di skrin seterusnya, anda akan dapat memilih partition yang anda ingin sandarkan, tetapi sebarang partition yang diperlukan untuk Windows akan disertakan secara lalai.
Sekiranya anda tertanya -tanya mengapa partition selain partition sistem dipilih, itu kerana cakera tersebut mungkin mengandungi fail program yang diperlukan untuk menjalankan aplikasi yang sedang dipasang di komputer anda. Pilih Seterusnya Sebaik sahaja anda memilih pemacu.
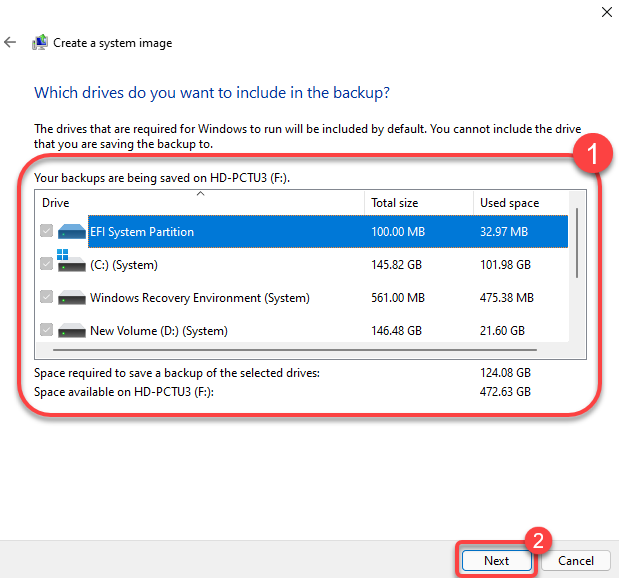
- Sahkan jika semuanya betul pada skrin terakhir, dan pilih Mulakan sandaran.
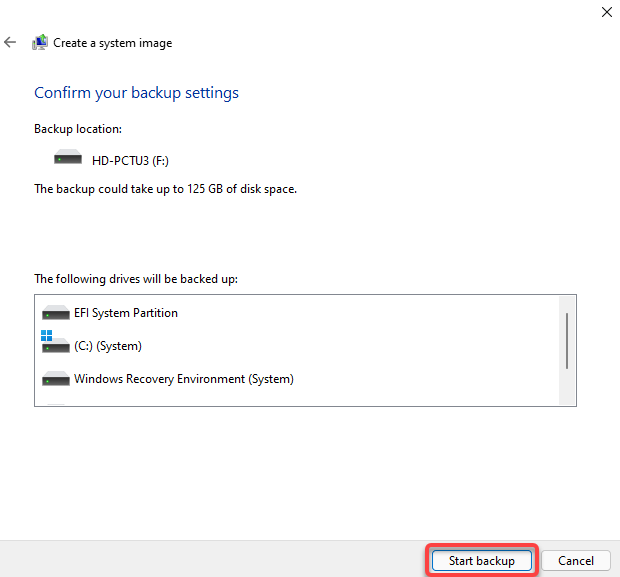
- Sebaik sahaja penyihir melengkapkan mencipta imej sistem, ia akan bertanya jika anda ingin membuat cakera pembaikan sistem. Mungkin idea yang baik untuk membuatnya sekiranya berlaku. Sekiranya anda menukar sesuatu yang anda tidak sepatutnya atau akhirnya merosakkan fail boot MBR atau GPT, mempunyai cakera pembaikan sistem akan berguna.
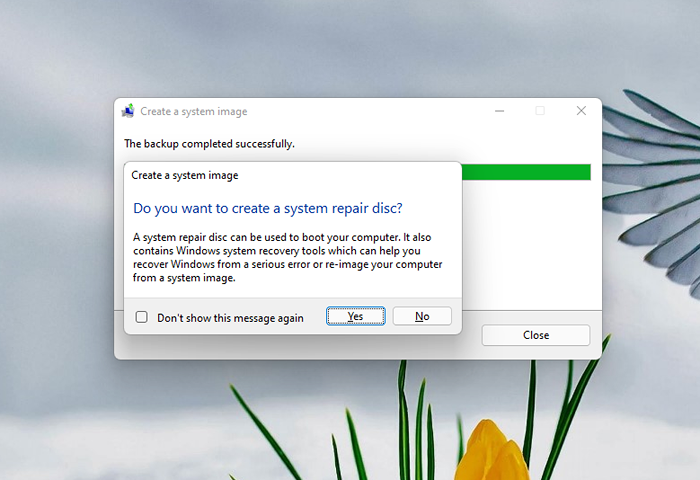
Bahagian 2: Menggerakkan tingkap ke pemacu yang lain
Sebaik sahaja anda mempunyai imej sistem dan cakera keras baru dipasang di komputer anda, anda sudah bersedia untuk mula memindahkan tingkap ke pemacu baru anda.
- Mulakan dengan melancarkan pemasangan Windows menggunakan media pemasangan anda. Klik pada Baiki komputer anda bukan Install sekarang.
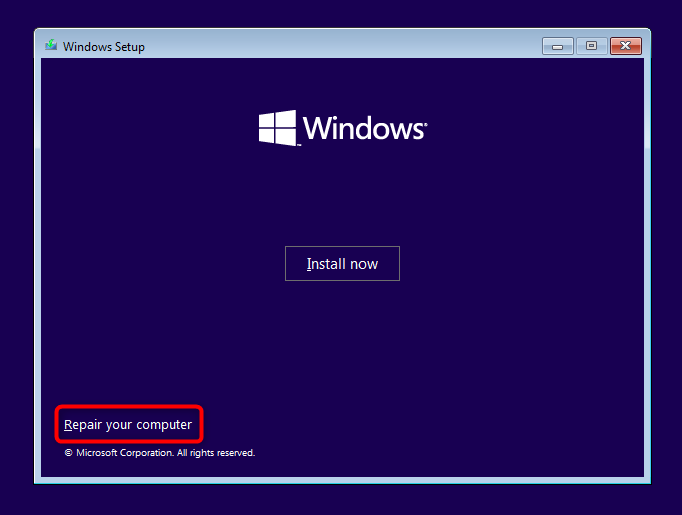
- Sebaik sahaja komputer reboot, pilih Pilihan lanjutan > Menyelesaikan masalah > Pemulihan imej sistem.
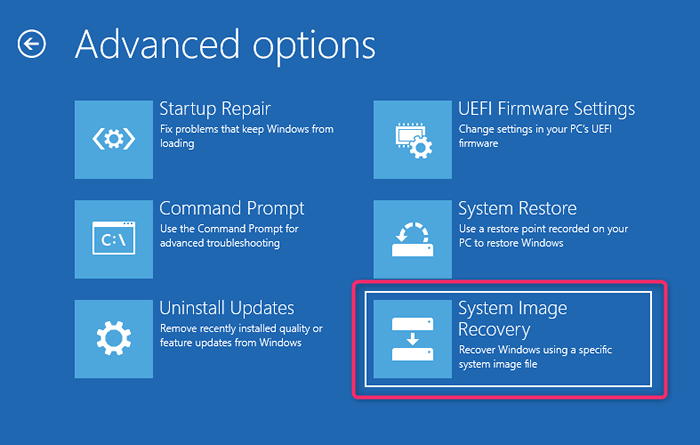
- Pada ketika ini, Wizard secara automatik akan mengesan imej sistem terkini yang tersedia. Sekiranya tidak, anda perlu memilih imej sistem yang baru anda buat. Apabila anda selesai, pilih Seterusnya.
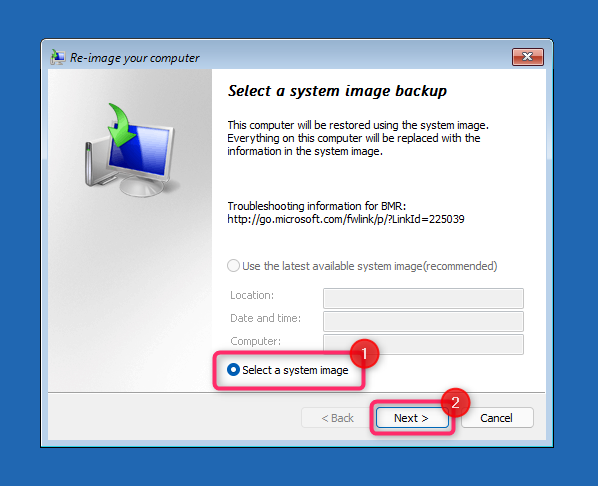
- Wizard akan mewujudkan partisi yang sama seperti pemacu lama anda. Namun, jika anda lebih suka, anda boleh memilih Tidak termasuk cakera, dan kemudian pilih Seterusnya.
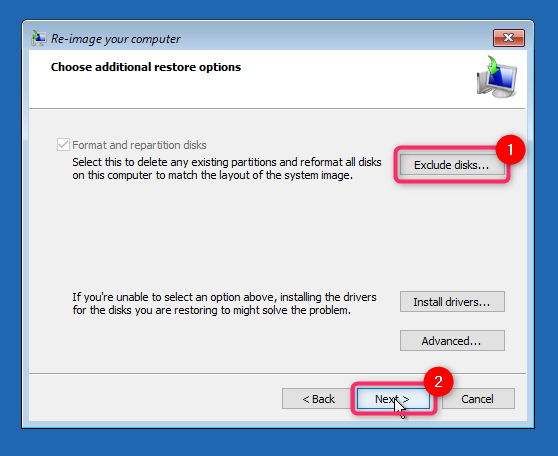
- Pada skrin seterusnya, klik Selesai dan sahkan bahawa anda mahu meneruskan dengan memilih Ya. Setelah proses selesai, reboot PC dengan memilih Mulakan semula sekarang. Anda juga harus menukar pesanan boot dalam tetapan BIOS atau UEFI. Tetapkan pemacu baru sebagai pemacu boot lalai dan reboot PC.
- Sekiranya pemacu baru anda lebih besar, anda juga perlu memperuntukkan ruang tambahan dari konsol pengurusan cakera. Klik kanan pada cakera dan pilih Volume mudah baru Untuk membuat partition menggunakan ruang yang tidak diperuntukkan. Anda boleh menyesuaikan ruang yang tidak diperuntukkan seperti yang anda lihat sesuai. Anda boleh membuat satu atau lebih partisi atau mengubah saiznya mengikut pilihan anda.
Cara memindahkan Windows 10 ke pemacu lain menggunakan alat pihak ketiga
Windows tidak akan membiarkan anda menggunakan imej sistem untuk pengimejan ke pemacu yang lebih kecil. Sekiranya HDD atau SSD baru anda lebih kecil daripada yang lebih tua, anda perlu mengklonkan pemacu untuk memindahkan Windows 10/11. Terdapat beberapa alat untuk membuat salinan Windows, tetapi kami akan menggambarkan proses menggunakan standard backupper AOMEI.
- Mulakan dengan memasang alat pihak ketiga seperti AOMEI di komputer anda.
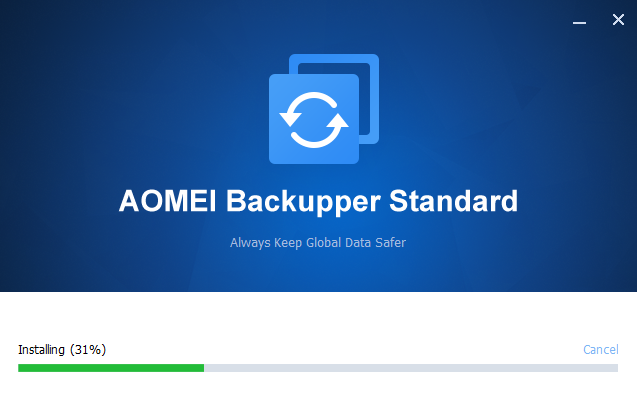
- Pilih Klon dari bar sisi kiri dan pilih Klon sistem untuk mengklon tingkap.
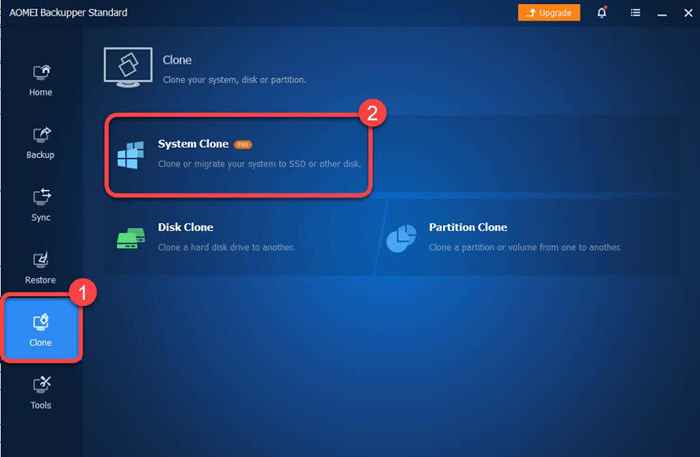
- Pilih partition destinasi, i.e., cakera yang anda ingin memindahkan sistem dari cakera sumber.
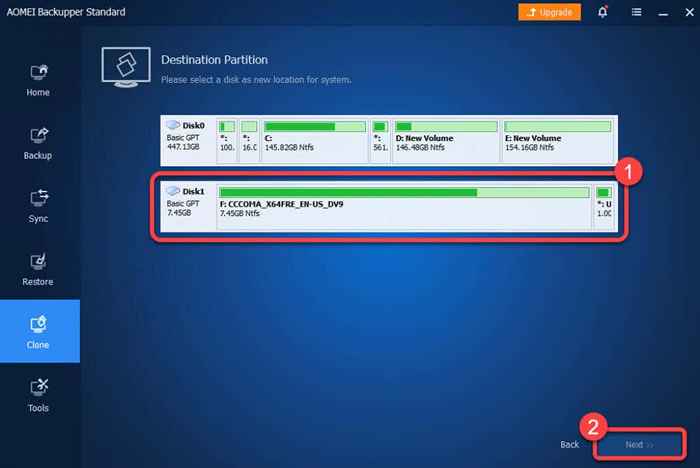
- Sahkan bahawa anda ingin meneruskan dengan memilih okey.
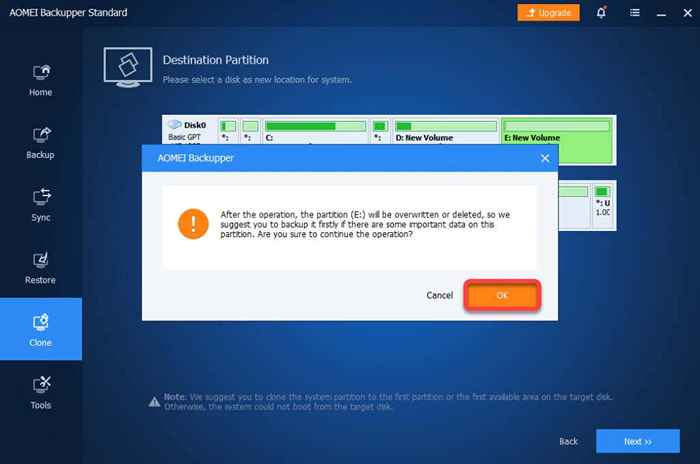
Setelah proses selesai, anda akan dapat boot ke Windows dari cakera keras baru anda. Anda boleh mengeluarkan pemacu lama atau memformat semula dari konsol pengurusan cakera setelah masuk ke tingkap dari cakera keras baru.
Bagaimana jika ada yang tidak kena?
Sekiranya anda mengikuti langkah -langkah ini dengan teliti, kemungkinan sesuatu yang salah adalah tipis. Jarang sekali, perkara boleh menjadi salah walaupun anda melakukan semuanya dengan betul. Contohnya, jika ada gangguan kuasa semasa anda masih bergerak tingkap ke pemacu yang lain, anda tidak boleh berbuat banyak mengenainya melainkan anda mempunyai UPS atau penyongsang atau kuasa bateri yang cukup untuk bertahan selama sejam.
Sekiranya ada sesuatu yang salah, anda sentiasa boleh membersihkan tetingkap memasang pada cakera baru. Memasang semula tingkap memerlukan anda memasang semula aplikasi anda dan mengaktifkan semula tingkap, tetapi anda masih dapat memindahkan fail peribadi anda tanpa sebarang masalah.
- « Cara menyambungkan suis Nintendo ke PC
- 6 komputer riba lasak terbaik untuk persekitaran yang sukar »

