Cara menyambungkan suis Nintendo ke PC

- 3006
- 969
- Noah Torp
Terdapat pelbagai sebab mengapa pemain ingin menyambungkan suis ke Windows 10 atau 11 pc anda dan makna yang berbeza untuk apa yang "menghubungkan" kedua -dua peranti ini bermaksud di tempat pertama.
Sekiranya anda mempunyai tanggapan untuk menggabungkan suis anda dengan PC anda entah bagaimana, kami akan membimbing anda melalui pilihan dan kemungkinan yang berbeza yang ada di luar sana.
Isi kandungan
Ingat bahawa suis kini menyokong audio bluetooth selagi anda telah mengemas kini ke versi firmware yang betul. Anda juga boleh menggunakan output fon kepala pada suis itu sendiri apabila dipasang ke monitor PC.
Gunakan kad tangkapan
Katakan anda ingin melihat output video dan audio suis anda pada skrin komputer anda, seperti komputer riba. Dalam hal ini, anda boleh menggunakan peranti penangkapan video USB seperti Elgato HD60 S+, yang menggantikan permainan Elgato menangkap HD60 s dan menawarkan beberapa peningkatan besar ke atas model lama.
Kad penangkapan ini sangat sesuai untuk menyampaikan suara dan video Switch anda ke komputer anda. Walaupun anda juga ingin menangkap rakaman dari suis anda, selagi komputer anda memenuhi keperluan kad, anda akan mengalami tiada ketinggalan. Perisian kad tangkapan berfungsi dengan baik pada sistem Microsoft Windows, tetapi Mac disokong secara rasmi.

Sekiranya anda memiliki konsol PlayStation 4 atau 5, Xbox One, atau Xbox Series, anda juga boleh menyambungkannya ke peranti tangkapan dan bermain semasa merakam permainan anda tanpa sebarang ketinggalan. Ia mengambil beberapa klik untuk mendapatkan semuanya disediakan dan beralih ke mod skrin penuh dalam perisian Elgato, tetapi ia berbaloi untuk hasilnya.
Nota pada suis lite
Lite suis tidak mempunyai perkakasan untuk mengeluarkan isyarat video, jadi sebarang penyelesaian yang bergantung kepada output HDMI di dok suis tidak akan berfungsi dengan suis lite. Terdapat pengubahsuaian perkakasan pakar untuk menambahkan ciri ini ke lite suis, tetapi lebih murah untuk membeli suis biasa kedua. Jika tidak, anda terjebak dengan skrin suis.
Gunakan kabel USB untuk memindahkan foto dan video
Seperti perisian sistem suis 11.0.0, anda boleh menyambungkan suis ke komputer anda menggunakan kabel USB-C yang disambungkan ke port USB PC anda. Suis hanya akan muncul di komputer anda sebagai pemacu USB. Hanya menuju ke:
Tetapan Sistem> Pengurusan Data> Urus tangkapan skrin dan video> Salin ke komputer melalui sambungan USB
Jika anda melihat mesej "disambungkan ke komputer", anda boleh membuka pemacu suis dalam sistem operasi anda. Apabila selesai, ingat untuk memilih Putuskan sambungan.
Gunakan pemindahan peranti pintar untuk foto dan video
Anda boleh dengan cepat memindahkan video dan gambar dari suis anda ke PC anda menggunakan fungsi pemindahan peranti pintar. Sebaik sahaja media ini berada di peranti pintar anda, anda boleh menyegerakkannya ke awan atau sebaliknya memindahkannya ke PC anda dengan cara anda memindahkan fail lain pada telefon pintar anda ke komputer. Satu -satunya batasan ialah anda hanya boleh berkongsi sepuluh foto (dan satu video) sekaligus.
Kaedah ini berfungsi dengan sementara menukar suis anda ke pelayan web. Inilah cara menggunakan ciri ini:
- Dari skrin Laman Utama Switch, pilih Album ikon.
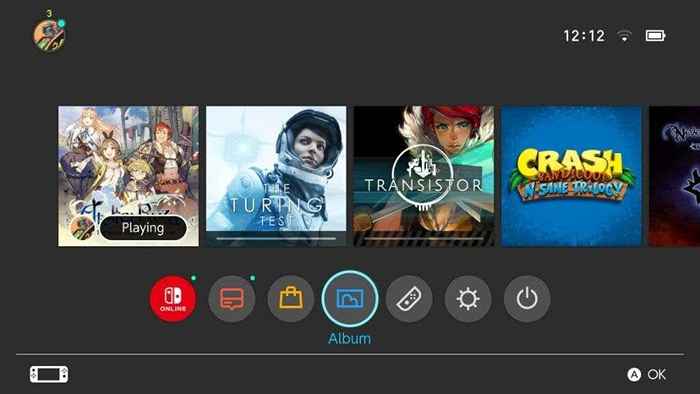
- Pilih foto atau video yang ingin anda pindahkan.
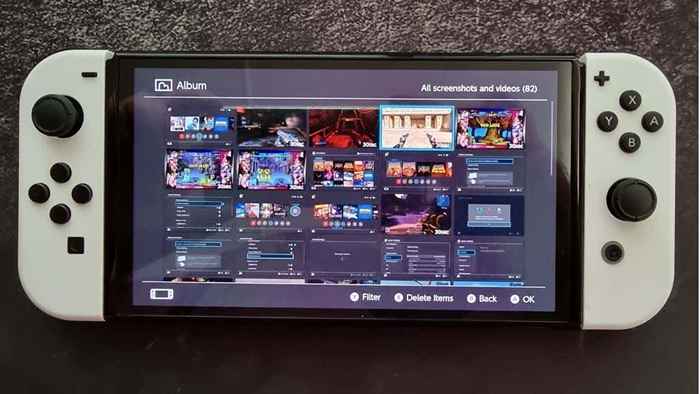
- Pilih Menyiarkan dan mengedit, kemudian pilih Hantar ke peranti pintar.

- Anda boleh menghantar item secara individu atau sebagai kumpulan. Pilih pilihan yang sesuai dengan keperluan anda.
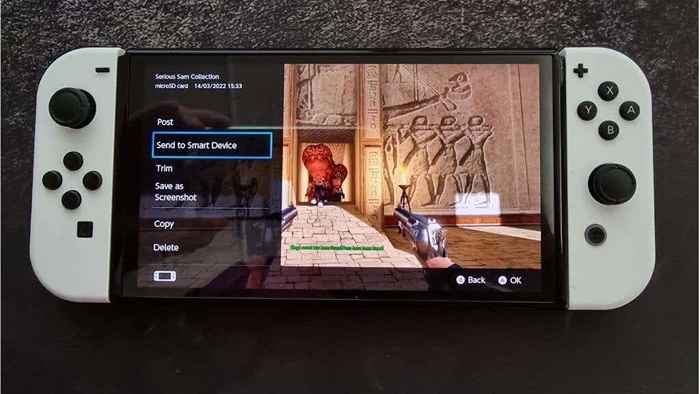
- Apabila diminta, suis akan memaparkan kod QR, imbasnya dengan kamera telefon pintar anda, dan sambungkan ke hotspot Wi-Fi.
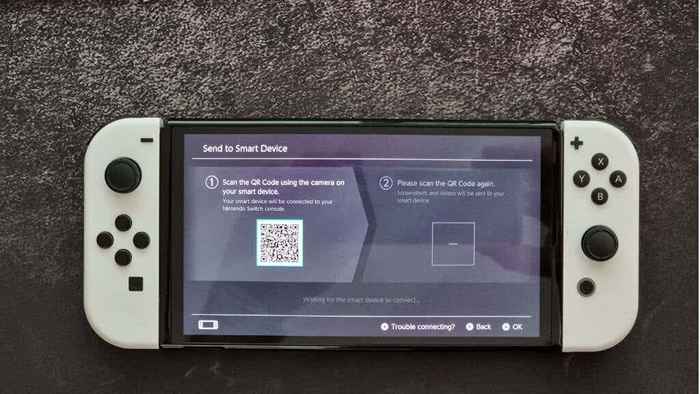
- Setelah disambungkan, suis akan memaparkan kod QR baru. Imbas kod ini, dan ia akan membuka laman web dengan kandungan anda.
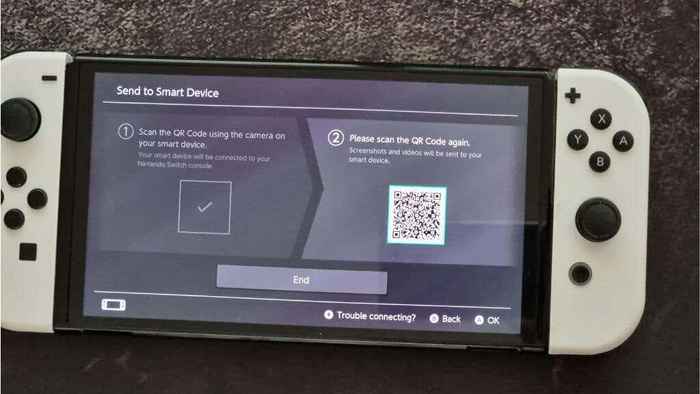
- Simpan mereka ke peranti pintar anda menggunakan penyemak imbas anda.
Ini adalah penyelesaian yang bijak di bahagian Nintendo, tetapi ia tidak selalu berfungsi untuk semua orang. Berita baiknya ialah anda dapat mengakses data lebih langsung dari kad SD.
Gunakan pembaca kad SD
Sekiranya anda ingin menyalin semua kandungan anda ke PC anda dari suis anda, anda boleh mengeluarkan kad SD dari slotnya dan menggunakan penyesuai kad SD USB atau slot kad SD bersepadu untuk melihat kandungan kad tersebut.
Pastikan anda mematikan switch anda sebelum mengeluarkan kad SD. Anda tidak boleh mengubah kandungan kad SD kecuali anda tahu dengan tepat apa yang anda lakukan. Anda juga boleh menyandarkan kandungan kad SD jika ada yang salah dengan kad yang anda miliki sekarang, tetapi anda tidak boleh menggunakan kandungan itu pada konsol yang berbeza.
Sekiranya anda ingin menaik taraf ke kad SD yang lebih besar, anda boleh menggunakan PC anda untuk menyalin kandungannya, dan ia akan berfungsi tanpa masalah.
Mainkan versi PC permainan suis sebaliknya
Banyak permainan suis pihak ketiga boleh didapati sebagai port PC. Jadi jika anda ingin bermain permainan yang sama di PC anda, anda sering mempunyai pilihan untuk membeli permainan di PC. Malangnya, ini bermaksud membeli permainan dua kali, tetapi anda akan mendapati bahawa versi PC lebih murah daripada suis dan konsol lain.

Sudah tentu, ini tidak membantu jika anda mahu terus menggunakan fail simpan yang sama pada suis anda. Malangnya, beberapa permainan di suis menawarkan penyegerakan awan dengan versi PC mereka, tetapi beberapa tajuk utama membenarkan ini. Contohnya, Diablo II Dibangkitkan (Perusik Cross-Progression dirancang), The Witcher 3, dan Ketuhanan Asal Sin 2 menawarkan ciri-ciri silang perkembangan.
Sekiranya anda mahukan perkembangan silang sejagat dengan PC dan pegang tangan anda, pertimbangkan untuk membeli dek stim atau PC genggam yang serupa yang menjalankan stim atau mana-mana pelanggan permainan PC lain yang menyokong sync awan.
Gunakan emulator suis
Cara lain untuk mendapatkan permainan suis yang berjalan di PC anda ialah menggunakan emulator suis. Perisian ini menyerupai perkakasan suis, membolehkan anda menjalankan permainan tersebut di komputer anda. Sekiranya komputer anda cukup pantas, anda juga boleh menjalankan permainan suis pada resolusi yang lebih baik dan kadar bingkai daripada suis yang mampu.
 Tangkapan Tangkapan Rasmi Emulator Switch Yuzu
Tangkapan Tangkapan Rasmi Emulator Switch Yuzu Malah ada cara untuk memindahkan fail simpan anda ke dan dari suis dan emulator anda. Walau bagaimanapun, ini bukan pengalaman yang mesra pengguna. Masalah utama dengan pilihan emulator adalah bahawa ia mungkin menyalahi undang -undang di mana anda tinggal.
Anda perlu memiliki salinan undang -undang permainan yang anda mahu mainkan, tetapi selalu pastikan untuk menyemak undang -undang tempatan anda dan sama ada meniru perisian yang anda beli adalah sah di bahagian dunia anda!
Sambungkan Joy-Cons atau Switch Pro Controller ke PC anda
Anda mungkin cuba menyambungkan Joy-Cons atau Pro Controller anda ke PC anda dan bukannya seluruh suis anda. Walaupun anda lebih baik menggunakan pengawal Xbox atau juga pengawal PlayStation dengan permainan PC, jika semua yang anda miliki adalah pengawal Nintendo (atau anda meniru tajuk Nintendo), mereka mudah menyambung ke komputer anda.
Sekiranya anda menggunakan pengawal Joy-Con, PC anda akan melihat setiap pengawal sebagai peranti yang berasingan. Ini baik-baik saja jika anda ingin bermain beberapa permainan retro dalam mod 2-pemain di PC anda, tetapi permainan moden tidak akan berfungsi sama sekali. Satu pilihan adalah untuk mengawal secara manual dalam permainan untuk setiap Joy-Con individu, tetapi kebanyakan tajuk tidak akan menyokong ini.
Anda boleh menggunakan aplikasi Betterjoy untuk membiarkan Joy-Cons anda berfungsi sebagai pengawal tunggal, serasi dengan mana-mana permainan yang berfungsi dengan pengawal Xbox. Betterjoy juga menjadikan pengawal pro serasi dengan cara yang sama.
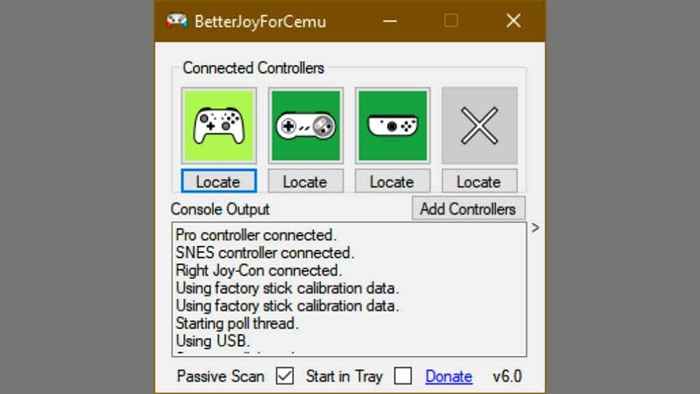
Sekiranya komputer anda tidak mempunyai bluetooth, anda perlu membeli penyesuai bluetooth sebelum menyambungkan kegembiraan. Lagipun, mereka tidak mempunyai pelabuhan untuk menyambungkan kabel USB.

Anda perlu menahan butang penyegerakan pada setiap Joy-Con (atau pengawal pro) sehingga lampu mula berkelip.
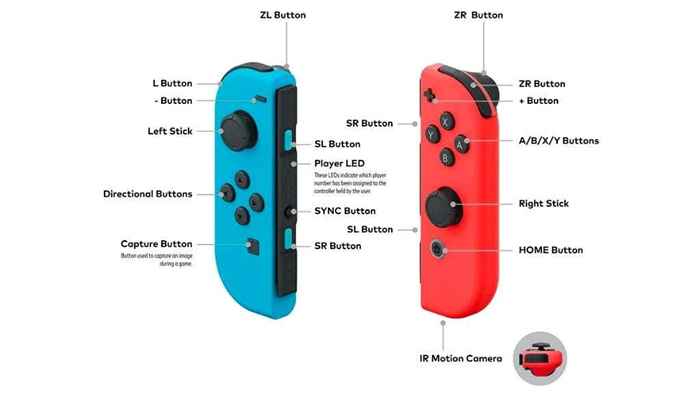

Kemudian cari pengawal di bawah peranti Bluetooth di PC anda.
Sekiranya pengawal pro, anda hanya boleh memasukkannya ke komputer anda menggunakan sambungan berwayar USB, dan ia akan berfungsi tanpa usaha selanjutnya.
Pilihan Alternatif: Gunakan monitor mudah alih
Sekiranya anda hanya mahu skrin besar untuk menyambungkan suis anda, tetapi mahu mudah alih komputer riba, maka pilihan lain adalah menggunakan monitor mudah alih. Ini boleh melepaskan kuasa USB, mempunyai penceramah terbina dalam, dan mempunyai port input HDMI. Anda boleh menggunakan kabel USB-C yang dibundel dengan pengawal Pro Switch.
Skrin ini cukup nipis agar sesuai dengan beg komputer riba yang sama jika anda bepergian dengan komputer riba anda. Bukan itu sahaja, apabila anda tidak menggunakan monitor mudah alih untuk suis anda, anda boleh menggunakannya sebagai skrin kedua untuk komputer riba atau desktop anda. Betul, itu adalah perbelanjaan yang wajar!
Hubungan berbatu
Seperti yang anda boleh katakan dari pelbagai penyelesaian, tidak ada cara yang benar untuk menghubungkan konsol suis Nintendo ke PC yang membolehkan peranti beroperasi. Paling baik, anda boleh membuat PC anda bertindak sebagai TV yang dimuliakan, tetapi jika matlamat utama anda adalah untuk menangkap rakaman permainan, maka itulah yang anda mahu lakukan!
Sekiranya anda hanya ingin memainkan Super Mario atau Pokemon anda di skrin PC, kami harap alternatif di sini memberi anda jalan yang lebih berpatutan daripada membeli kad tangkapan. Dan sekarang, anda menikmati keseronokan berukuran pertengahan dari skrin TV anda.
- « WhatsApp tidak memuat turun media dan dokumen? 13 Cara Memperbaiki
- Cara menggerakkan tingkap ke cakera keras yang lain »

