Cara memantau prestasi ubuntu menggunakan netdata
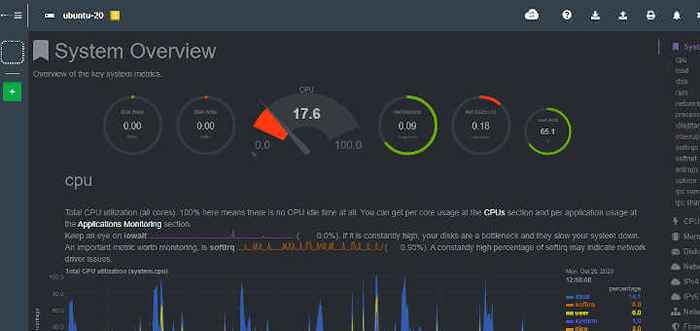
- 2902
- 345
- Don Will
Netdata adalah alat pemantauan dan penyelesaian masalah masa nyata dan openSource untuk pelayan awan, bekas, aplikasi, dan infrastruktur IT di premis. Ia menyediakan metrik sistem berbutir dan masa nyata yang tinggi seperti prestasi CPU, penggunaan RAM & cakera, dan statistik jalur lebar, sebaliknya beberapa.
Di samping itu, NetData juga menyediakan visualisasi metrik interaktif yang boleh diakses pada pelayar web bersama -sama dengan penggera pintar yang membantu dalam masalah masalah sistem.
Teknologi dan populariti canggih Netdata telah memperolehnya tempat di Forbes Cloud 100 Rising Stars pada tahun 2020, yang tidak bermakna. Malah, pada masa menulis panduan ini, ia telah menerima hampir 50,000 Bintang GitHub.
Terdapat dua cara yang boleh anda gunakan untuk memasang Netdata. Anda boleh segera menjalankan skrip automatik pada cangkang bash. Ini mengemas kini sistem anda dan memulakan pemasangan netdata, sebagai alternatif, anda boleh mengklon repositori git netdata dan selepas itu melaksanakan skrip automatik. Kaedah pertama adalah mudah dan mudah dan ini adalah apa yang akan kita fokuskan dalam panduan ini.
Dalam artikel ini, kami akan melihat bagaimana anda boleh memasang Netdata pada Ubuntu Untuk memantau pemantauan masa nyata, prestasi, dan kesihatan pelayan dan aplikasi.
Platform yang disokong
NetData menyokong pengagihan Ubuntu LTS berikut:
- Ubuntu 20.04
- Ubuntu 18.04
- Ubuntu 16.04
Cara memasang netdata di ubuntu linux
Untuk memulakan pemasangan, jalankan arahan di bawah di terminal bash anda untuk memuat turun dan laksanakan skrip.
$ bash <(curl -Ss https://my-netdata.io/kickstart.sh)
Semasa pelaksanaan skrip, perkara berikut berlaku:
- Skrip secara automatik menemui pengedaran Linux anda, mengemas kini senarai pakej, dan memasang semua pakej perisian yang diperlukan.
- Pokok sumber netdata terkini dimuat turun ke /usr/src/netdata.git jalan.
- Skrip dipasang netdata dengan menjalankan ./Netdata-Installer.sh skrip dari pokok sumber.
- Kemas kini dibuat untuk Cron.setiap hari untuk memastikan itu netdata dikemas kini setiap hari.
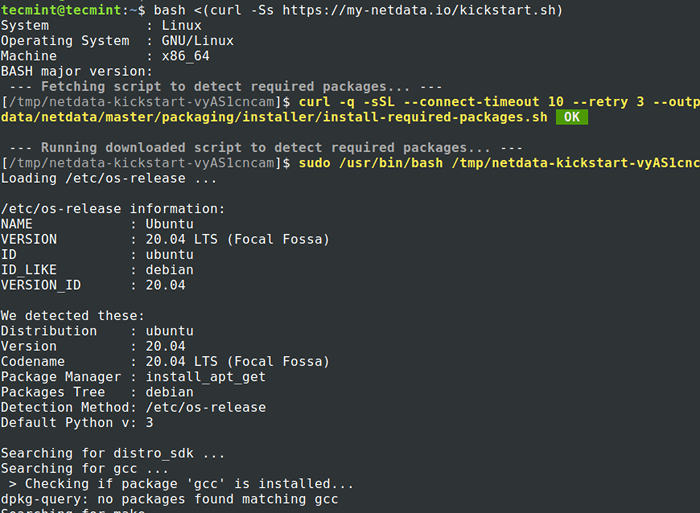 Pasang NetData di Ubuntu
Pasang NetData di Ubuntu Apabila skrip dijalankan, anda akan diberi petua mengenai cara mengakses Netdata pada penyemak imbas dan bagaimana menguruskannya sebagai sistemd perkhidmatan.
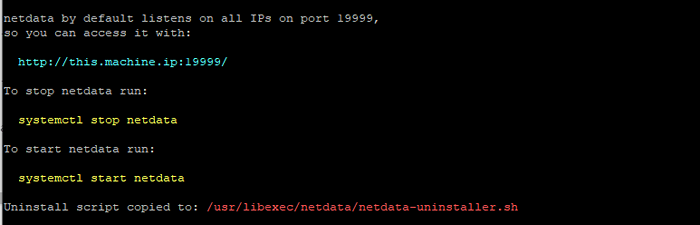 Akses netdata di ubuntu
Akses netdata di ubuntu Pemasangan mengambil sedikit masa, jadi berikan kira -kira 10 minit dan kembali. Akhirnya, anda akan mendapat output di bawah kerana skrip membungkus pemasangan.
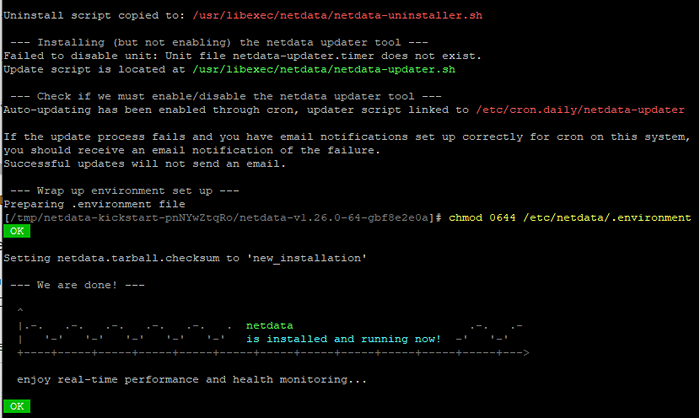 Ringkasan Pemasangan NetData
Ringkasan Pemasangan NetData Setelah dipasang, mulakan, aktifkan, dan sahkan status Netdata seperti yang ditunjukkan.
$ sudo systemctl start netdata $ sudo systemctl enable netdata $ sudo systemctl status netdata
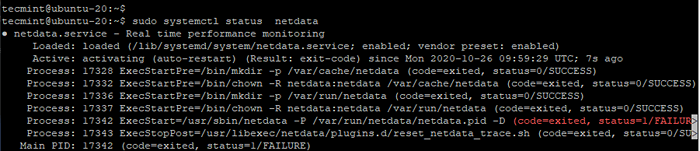 Semak status NetData
Semak status NetData Secara lalai, Netdata mendengar di port 19999 dan ini dapat disahkan menggunakan perintah netstat seperti yang ditunjukkan.
$ sudo netstat -pnltu | grep netdata
 Semak port NetData
Semak port NetData Jika anda mempunyai Ufw berlari, berusaha untuk membuka pelabuhan 19999 kerana ini diperlukan semasa mengakses Netdata pada penyemak imbas.
$ sudo ufw membenarkan 19999/tcp $ sudo ufw muat semula
Akhirnya, untuk mengakses Netdata, beralih ke pelayar anda dan semak url berikut
http: // server-ip: 19999/
Inilah yang menyambut anda setelah anda melayari URL. Malah, anda akan menyedari bahawa anda tidak akan diminta untuk log masuk. Semua metrik sistem akan dipaparkan seperti yang ditunjukkan.
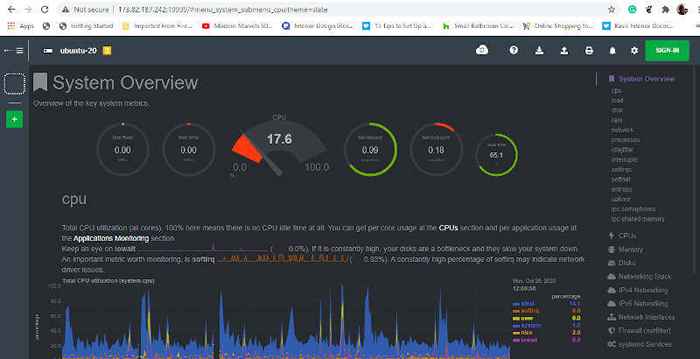 Pemantauan pelayan netdata ubuntu
Pemantauan pelayan netdata ubuntu Anda boleh membalikkan pelbagai graf dengan mengklik metrik pilihan anda di bar sisi kanan papan pemuka. Sebagai contoh, untuk menyemak statistik antara muka rangkaian, klik pada 'Antara muka rangkaian'Pilihan.
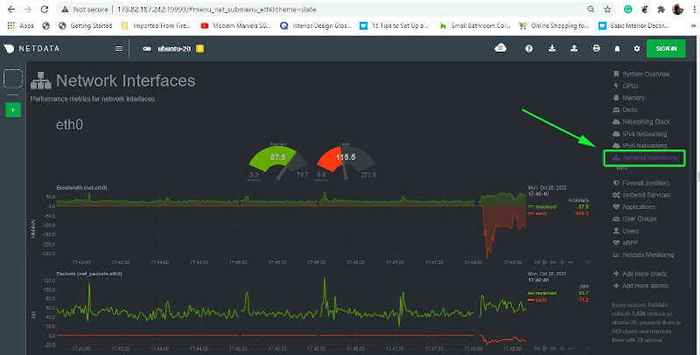 Netdata periksa statistik rangkaian ubuntu
Netdata periksa statistik rangkaian ubuntu Menjamin netdata dengan pengesahan asas di Ubuntu
Hingga ke tahap ini, sesiapa sahaja boleh mengakses Netdata papan pemuka dan mengintip pelbagai metrik sistem. Ini berjumlah pelanggaran keselamatan dan kami pasti ingin mengelakkannya.
Dengan ini, kita akan mengkonfigurasi asas Http pengesahan. Kita perlu memasang apache2-utils pakej yang menyediakan htpasswd program yang akan digunakan untuk mengkonfigurasi nama pengguna dan kata laluan pengguna. Di samping itu, kami akan memasang pelayan web nginx akan bertindak sebagai proksi terbalik.
Untuk memasang Nginx pelayan web dan apache2-utils pakej melaksanakan arahan.
$ sudo apt memasang nginx apache2-utils
Dengan Nginx dan apache2-utils dipasang, kami akan membuat fail konfigurasi di dalam /etc/nginx/conf.d direktori. Walau bagaimanapun, jangan ragu untuk menggunakan Tapak-tapak tersedia Direktori jika anda menggunakan Nginx untuk tujuan lain selain dari Netdata.
$ sudo vim/etc/nginx/conf.d/lalai.Conf
Di dalam fail konfigurasi, kami akan mengarahkan terlebih dahulu Nginx kepada permintaan masuk proksi untuk Netdata papan pemuka. Selepas itu, kami akan menambahkan beberapa arahan pengesahan asas yang hanya memberi pengguna yang diberi kuasa akses ke Netdata papan pemuka menggunakan nama pengguna/pengesahan kata laluan.
Inilah keseluruhan konfigurasi. Berhati -hati untuk menggantikan server_ip dan Contoh.com Arahan dengan alamat IP pelayan dan nama pelayan anda sendiri.
hulu netdata-backend Server 127.0.0.1: 19999; Keepalive 64; pelayan dengar server_ip: 80; nama pelayan Contoh.com; auth_basic "pengesahan diperlukan"; auth_basic_user_file netdata-access; lokasi / proxy_set_header x-forwarded-host $ host; proxy_set_header x-forwarded-server $ host; proxy_set_header x-forward-for $ proxy_add_x_forwarded_for; proxy_pass http: // netdata-backend; proxy_http_version 1.1; proxy_pass_request_headers on; proxy_set_header Sambungan "Keep-Alive"; proxy_store off;
Mari fahami konfigurasi, seksyen demi bahagian.
Seksyen 1:
hulu netdata-backend Server 127.0.0.1: 19999; Keepalive 64;
Kami telah menentukan hulu modul dipanggil Netdata-backend yang merujuk pelayan web terbina dalam NetData menggunakan loopback alamat 127.0.0.1 dan pelabuhan 19999 yang merupakan port lalai yang netdata mendengarkan. The Tetap Arahan mentakrifkan bilangan maksimum sambungan terbiar yang boleh dibuka.
Bahagian 2:
pelayan mendengar server_ip: 80; Contoh Server_name.com; auth_basic "pengesahan diperlukan"; auth_basic_user_file netdata-access;
Ini adalah yang utama Nginx bahagian blok pelayan. Baris pertama menentukan alamat IP luaran yang harus didengar oleh Nginx apabila pelanggan menghantar permintaan mereka. The nama pelayan Arahan Menentukan nama domain pelayan dan mengarahkan nginx untuk menjalankan blok pelayan apabila pelanggan memanggil nama domain dan bukannya alamat IP luaran.
Dua baris terakhir menunjukkan pengesahan HTTP yang mudah yang memerlukan pengguna masuk menggunakan nama pengguna dan kata laluan. The auth_basic Modul mencetuskan nama pengguna/kata laluan muncul pada penyemak imbas dengan "Pengesahan diperlukan"Pada tajuk yang kemudiannya boleh disesuaikan untuk memenuhi keutamaan anda.
The AUTH_BASIC_USER_FILE Modul menunjuk ke nama fail yang akan mengandungi nama pengguna dan kata laluan pengguna yang diberi kuasa untuk mengakses papan pemuka netdata - dalam hal ini akses netdata. Kami akan membuat fail ini di kemudian hari.
Bahagian 3:
Bahagian terakhir adalah Lokasi blok yang terkandung dalam blok pelayan. Ini mengendalikan proksy dan penghantaran permintaan masuk ke pelayan web nginx.
lokasi / proxy_set_header x-forwarded-host $ host; proxy_set_header x-forwarded-server $ host; proxy_set_header x-forward-for $ proxy_add_x_forwarded_for; proxy_pass http: // netdata-backend; proxy_http_version 1.1; proxy_pass_request_headers on; proxy_set_header Sambungan "Keep-Alive"; proxy_store off;
Untuk pengesahan, kami akan membuat nama pengguna dan kata laluan untuk pengguna yang dipanggil Tecmint menggunakan htpasswd utiliti dan simpan kelayakan di dalam NetData-Access fail.
$ sudo htpasswd -c/etc/nginx/netdata -access tecmint
Sediakan kata laluan dan sahkan.
 Dayakan pengesahan asas untuk netdata
Dayakan pengesahan asas untuk netdata Seterusnya, mulakan semula pelayan web nginx untuk perubahan berkuatkuasa.
$ sudo systemctl mulakan semula nginx
Untuk menguji jika konfigurasi berjalan dengan betul, teruskan dan semak alamat IP pelayan anda
http: // server-ip
Pop-up pengesahan akan muncul seperti yang ditunjukkan di bawah. Sediakan nama pengguna dan kata laluan anda dan tekan Masukkan.
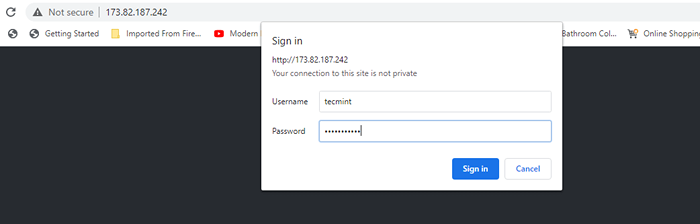 Log masuk pengguna NetData
Log masuk pengguna NetData Selepas itu, anda akan mendapat akses ke Netdata papan pemuka.
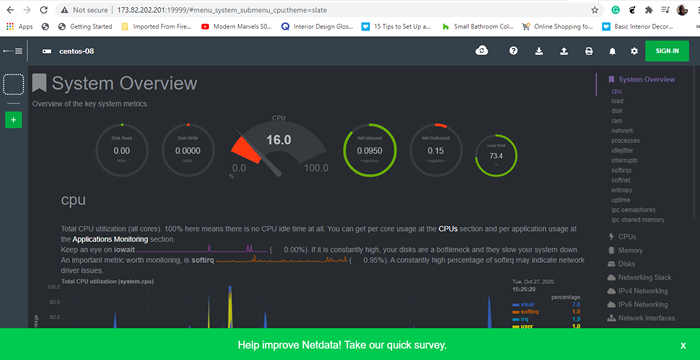 Akses netdata dengan pengesahan pengguna
Akses netdata dengan pengesahan pengguna Ini membawa kita ke akhir topik kami untuk hari ini. Anda baru sahaja belajar bagaimana memasang Netdata alat pemantauan dan konfigurasi pengesahan HTTP asas pada Ubuntu. Jangan ragu untuk melihat graf lain di pelbagai metrik sistem.
- « Cara Memasang WordPress dengan Apache di Debian dan Ubuntu
- Cara Memantau Prestasi Pelayan CentOS 8/7 Menggunakan NetData »

