Cara Memasang WordPress dengan Apache di Debian dan Ubuntu
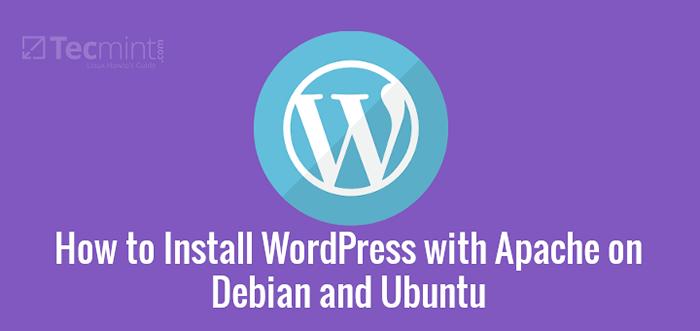
- 5073
- 851
- Chris Little I
Menulis Apache atau WordPress Pengenalan tidak akan baik kerana fakta bahawa kedua -dua mereka, digabungkan bersama, adalah salah satu yang paling banyak digunakan Pelayan web sumber terbuka di internet hari ini, sebenarnya, Apache Berjalan 36.9% pelayan web dunia dan WordPress pada satu 6 laman web - Apache dengan Mysql dan Php menyediakan antara muka gerbang pelayan dinamik untuk WordPress menerbitkan pengurusan kandungan.
Topik ini menerangkan langkah -langkah yang perlu diproses untuk memasang versi terkini WordPress di atas Lampu, yang bermaksud Linux, Apache, MySQL/MariaDB, PHP dan Phpmyadmin pada Debian, Ubuntu dan Linux Mint, dengan asas Host maya Apache konfigurasi dan akses pangkalan data MySQL melalui baris arahan atau Phpmyadmin Antara muka web, tetapi sedar bahawa tidak meliputi konfigurasi perkhidmatan rangkaian penting lain, seperti pemetaan nama IP yang disediakan oleh DNS Server dan hanya menggunakan fail Host Sistem Rudimentari untuk Transaksi Nama IP (DNS Query).
Releated Baca: Cara memasang WordPress dengan Nginx di Debian dan UbuntuJuga, tetapan ke hadapan tersedia pada hampir semua Debian Sistem dengan sedikit perbezaan (kebanyakannya mengenai laluan Apache), yang akan dicatat pada masa yang tepat.
Langkah 1: Konfigurasi asas pelayan
1. Pertama sekali, kerana tidak ada yang berwibawa DNS pelayan di rangkaian, dan untuk persediaan ini Host maya Apache digunakan. Kami perlu memetakan IP pelayan ke nama domain maya (palsu) kami untuk dapat mengaksesnya seperti nama domain sebenar dari mana -mana penyemak imbas.
Untuk menyelesaikan pekerjaan ini terbuka dan edit '/etc/hos'Pada pelayan tempatan dan nama domain pilihan anda di "127.0.0.1 localhost"Talian akhir. Dalam kes saya, saya telah mengambil nama domain sebagai 'WordPress.lan'.
$ sudo nano /etc /hosts
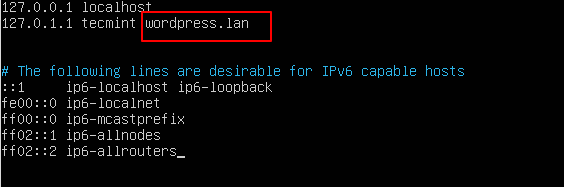 Persediaan domain tempatan
Persediaan domain tempatan Selepas rekod anda telah ditambah, anda boleh mengujinya dengan mengeluarkan arahan ping pada nama domain baru anda.
$ ping wordpress.lan
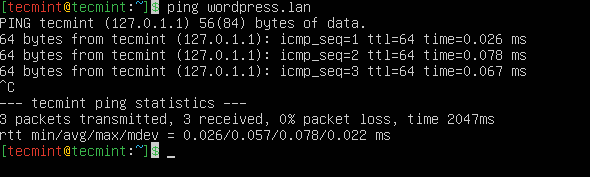 Ping domain tempatan
Ping domain tempatan 2. Jika pelayan anda direka untuk pengeluaran dan berjalan hanya dari baris arahan (dan ia sepatutnya) dan anda perlu mengakses domain WordPress dari stesen Windows di suatu tempat di rangkaian anda kemudian buka dan ubah suai dengan notepad bahawa fail host Windows terletak di 'C: \ Windows \ System32 \ Drivers \ etc'jalan dan pada baris terakhir tambahkan anda IP lampu pelayan Apache dan nama domain maya anda.
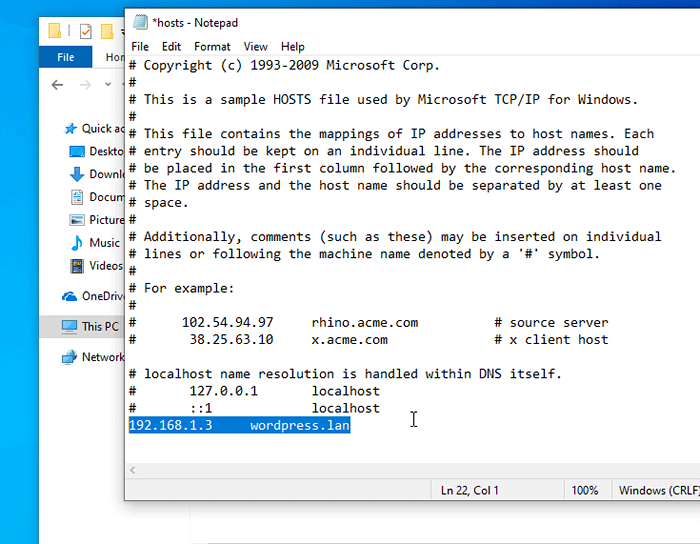 Tambahkan Fail Host HostName Windows
Tambahkan Fail Host HostName Windows Sekali lagi mengeluarkan baris arahan ping terhadap nama domain WordPress anda dan pelayan harus bertindak balas kembali.
Memasang timbunan lampu di pelayan
3. Kini tiba masanya untuk memasang a Lampu timbunan, jalankan yang berikut 'apt-get' perintah untuk dipasang Apache, Mysql, dan Php.
$ sudo apt-get pemasangan apache2 apache2-utils php libapache2-mod-php php-mysql php-curl php-gd php-intl php-mbstring php-soap php-xml php-xmlrpc php-zip mariadb-server Mariadb-server Mariadb-server Mariadb-server MariaDB-client
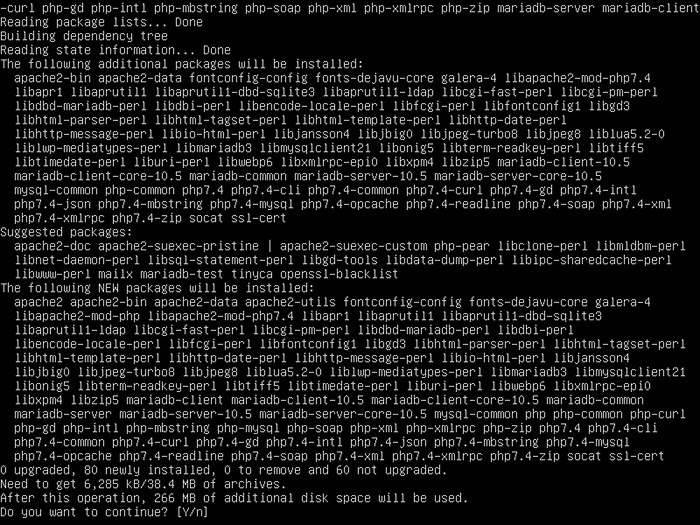 Pasang timbunan lampu di Ubuntu
Pasang timbunan lampu di Ubuntu Memasang alat pentadbiran phpmyadmin
4. Sekiranya anda baik dengan baris arahan MySQL, anda boleh melangkau langkah ini, pasangkannya Phpmyadmin Antara Muka Web - Alat yang dapat membantu anda mentadbir pangkalan data MySQL.
Jalankan baris arahan berikut, pilih Apache pelayan web dan jangan konfigurasikan pangkalan data untuk phpmyadmin dengan dbconfig-common.
$ sudo apt-get memasang phpmyadmin
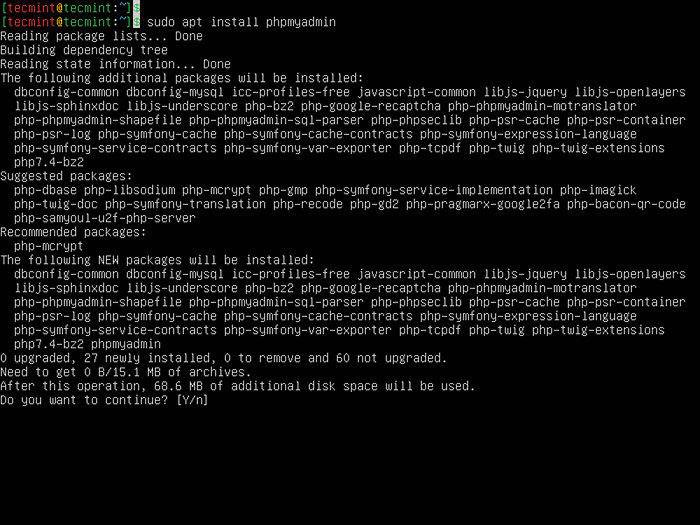 Pasang phpmyadmin di Ubuntu
Pasang phpmyadmin di Ubuntu 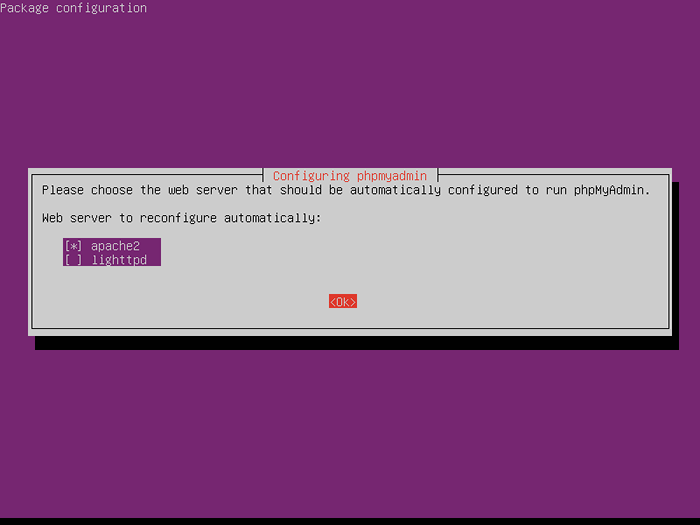 Konfigurasikan pelayan web untuk phpmyadmin
Konfigurasikan pelayan web untuk phpmyadmin 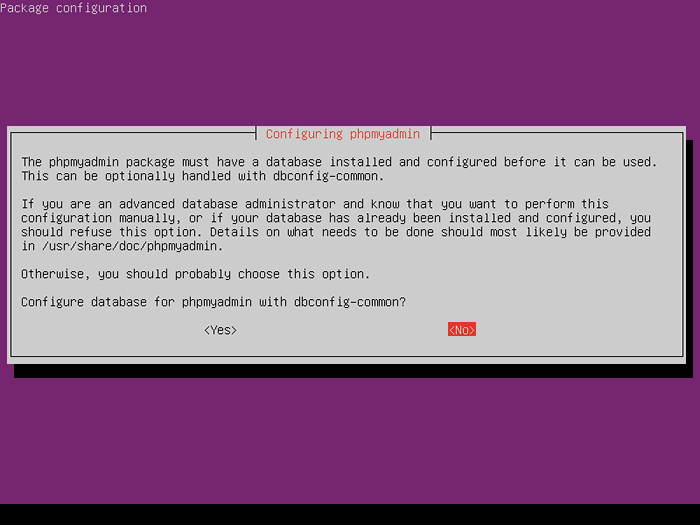 Konfigurasikan pangkalan data untuk phpmyadmin
Konfigurasikan pangkalan data untuk phpmyadmin 5. Selepas Phpmyadmin telah dipasang adalah masa untuk menjadikannya mudah untuk melayari web dan untuk itu Apache Pelayan web perlu membaca fail konfigurasinya.
Bagi membolehkan Phpmyadmin anda mesti menyalin 'Apache.conf ' Konfigurasi phpmyadmin kepada 'conf-tersedia' Laluan Apache dan membolehkan konfigurasi baru.
Untuk ini, jalankan siri arahan berikut Ubuntu dan Linux Mint sistem.
$ sudo cp/etc/phpmyadmin/apache.conf/etc/apache2/conf-tersedia/$ sudo mv/etc/apache2/conf-tersedia/apache.conf/etc/apache2/conf-tersedia/phpmyadmin.conf $ sudo a2enconf phpmyadmin
 Dayakan phpmyadmin di Apache
Dayakan phpmyadmin di Apache Pada Debian sistem, mengeluarkan arahan berikut.
$ sudo cp/etc/phpmyadmin/apache.conf/etc/apache2/conf.d/$ sudo mv/etc/apache2/conf.D/Apache.conf/etc/apache2/conf.d/phpmyadmin.Conf
6. Untuk mengakses Phpmyadmin, Buka penyemak imbas web, dan navigasi ke alamat di bawah.
http: // ip-address-or-domain/phpmyadmin/
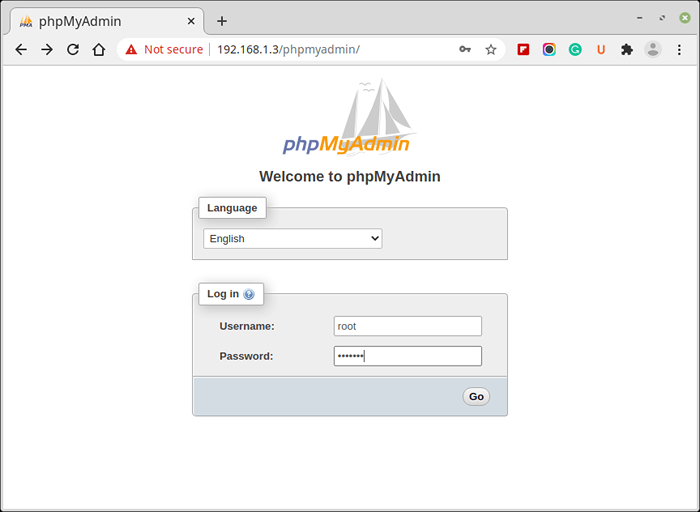 Log masuk phpmyadmin
Log masuk phpmyadmin Membuat Host Maya Apache untuk Domain
7. Langkah seterusnya adalah untuk membuat a Tuan rumah maya pada Apache pelayan web yang akan menjadi tuan rumah domain baru WordPress. Untuk membuat dan mengaktifkan yang baru Tuan rumah maya, Buka editor teks dan buat fail baru bernama, sugestif, 'WordPress.conf ' pada '/etc/apache2/laman web yang tersedia/' jalan dengan menjalankan arahan berikut.
$ sudo nano/etc/apache2/laman web yang tersedia/wordpress.Conf
Tambahkan arahan berikut di bahagian bawah fail. Simpan dan tutup fail.
ServerName WordPress.LAN ServerAdmin [E -mel dilindungi] DocumentRoot/VAR/WWW/HTML ERRORLOG $ APACHE_LOG_DIR/ERROR.log customlog $ APACHE_LOG_DIR/akses.log digabungkan
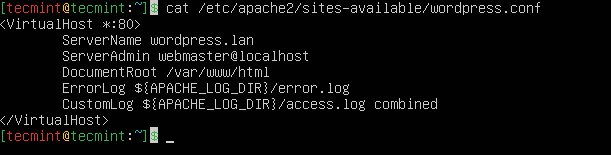 Buat Apache Hos Maya untuk WordPress
Buat Apache Hos Maya untuk WordPress Kemudian aktifkan hos maya baru dengan arahan ini.
$ sudo a2ensite wordpress.conf $ sudo systemctl muat semula apache2
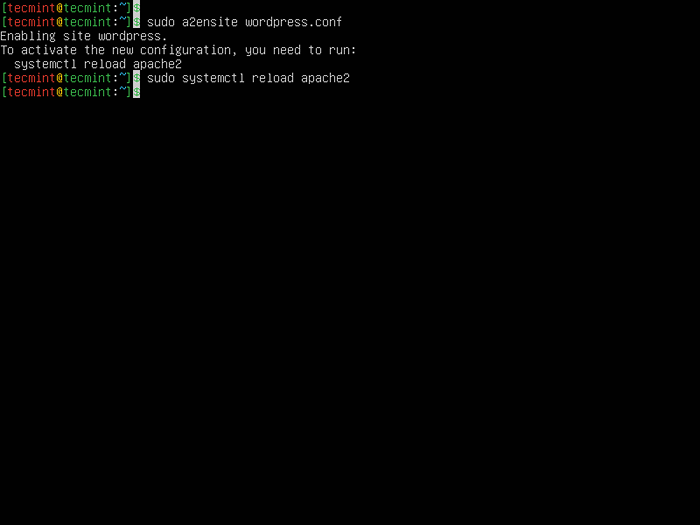 Hos Maya WordPress Aktif
Hos Maya WordPress Aktif 8. Untuk mengelakkan kesilapan Apache masa depan mengenai, ServerName FQDN Hilang fail konfigurasi utama terbuka '/etc/apache2/apache2.conf ', Tambahkan baris berikut di bahagian bawah fail dan mulakan semula perkhidmatan.
ServerName WordPress.lan
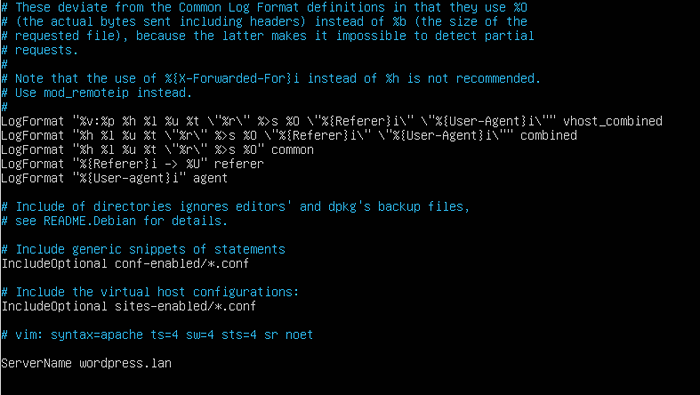 Tambahkan Sericerone di Apache
Tambahkan Sericerone di Apache 9. Mulakan semula perkhidmatan Apache2.
$ sudo Systemctl mulakan semula apache2
Membuat Pangkalan Data WordPress untuk Domain
10. Sekarang adalah masa untuk membuat pangkalan data baru dan pengguna pangkalan data baru untuk WordPress. Terdapat dua cara untuk melakukan ini, sama ada melalui baris arahan MySQL, yang juga merupakan cara yang paling selamat atau dengan menggunakan Phpmyadmin alat web. Mengenai topik ini, kami meliputi cara baris arahan.
Tetapi pertama sekali, anda perlu membuat pemasangan MySQL anda selamat dengan menjalankan skrip keselamatan berikut dan jawapan Ya Pada semua soalan untuk mengeraskan tetapan keselamatan pangkalan data SQL anda.
$ sudo mysql_secure_installation
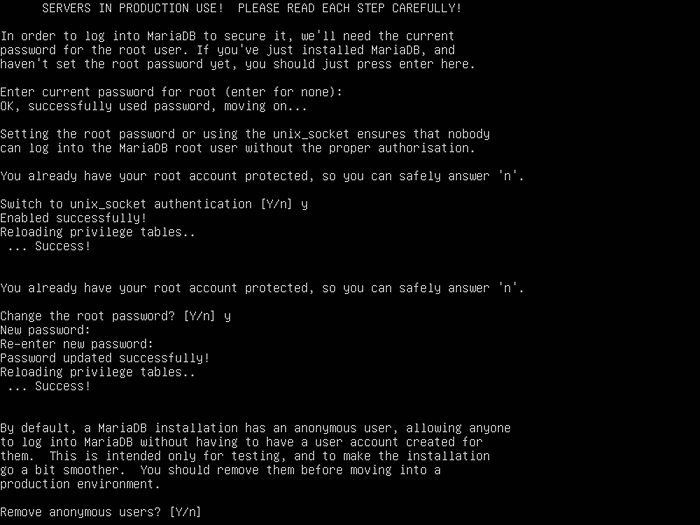 Pemasangan MariaDB selamat
Pemasangan MariaDB selamat 11. Sekarang adalah masa untuk benar -benar membuat pangkalan data WordPress dengan menyambung ke mysql shell sebagai pengguna akar.
$ sudo mysql -u root -p Mariadb [(none)]> Buat pangkalan data mysite; MariaDB [(Tiada)]> Geran semua keistimewaan mysite.* Ke 'Mysiteadmin'@' localhost 'yang dikenal pasti oleh'[dilindungi e -mel]!'; Mariadb [(tidak)]> Keistimewaan Flush; MariaDB [(tiada)]> keluar;
Memasang WordPress di Domain
12. Selepas semua konfigurasi pelayan Apache Nasty telah dibuat dan pangkalan data MySQL dan pengguna pentadbiran telah dibuat sekarang adalah masa untuk benar -benar melakukan pemasangan WordPress di kotak kami.
Pertama sekali muat turun arkib WordPress terkini dengan mengeluarkan perintah wget berikut.
$ wget http: // wordpress.org/terkini.tar.Gz
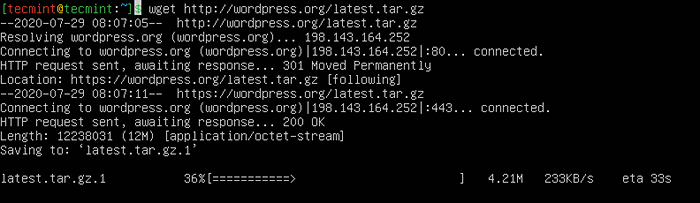 Muat turun WordPress di Ubuntu
Muat turun WordPress di Ubuntu 13. Arkib WordPress Ekstrak Seterusnya dan salin semua fail yang diekstrak ke Apache Documentroot Host Maya, yang akan menjadi '/var/www/html' pada Ubuntu dan Linux Mint sistem.
$ sudo tar xvzf terkini.tar.gz $ sudo cp -r wordpress/*/var/www/html
Pada Debian sistem, jalankan arahan berikut.
$ sudo tar xvzf terkini.tar.gz $ sudo mkdir -p/var/www/html $ sudo cp -r wordpress/*/var/www/html
14. Sebelum memulakan pemasang WordPress pastikan perkhidmatan Apache dan MySQL berjalan dan juga menjalankan arahan berikut untuk mengelakkan 'WP-CONFIG.php'Penciptaan fail ralat - kami akan mengembalikan perubahan selepas itu.
$ sudo perkhidmatan apache2 restart $ sudo perkhidmatan mysql restart $ sudo chown -r www -data/var/www/html $ sudo chmod -r 755/var/www/html
15. Buka penyemak imbas dan masukkan IP pelayan atau nama domain maya pada URL menggunakan protokol HTTP.
http: // wordpress.LAN/INDEX.php http: // your_server_ip/index.php
16. Pada prompt pertama pilih anda Bahasa dan memukul Teruskan.
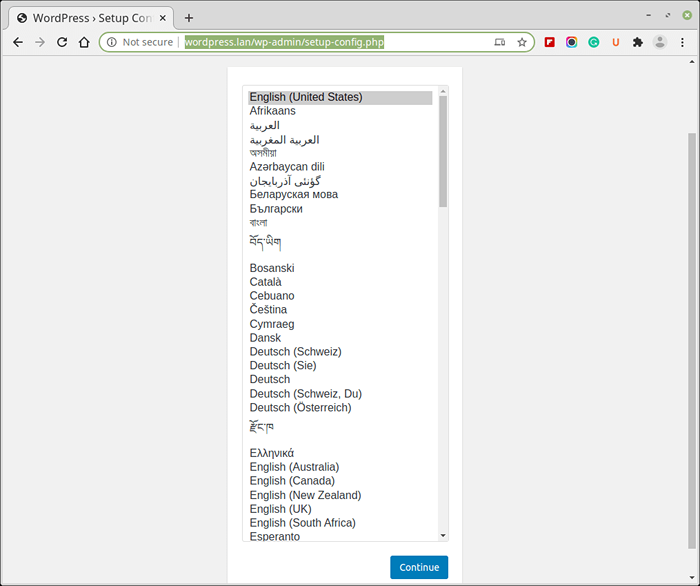 Wizard WordPress Wizard
Wizard WordPress Wizard 17. Pada skrin seterusnya masukkan nama pangkalan data MySQL WordPress anda, pengguna, kata laluan, dan tuan rumah, kemudian tekan Hantar.
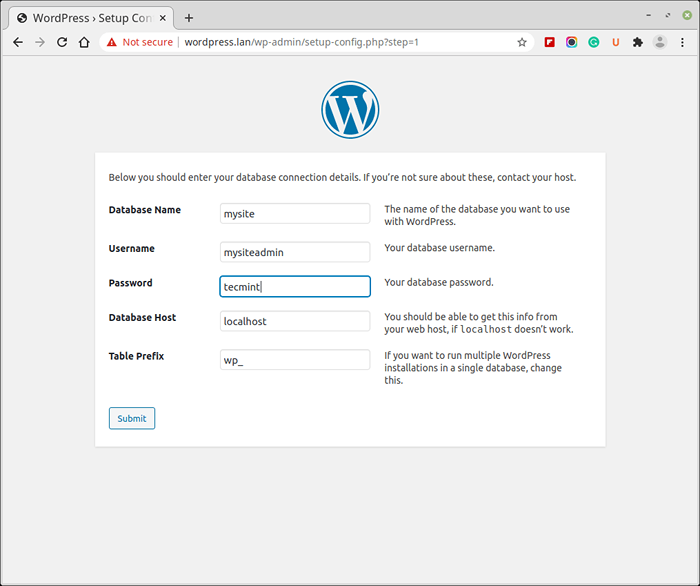 Tetapan pangkalan data WordPress
Tetapan pangkalan data WordPress 18. Selepas pemasang berjaya menghubungkan ke pangkalan data MySQL dan selesai 'WP-CONFIG.php'Penciptaan fail hit'Jalankan'Butang pemasangan dan menyediakan pemasang wordpress dengan a Tajuk Tapak, Nama pengguna pentadbiran, dan kata laluan untuk blog anda, alamat e -mel dan akhirnya klik Pasang WordPress.
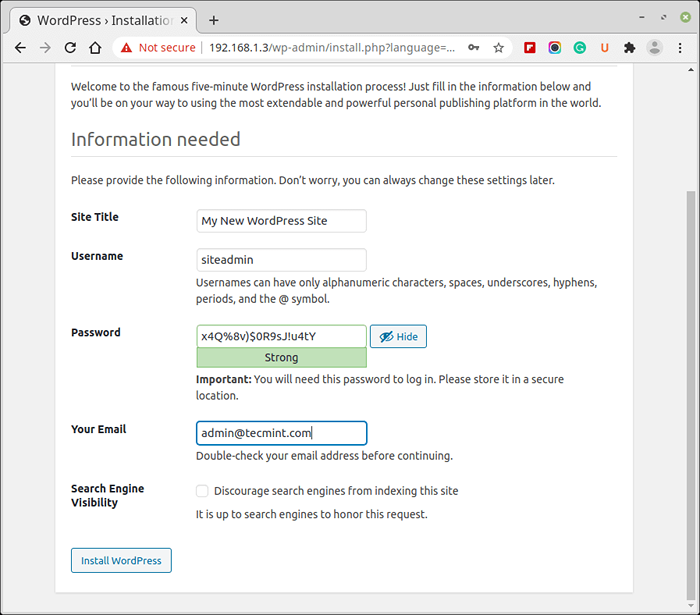 Butiran Tapak WordPress
Butiran Tapak WordPress 19. Selepas pemasangan selesai, anda boleh log masuk ke blog laman web WordPress baru anda menggunakan kelayakan pentadbiran anda dan mula menyesuaikan blog anda dari Papan pemuka atau tambahkan artikel sejuk baru untuk berjuta -juta pembaca di seluruh dunia atau hanya anda!
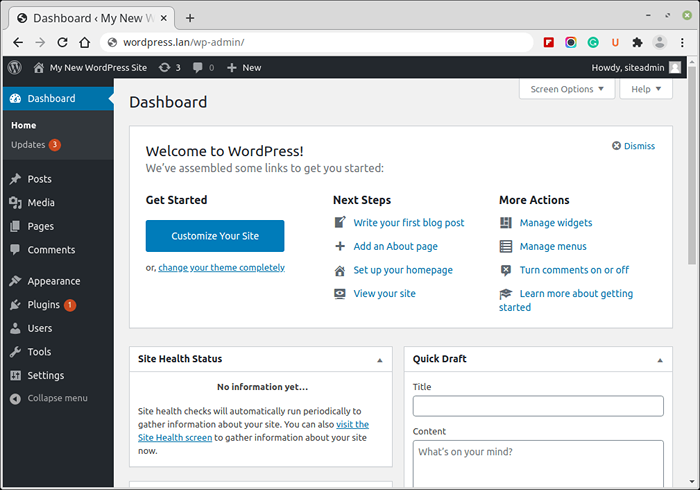 Papan Pemuka WordPress Baru
Papan Pemuka WordPress Baru 20. Satu lagi langkah terakhir adalah untuk mengembalikan perubahan yang dibuat '/var/www/html'Direktori dan Kebenaran Fail.
$ sudo chown -r root/var/www/html
Itu semua langkah yang diperlukan untuk pemasangan WordPress yang lengkap Debian, Ubuntu, Linux Mint, Dan yang paling penting Debian Pengagihan Linux berdasarkan menggunakan pelayan web Apache, tetapi masih, subjek ini sangat luas sehingga hanya bahagian asas yang telah dilindungi.
Untuk persekitaran yang lengkap, anda juga perlu memasang dan menyediakan pelayan DNS, membolehkan Apache kompleks '.HTACCCESS'Peraturan dan, jika keselamatan menuntutnya, menguatkuasakan SSL di pelayan web.
Dayakan HTTPS di WordPress
21. Sekiranya anda ingin menguatkuasakan HTTPS di laman web WordPress anda, anda perlu memasang sijil SSL percuma dari Let's Encrypt seperti yang ditunjukkan.
$ sudo apt-get update $ sudo apt-get pemasangan perisian-properties-properties-common $ sudo add-apt-repository universiti $ sudo apt-get update $ sudo apt-get pemasangan certbot python3-certbot-nginx $ sudo certbot --apache
22. Untuk mengesahkan bahawa laman WordPress anda menggunakan HTTPS, lawati laman web anda di https: // yourwebsite.com/ Dan cari ikon kunci di bar url. Sebagai alternatif, anda boleh menyemak HTTPS laman web anda di https: // www.ssllabs.com/ssltest/.

