Cara menggabungkan data dalam pelbagai fail Excel
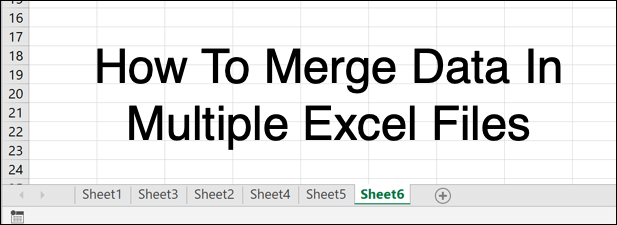
- 2175
- 63
- Dale Harris II
Semasa anda bekerja di Microsoft Excel, anda mungkin mendapati bahawa data anda menjadi agak sukar untuk diikuti, dengan set data tersebar di lembaran berasingan, jadual pivot, dan banyak lagi. Anda tidak selalu perlu menggunakan pelbagai lembaran kerja atau fail excel untuk mengerjakan data anda, bagaimanapun, terutama jika anda bekerja sebagai satu pasukan.
Untuk membantu anda menyimpan data anda, anda boleh menggabungkan data dalam Excel. Anda boleh menggabungkan lembaran kerja dari fail berasingan, menggabungkan fail Excel berasingan ke dalam satu, atau menggunakan ciri Consolidate untuk menggabungkan data anda.
Isi kandunganInilah cara menggabungkan fail dan data Excel bersama -sama menggunakan kaedah ini.
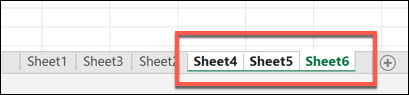
- Untuk mula menyalin atau menggerakkan helaian, tekan Rumah tab di bar reben di bahagian atas.
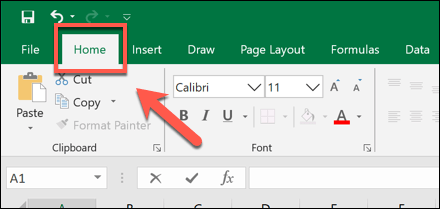
- Dari sini, klik Format> Pindah atau Lembaran Salin.
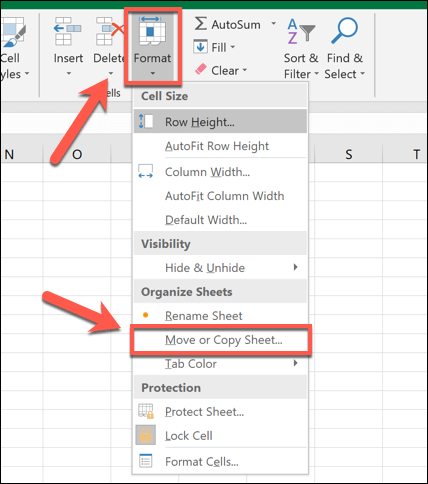
- Di dalam Bergerak atau salin kotak, pilih fail Excel yang anda ingin salin atau pindah dari Ke kotak Menu drop-down. Pilih di mana anda ingin meletakkan helaian di Sebelum lembaran seksyen. Secara lalai, Excel akan memindahkan kepingan klik Buat salinan kotak semak jika anda lebih suka menyalinnya.
- Tekan okey untuk memindahkan atau menyalin lembaran kerja setelah anda bersedia.
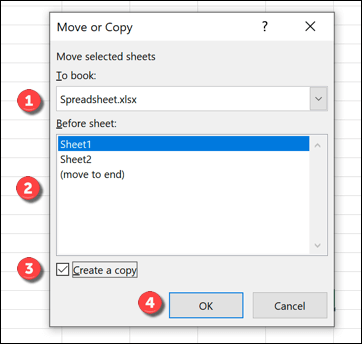
Lembaran kerja yang anda pilih kemudian akan dipindahkan atau disalin, seperti yang dikehendaki, walaupun ini tidak akan menggabungkannya sepenuhnya.
Cara menggabungkan pelbagai fail excel bersama
Anda boleh menggunakan Bergerak atau salin lembaran Alat dalam Excel untuk menggabungkan data dalam pelbagai fail Excel bersama -sama. Anda boleh melakukan ini dengan memilih semua lembaran kerja aktif dalam fail, kemudian menggabungkannya ke dalam fail sasaran tunggal anda, mengulangi proses ini untuk pelbagai fail.
- Untuk melakukan ini, buka fail Excel anda. Dalam tetingkap terbuka fail excel yang anda ingin bergerak atau salin ke dalam fail lain, pilih semua tab lembaran di bahagian bawah tetingkap dengan memegang Shift Kunci dan Klik pada Setiap Tab Lembaran.
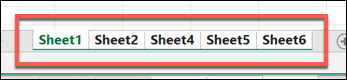
- Seterusnya, tekan Laman Utama> Format> Pindah atau Lembaran Salin dari bar reben.
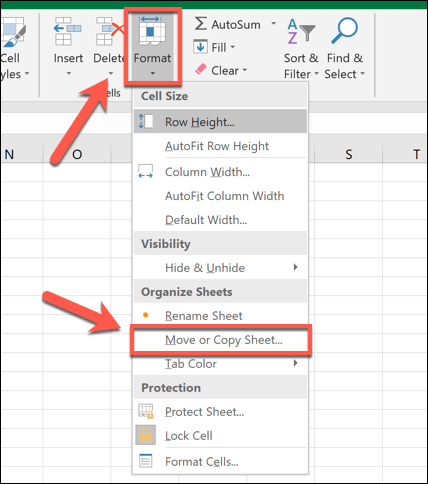
- Di tempat terbuka Bergerak atau salin kotak dialog, pilih fail Excel sasaran untuk bergabung dari dari Ke kotak Menu drop-down. Pilih di mana anda ingin meletakkan helaian anda di Sebelum lembaran seksyen. Sekiranya anda ingin meninggalkan fail asal utuh, tekan Buat salinan untuk menyalin helai daripada memindahkannya, kemudian tekan okey Untuk memulakan proses bergerak atau menyalin.
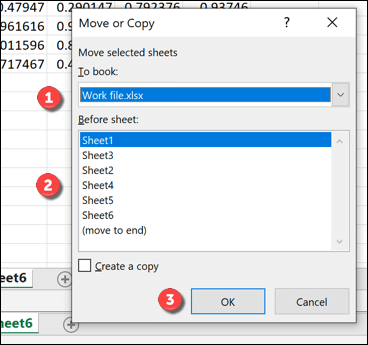
Sekiranya anda mempunyai lebih daripada satu fail Excel, anda perlu mengulangi langkah -langkah ini untuk menggabungkannya bersama -sama ke dalam satu fail.
Menggunakan Alat Menyatukan untuk menggabungkan data dalam Excel bersama
Menggunakan kaedah di atas, anda boleh memindahkan dan menyalin helaian antara fail spreadsheet Excel yang berbeza. Ini menggerakkan data, tetapi ia tidak mengintegrasikannya dengan baik-data masih disimpan dalam helaian berasingan.
Untuk mengatasi masalah ini, anda boleh menggunakan Menyatukan Alat dalam Excel untuk menggabungkan data berangka bersama -sama dari lembaran kerja yang pelbagai ke dalam lembaran kerja baru. Malangnya, proses ini tidak berfungsi dengan sel menggunakan teks-anda perlu memotong dan menampal data ini secara manual, atau membuat skrip VBA di Excel untuk melakukannya untuk anda.
Untuk ini berfungsi, data anda perlu dibentangkan dengan cara yang sama di seluruh helaian anda dengan label header yang sepadan. Anda juga perlu memadam sebarang data kosong (contohnya, sel kosong) dari data anda sebelum anda memulakan.
- Untuk menggabungkan data dalam Excel menggunakan kaedah ini, buka fail Excel anda dan, dalam fail Excel sasaran untuk menggabungkan data, buat lembaran kerja baru dengan menekan + (ditambah) butang di sebelah tab lembaran di bahagian bawah tingkap.
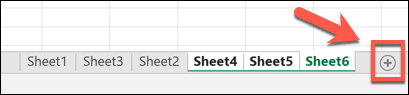
- Dalam lembaran kerja baru anda, tekan Data> menyatukan.
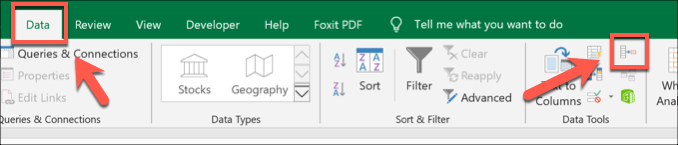
- Di dalam Menyatukan tetingkap, pastikannya Jumlah dipilih di Fungsi Menu drop-down. Klik butang di sebelahnya Rujukan Kotak Kemasukan Untuk Mula Memilih Set Data Pertama Anda-Ini adalah data yang anda ingin gabungan. Anda juga boleh menaip rujukan kepada julat sel dalam diri anda, jika anda lebih suka.
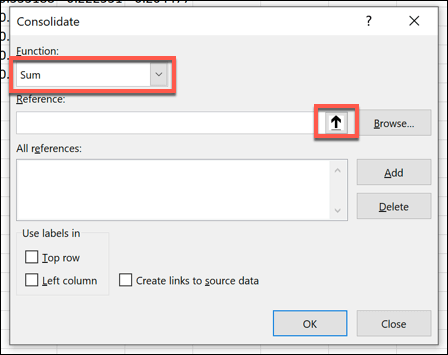
- Untuk memilih data menggunakan tetikus anda, klik pada lembaran yang mengandungi lembaran kerja anda sebaik sahaja Menyatukan - rujukan kotak dapat dilihat, pilih data, kemudian tekan Masukkan butang.
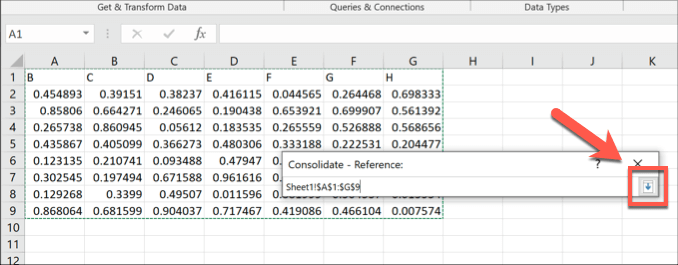
- Julat sel akan muncul di Rujukan Kemasukan kotak klik Tambah butang untuk menambahkannya ke Semua rujukan senarai.
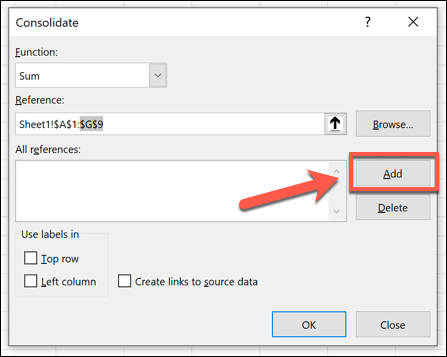
- Ulangi langkah di atas untuk memilih set data tambahan, klik Tambah Untuk menambah setiap set ke helaian anda. Sekiranya data anda mempunyai label lajur atau baris, pastikan ini diproses dengan betul dengan menekan Barisan teratas atau Lajur kiri kotak semak di Gunakan label seksyen.
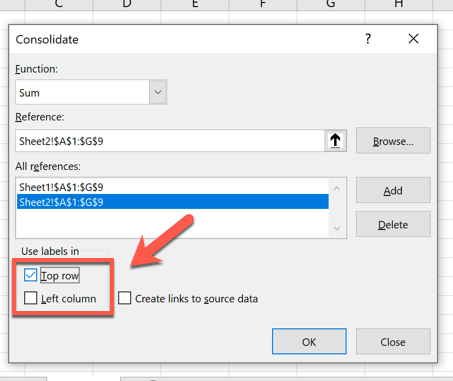
- Sekiranya anda ingin terus mengedit data dalam lembaran kerja asal yang berasingan, klik untuk membolehkan Buat pautan ke data sumber kotak semak. Ini akan memastikan bahawa sebarang perubahan pada data asal anda ditunjukkan dalam lembaran yang digabungkan kemudian.
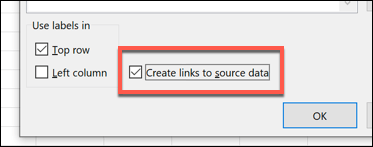
- Sebaik sahaja anda bersedia untuk menggabungkan data anda ke dalam satu helaian, tekan okey butang.
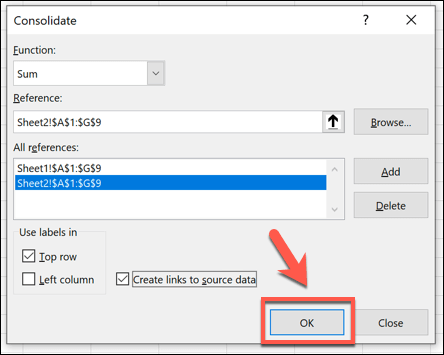
- Data yang digabungkan anda akan muncul, dengan menu pilihan di sebelah label baris untuk dapat menukar antara pandangan data yang berbeza klik pada pilihan ini (misalnya, 1 butang) untuk menyembunyikan atau melihat data yang telah anda gabungkan sebahagian atau penuh.
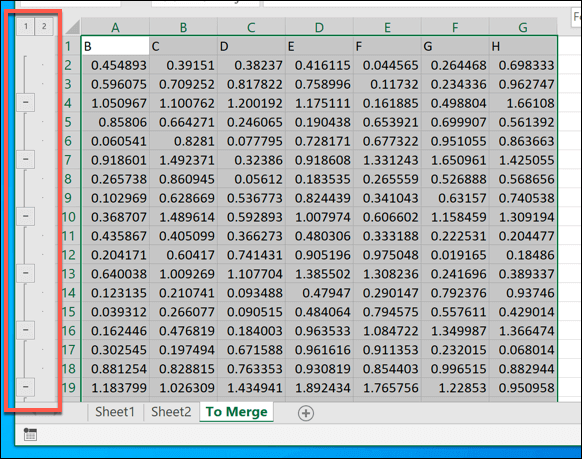
Sekiranya anda memilih untuk membuat pautan ke data sumber, lembaran kerja baru anda akan bertindak sebagai versi cermin helaian dan fail berasingan anda. Jika tidak, data anda akan disalin ke dalam helaian ini untuk anda mengedit secara langsung.
Menggunakan data Excel yang digabungkan
Sama ada anda memutuskan untuk menggabungkan data dalam Excel ke dalam satu helaian atau fail, atau jika anda lebih suka menyebarkan kerja anda merentasi pelbagai fail, petua ini akan membantu anda untuk terus teratur. Apabila anda sudah bersedia, anda boleh mula berkongsi fail Excel anda dengan orang lain untuk bekerjasama dan menganalisis data anda dengan berkesan sebagai satu pasukan.
Sekiranya anda bimbang kehilangan jejak perubahan pada data yang digabungkan, jangan risau-anda dapat menjejaki perubahan dalam Excel dengan mudah menggunakan ciri penjejakan terbina dalamnya.
Beritahu kami petua analisis data Excel anda di bahagian komen di bawah.
- « Cara Melumpuhkan OneDrive Pada PC Windows 10 anda (& Mengapa Anda Ingin)
- Wix vs wordpress yang terbaik untuk membuat laman web anda? »

