Cara Melumpuhkan OneDrive Pada PC Windows 10 anda (& Mengapa Anda Ingin)
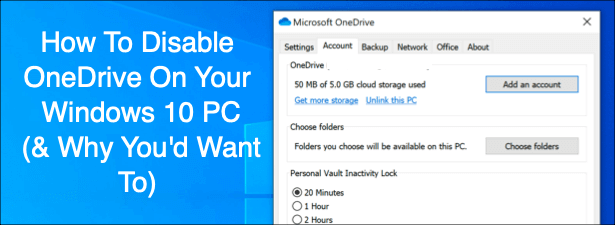
- 4498
- 1432
- Dave Kreiger V
Microsoft, seperti pesaingnya, mempunyai keinginan untuk mengikat anda ke dalam ekosistem Microsoft sebanyak mungkin, dengan perkhidmatan seperti Microsoft Office, Xbox, dan OneDrive yang disatukan ke Windows. OneDrive, khususnya, direka untuk menjadi perkhidmatan awan untuk fail dan dokumen Windows anda.
Sekiranya anda pengguna Windows 10, anda mungkin akan melihat OneDrive duduk di kawasan pemberitahuan di bar tugas anda. Sukar untuk melumpuhkan OneDrive, tetapi ada cara untuk menyembunyikannya dan mematikannya jika perkhidmatan itu bukan untuk anda, terutama jika anda menggunakan perkhidmatan seperti Dropbox sebaliknya.
Isi kandungan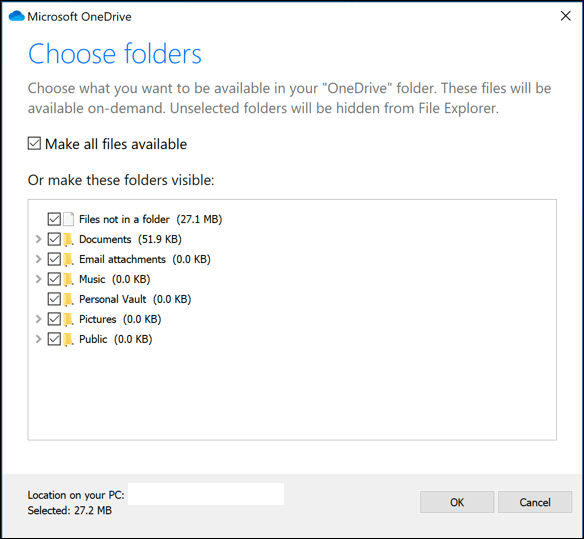
Sekiranya itu tidak mengganggu anda, kesan OneDrive pada sistem dan sumber rangkaian anda mungkin. Ia mungkin kelihatan jelas, tetapi OneDrive menggunakan sambungan internet anda untuk memuat naik fail ke pelayan Microsoft. Sekiranya sambungan anda perlahan, penyegerakan fail OneDrive boleh memberi kesan kepada prestasi rangkaian anda atau menggunakan elaun data anda.
Anda juga harus sedar bahawa aplikasi OneDrive bermula secara automatik dan akan berjalan di latar belakang melainkan anda melumpuhkannya. Ini akan memberi lebih banyak kesan yang ketara pada PC sumber rendah, jadi melumpuhkan OneDrive boleh menjadi cara yang baik untuk mencabut beberapa penggunaan CPU dan RAM.
Cara Melumpuhkan Penyegerakan Fail OneDrive
Sekiranya anda hanya mahu melumpuhkan OneDrive buat sementara waktu, pilihan terbaik adalah untuk menjeda penyegerakan fail. Ini akan menghentikan aplikasi OneDrive daripada memuat naik sebarang perubahan pada fail tempatan anda ke pelayan OneDrive, atau daripada mengambil sebarang perubahan dari penyimpanan OneDrive dalam talian anda.
- Untuk menghentikan penyegerakan OneDrive, tekan Ikon OneDrive Di kawasan pemberitahuan bar tugas Windows. Sebagai alternatif, lancarkan aplikasi OneDrive dari menu Mula.
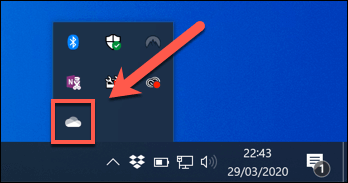
- Dalam menu OneDrive pop timbul, tekan Lebih butang, kemudian klik Jeda menyegerakkan pilihan. Anda boleh memilih untuk melumpuhkannya selama 2 jam, 8 jam, atau klik 24 jam pada salah satu pilihan untuk meneruskan.
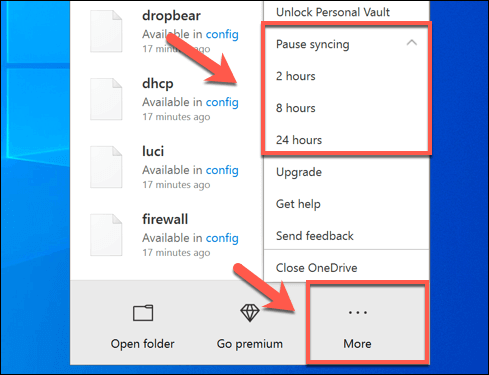
Untuk menjeda penyegerakan fail lebih dari 24 jam, anda perlu mengulangi langkah-langkah di atas untuk melumpuhkannya sekali lagi setelah tempoh awal 24 jam selesai. Sebagai alternatif, anda boleh menghentikan OneDrive daripada menyegerakkan fail dari PC anda dengan mengeluarkan semua folder yang dimonitor.
- Untuk melumpuhkan fail OneDrive yang menyegerakkan dengan cara ini, tekan Ikon OneDrive> Lebih> Tetapan. Di dalam Akaun Tab, tekan Pilih Folder.
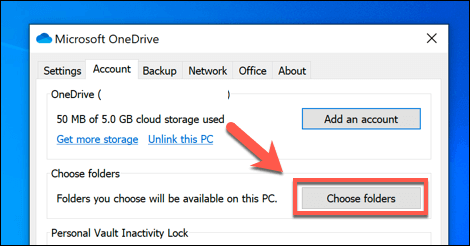
- Lumpuhkan semua kotak pilihan di Pilih Folder Menu, termasuk Buat semua fail tersedia, kemudian tekan okey untuk menyelamatkan.
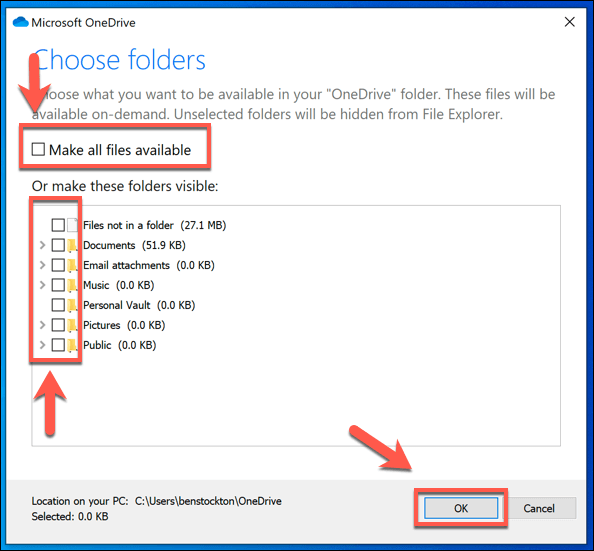
Ini akan meninggalkan OneDrive yang ditandatangani, tetapi ia akan menghentikannya daripada menyegerakkan fail secara automatik dari PC anda ke penyimpanan OneDrive anda. Anda kemudian boleh menghentikan OneDrive daripada muncul di bar tugas dengan melumpuhkannya dari bermula secara automatik apabila anda masuk ke Windows.
- Untuk menghentikan OneDrive daripada muncul di bar tugas, klik Ikon OneDrive> Lebih> Tetapan, kemudian menuju ke Tetapan tab. Dari sana, klik untuk melumpuhkan Mulakan OneDrive secara automatik semasa saya masuk ke Windows pilihan, kemudian tekan okey untuk menyelamatkan.
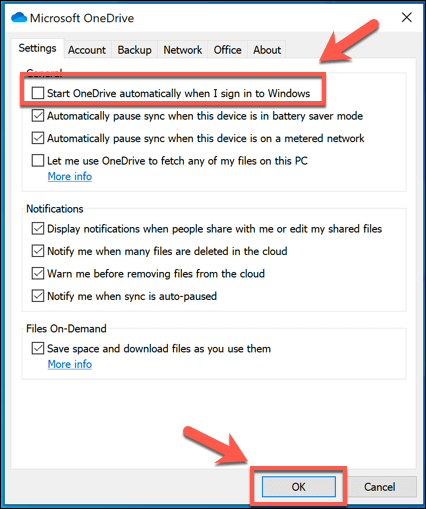
Setelah dilumpuhkan, OneDrive tidak akan dimuat apabila anda memulakan semula PC anda seterusnya. Dengan penyegerakan fail dan permulaan automatik dilumpuhkan, OneDrive adalah sebaik dilumpuhkan, tetapi anda boleh pergi lebih jauh dengan menyahpasang akaun anda.
Cara Unlink OneDrive Pada Windows 10
Sekiranya anda ingin melumpuhkan OneDrive dengan cepat, anda boleh memilih untuk menghilangkannya. Ini menghilangkan akaun Microsoft anda dari OneDrive, melayari anda dan menghalang fail dari akaun OneDrive anda daripada menyegerakkan ke PC anda (dan sebaliknya).
- Untuk memulakan, tekan Ikon OneDrive Di kawasan pemberitahuan bar tugas Windows. Klik Lebih pilihan dalam menu pop timbul, kemudian klik Tetapan pilihan.
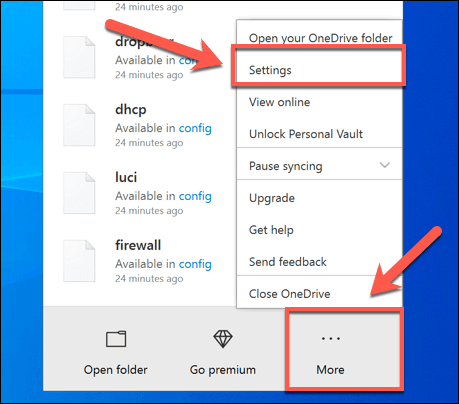
- Di dalam Akaun tab Microsoft OneDrive Tetingkap Tetapan, tekan Tidak menghidupkan PC ini pilihan.
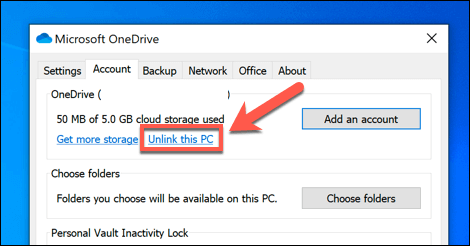
- OneDrive akan meminta anda mengesahkan bahawa anda ingin menghilangkan PC anda dari simpanan OneDrive anda. Sekiranya anda gembira meneruskan, tekan Akaun Unlink butang.
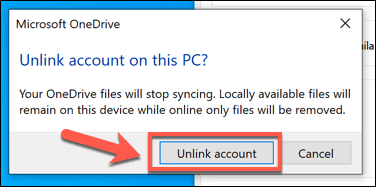
Setelah disahkan, OneDrive akan menandatangani PC anda. Sebarang fail yang kini diselaraskan ke PC anda akan kekal, tetapi sebarang perubahan tidak akan dimuat naik ke penyimpanan OneDrive anda-anda perlu mendaftar semula untuk ini disambung semula.
Cara Melumpuhkan OneDrive Pada Windows 10
OneDrive biasanya dipasang dengan Windows 10, dan beberapa versi Windows tidak membenarkan anda menyahpasangnya. Sekiranya pilihan tersedia untuk anda, bagaimanapun, anda boleh memilih untuk melumpuhkan OneDrive sepenuhnya dengan menyahpasangnya dari PC anda.
- Untuk melakukan ini, klik kanan ikon menu Windows Start dan tekan Tetapan. Di dalam Tetapan menu, tekan Aplikasi> Aplikasi & Ciri Untuk mengakses senarai perisian yang dipasang.
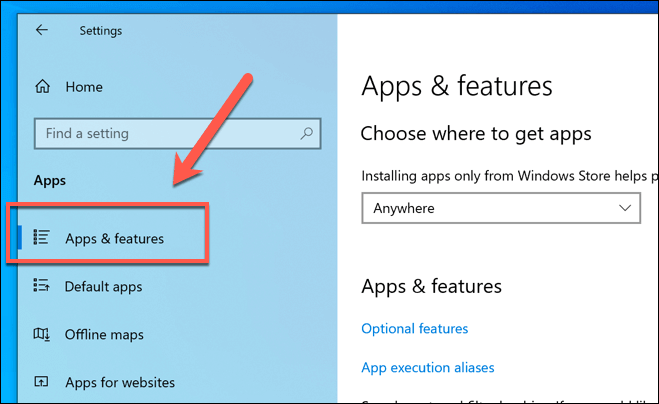
- Di dalam Apl & Ciri tab, cari atau cari Microsoft OneDrive, kemudian klik padanya. Untuk menyahpasang OneDrive, tekan Nyahpasang pilihan.
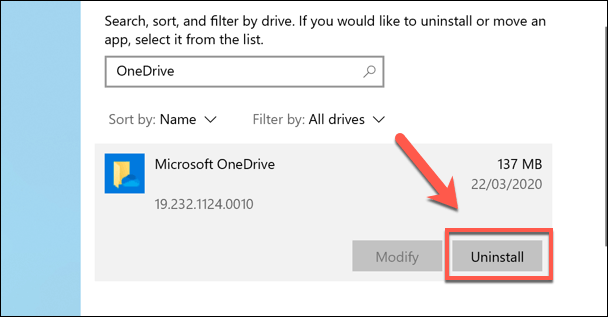
- Windows akan meminta anda mengesahkan jika anda ingin meneruskan penyingkiran. Tekan Nyahpasang butang untuk mengeluarkan OneDrive dari PC anda.
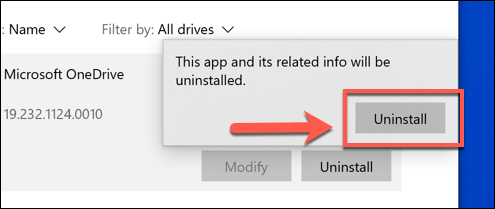
Menggunakan storan awan pada tingkap 10
Sekarang anda tahu bagaimana untuk melumpuhkan OneDrive on Windows, anda boleh berfikir tentang beralih ke platform penyimpanan awan percuma yang lain seperti Google Drive. Sekiranya anda memutuskan untuk terus berjalan, anda boleh membuat sandaran folder penting kepada OneDrive sebagai penyelesaian terbina dalam untuk menyimpan fail yang paling sensitif anda.
Sekiranya anda menghadapi masalah dengan penyimpanan Microsoft Cloud terbina dalam ini, maka anda mungkin perlu melihat menetapkan beberapa masalah penyegerakan OneDrive biasa yang timbul dari semasa ke semasa. Sama ada anda suka OneDrive atau membencinya, beritahu kami pemikiran dan cadangan anda untuk penyimpanan awan Windows 10 di komen di bawah.

