Cara memetakan OneDrive ke surat pemacu di Windows 11/10
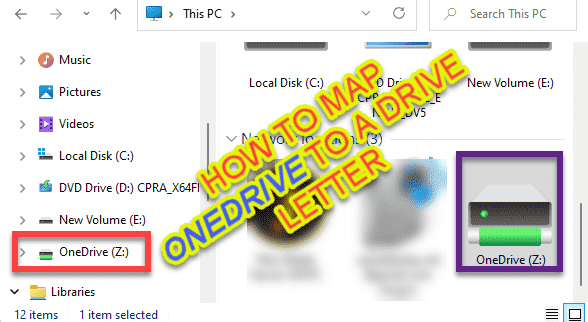
- 1959
- 66
- Clarence Tromp
Dengan pengenalan Windows 11, OneDrive telah menjadi bahagian yang lebih kekal dari OS, di mana fail OneDrive ditunjukkan secara langsung di menu Mula. Tetapi, Microsoft telah menolak kemas kini baru -baru ini untuk Windows yang menjadikannya lebih sukar untuk memetakan OneDrive ke surat pemacu tertentu pada sistem anda. Jangan risau. Terdapat pelbagai cara yang anda masih boleh gunakan untuk memetakan OneDrive ke surat pemacu yang ditetapkan pada sistem anda.
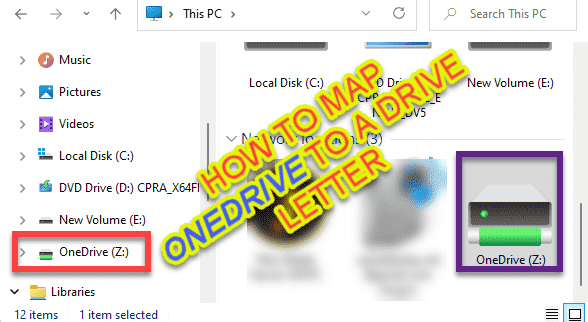
Cara memetakan OneDrive ke surat pemacu di Windows 11
Ikuti langkah -langkah ini untuk memberikan surat pemacu ke OneDrive pada sistem anda.
Kaedah 1
Langkah 1 - Menentukan jalan satu pemacu
Pada mulanya, anda mesti mengetahui jalan sebenar folder OneDrive. Terdapat dua cara anda boleh melakukannya. Kami telah menjelaskan kedua -duanya dan anda boleh mengikuti mana -mana cara ini.
Cara 1 - Menggunakan Fail Explorer
1. Pada mulanya, tekan Kekunci windows+e Kekunci bersama untuk membuka Fail Explorer.
2. Kemudian, pergi dengan cara ini -
Cakera tempatan (c :) \ pengguna
3. Di sini, anda akan menemui pelbagai folder pengguna.
4. Sekarang, Klik dua kali di folder dengan nama pengguna anda.
[Seperti dalam kes saya, ia adalah "Sambi". ]
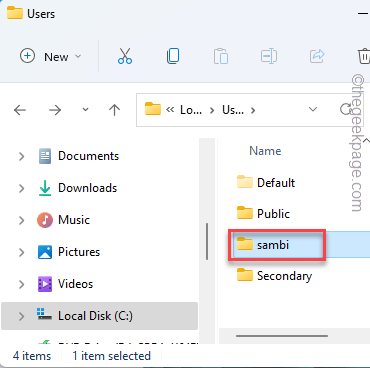
5. Di dalam folder pengguna anda, cari "OneDrive"Folder di dalam.
6. Kemudian, tekan dua kali pada "OneDrive"Folder untuk mengaksesnya.
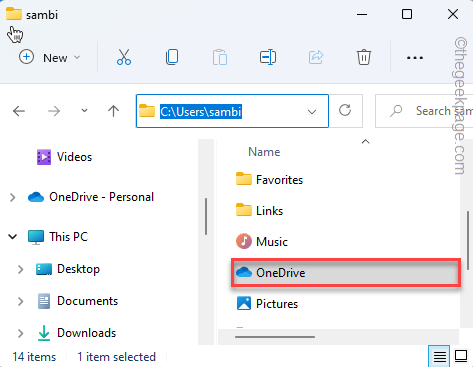
7. Sebaik sahaja anda berada di folder OneDrive, ketik bar alamat untuk memilih alamat sekaligus. Kemudian, tekan Ctrl+c Kekunci bersama untuk menyalinnya.
Dalam kes kami lokasi adalah -
C: \ Users \ Sambi \ OneDrive
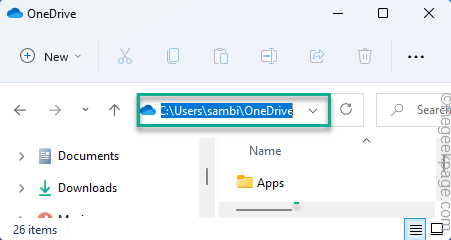
Selepas itu, tutup Fail Explorer.
Cara 2 - Menggunakan arahan arahan
Sekiranya anda tidak dapat mencari OneDrive dalam File Explorer, anda boleh mencari menggunakan command Prompt.
1. Pada mulanya, taip "cmd"Dalam kotak carian.
2. Kemudian, klik kanan pada "Arahan prompt"Dan ketik"Jalankan sebagai pentadbir"Untuk mengakses terminal sebagai pentadbir.
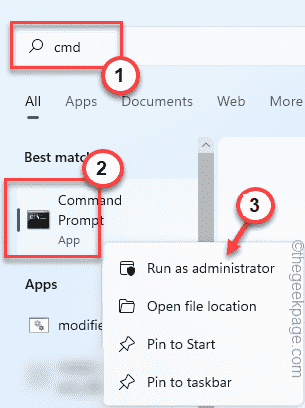
3. Sekarang, taipkan kedua -dua perintah ini satu demi satu dan memukul Masukkan Untuk menyenaraikan kandungan C: Drive.
CD/ dir
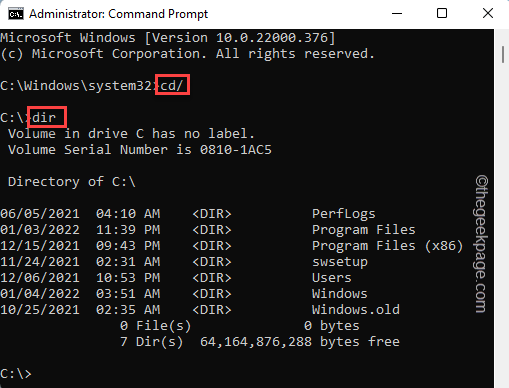
4. Sekarang, sekali lagi laksanakan kod ini untuk menyenaraikan folder pengguna memandu.
Pengguna CD dir
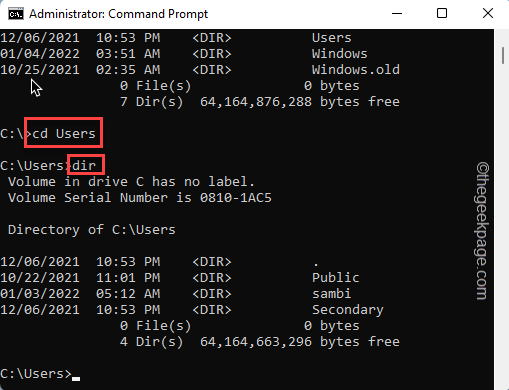
Perhatikan dengan teliti folder pengguna yang hadir dalam senarai.
5. Sekarang, navigasi ke akaun pengguna anda menggunakan arahan ini.
CD Nama Pengguna Dir
[
Ganti "nama pengguna"Dengan folder nama pengguna yang anda perhatikan dalam senarai.
Contoh - Nama pengguna yang kami gunakan adalah "Sambi". Dalam kes kita, perintah itu -
CD Sambi
]
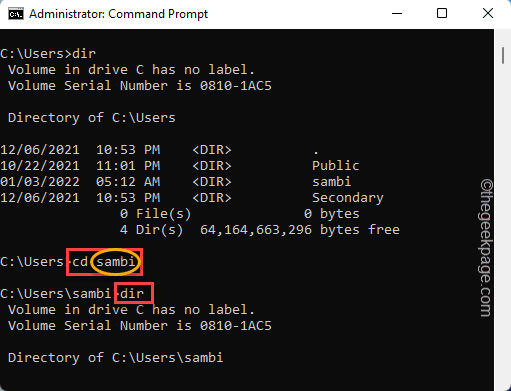
6. Di dalam senarai folder akaun anda, anda akan menjumpai satu atau berganda "OneDrive"Folder.
Perhatikan dengan teliti nama folder OneDrive yang anda cuba memetakan.
Ia secara amnya -
C: \ users \ nama pengguna anda \ nama folder OneDrive dari senarai
Dalam kes kami, alamat penuh folder OneDrive akan -
C: \ Users \ Sambi \ OneDrive
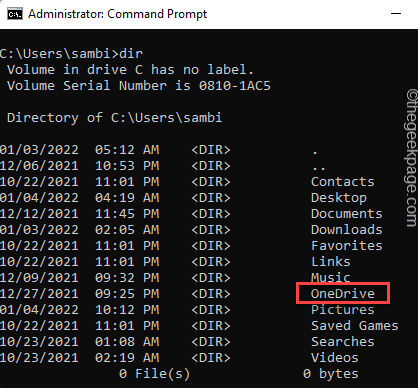
7. Sebaik sahaja anda selesai, Salin tampal, mengubah suai perintah itu, dan memukul Masukkan.
Surat pemacu subst "Alamat penuh folder OneDrive"
[
Gantikan sahaja "surat memandu"Dengan surat pemacu yang ingin anda berikan kepada OneDrive yang baru dipetakan.
Kemudian, letakkan alamat penuh folder OneDrive di tempat "alamat penuh folder OneDrive". Ingatlah untuk meletakkan alamat folder antara tanda petikan dalam arahan.
Contoh - Kami mahu memetakan folder OneDrive ke "p:"Surat memandu. Jadi, kodnya akan -
Subst P: "C: \ Users \ Sambi \ OneDrive"
]
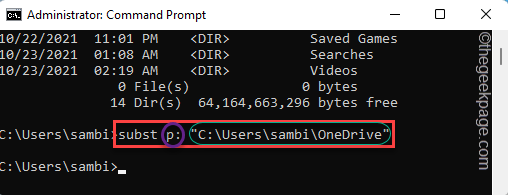
Itu sahaja! Sekarang, anda boleh menutup command prompt dan periksa penjelajah fail.
Anda akan melihat OneDrive telah muncul sebagai P: Drive pada sistem anda.
Kaedah 2
Sekiranya kaedah di atas tidak berfungsi, anda boleh menambah OneDrive sebagai pemacu rangkaian pada sistem anda. Ia akan berfungsi juga.
Langkah 1 - Catat nombor CID
Anda mesti mengetahui nombor CID dengan mengakses OneDrive dalam tetingkap penyemak imbas.
1. Pada mulanya, buka OneDrive pada sistem anda. Gunakan kelayakan OneDrive anda untuk log masuk.
2. Sebaik sahaja anda telah log masuk, pergi ke bar alamat. Pada akhir alamat, anda akan melihat nombor CID (nombor selepas frasa "CID ="Di bahagian terakhir alamat.)
Perhatikan Nombor CID.
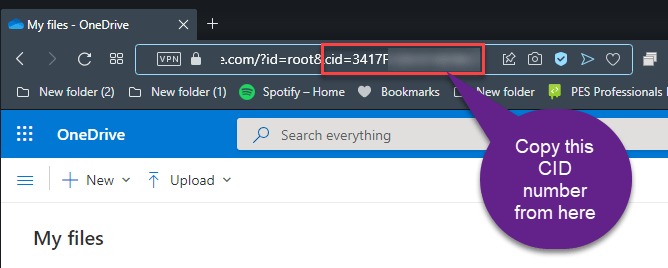
Sekarang, anda boleh menutup tetingkap penyemak imbas.
Langkah 2 - Pemacu Rangkaian Peta
1. Buka Fail Explorer di sistem anda.
2. Dalam tetingkap Fail Explorer, ketik pada tiga titik Dan sekali lagi klik pada "Pemacu rangkaian peta"Untuk memetakan OneDrive.
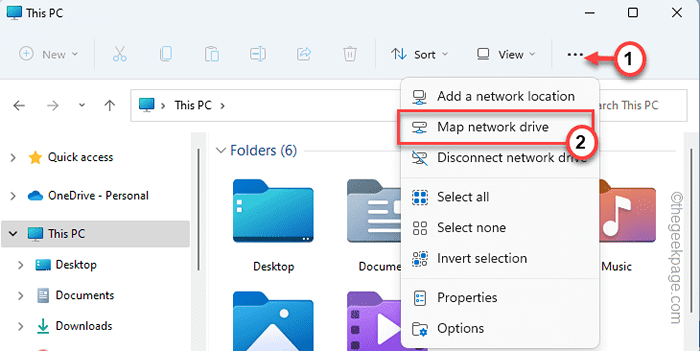
3. Kemudian, tampal garis ini dalam "Folder:"Kotak dan ubah suai baris ini dengan sewajarnya.
https: // d.Dokumen.Hidup.bersih/cidnumber
[
Ganti "Cidnumber"Dengan jumlah CID OneDrive yang telah anda nyatakan di bar alamat.
]
4. Sekarang, ketik "Selesai".
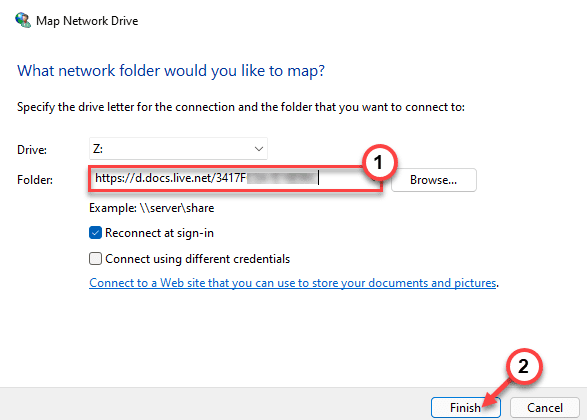
Seterusnya, Windows akan cuba menyambung ke OneDrive sebagai pemacu rangkaian.
5. Sekarang, masukkan kelayakan OneDrive anda sekali lagi di "Pengguna"Dan"Kata laluan"Kotak.
6. Pastikan untuk periksa "Ingat kelayakan saya" kotak.
7. Akhirnya, ketik "okey".
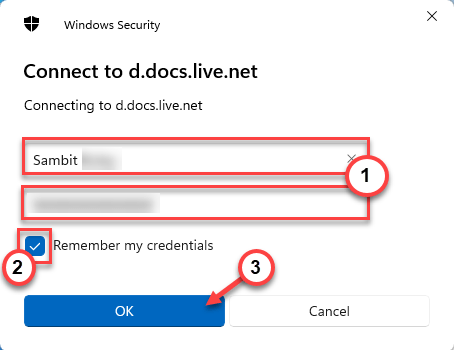
OneDrive akan dibuka dalam tetingkap File Explorer baru. Anda telah berjaya memetakan OneDrive sebagai pemacu pada sistem anda.
Langkah pilihan -
Seperti yang anda telah menambah OneDrive sebagai pemacu rangkaian baru, ia mungkin menanggung alamat yang panjang dengan namanya. Anda boleh dengan mudah menamakannya kembali ke "OneDrive" (atau apa sahaja yang anda suka) mengikuti langkah -langkah ini.
1. Pada mulanya, buka Fail Explorer.
2. Di sebelah kanan ketuk pada OneDrive baru yang telah anda tambahkan sebagai pemacu rangkaian dan klik pada "Namakan semula"Untuk menamakannya.
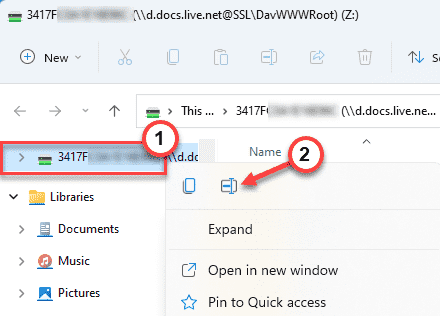
Sekarang, namakannya dengan apa sahaja yang anda suka.
- « Betulkan ralat tidak dapat menamatkan akses proses ditolak pada Windows 11/10
- Cara menyelesaikan ralat err_spdy_protocol_error di Google Chrome »

