Betulkan ralat tidak dapat menamatkan akses proses ditolak pada Windows 11/10
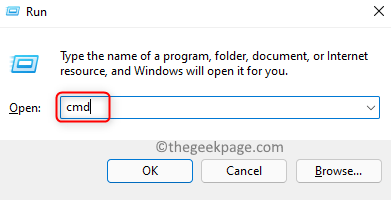
- 3067
- 60
- Jerome Quitzon
Pengurus Tugas membantu dengan mudah mengakhiri tugas/proses yang sedang berjalan di PC Windows. Salah satu kesilapan yang dihadapi oleh pengguna semasa cuba menamatkan proses adalah
Tidak dapat menamatkan proses
Operasi tidak dapat diselesaikan.
Akses tidak dibenarkan.
Masalah ini boleh berlaku dengan sebarang aplikasi yang berjalan di komputer anda. Sebarang masalah dengan kemas kini Windows atau fail yang rosak di PC anda mungkin menjadi alasan untuk ralat ini.
Sekiranya anda juga menghadapi kesilapan ini, baca artikel ini untuk mencari beberapa strategi penyelesaian masalah yang digunakan oleh pengguna lain untuk mengatasi masalah ini. Disyorkan untuk mula semula sistem anda sebelum mencuba penyelesaian yang disebutkan dalam artikel. Reboot sistem membantu menyegarkan semula OS dan membersihkan sebarang fail sementara yang mungkin menjadi punca masalah ini.
Isi kandungan
- Betulkan 1 - Menamatkan proses menggunakan Taskkill dalam Prompt Command
- Betulkan 2 - Gunakan WMIC (Konsol Instrumentasi Pengurusan Windows) ke proses akhir
- Betulkan 3 - Gunakan Alat Peretas Proses
- Betulkan 4 - Pasang semula aplikasi bermasalah dalam mod selamat
- Betulkan 5 - Tugas Akhir Menggunakan Proses Explorer
Betulkan 1 - Menamatkan proses menggunakan Taskkill dalam Prompt Command
1. Buka Jalankan menggunakan Tingkap dan r Kunci.
2. Jenis cmd dan tekan Ctrl + Shift + Enter untuk membuka Arahan arahan sebagai pentadbor.
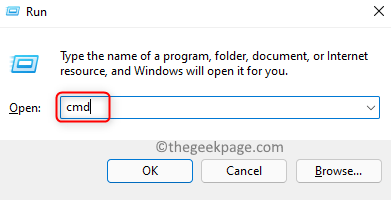
3. Masukkan arahan di bawah dan laksanakan dengan menekan Masukkan.
Taskkill /IM Proses-Nama /F
Catatan: Dalam perintah itu, ganti nama proses dengan nama proses dari pengurus tugas yang menyebabkan masalah. Contohnya, kami telah menggunakan proses Firefox yang dinamakan Firefox.exe
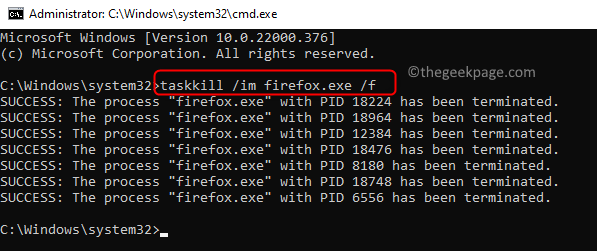
Klik kanan mengenai proses dalam pengurus tugas dan klik Pergi ke butiran pilihan.
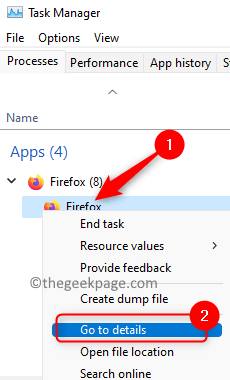
Ini membuka Perincian tab dengan proses yang dipilih. Gunakan nama proses ini dalam arahan.
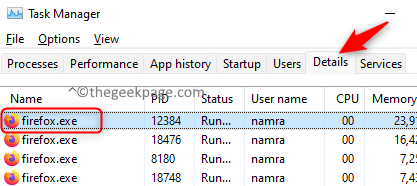
4. Perintah ini boleh digunakan untuk sebarang jenis proses. Periksa sama ada ini membantu menyelesaikan ralat.
Betulkan 2 - Gunakan WMIC (Konsol Instrumentasi Pengurusan Windows) ke proses akhir
1. Tekan Windows + R untuk membuka Jalankan.
2. Jenis cmd dalam kotak teks. Untuk membuka Arahan arahan sebagai pentadbir tekan Ctrl + Shift + Enter Kekunci bersama.
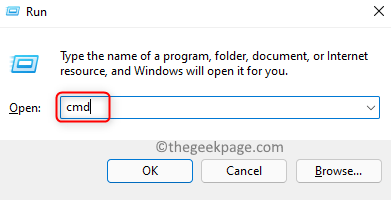
3. Masukkan arahan di bawah dan tekan Enter untuk melaksanakannya.
proses wmic di mana nama = 'nama proses.exe 'padam
Catatan: Menggantikan ProsesName.exe dalam perintah dengan nama proses yang bermasalah. Dapatkan nama proses dari Pengurus Tugas.
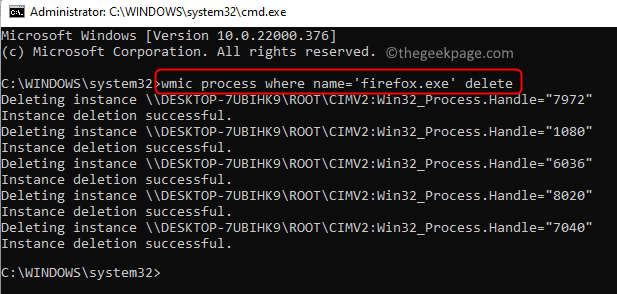
Klik kanan pada proses dan klik pada Pergi ke butiran.
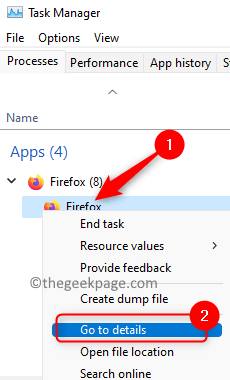
Anda akan melihat proses yang dipilih di Perincian Tab yang dibuka. Gunakan nama proses ini dalam arahan. Petikan tunggal tidak boleh dikeluarkan.
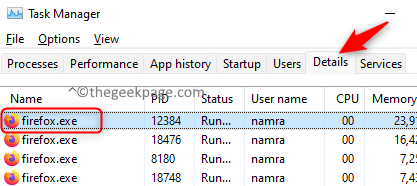
4. Periksa sama ada ini menyelesaikan masalah untuk anda.
Betulkan 3 - Gunakan Alat Peretas Proses
1. Pergi ke halaman muat turun Hacker Proses.
2. Di sini memuat turun persediaan berdasarkan sistem operasi yang digunakan oleh anda.
3. Klik dua kali Pada pemasang yang anda muat turun dan ikuti arahan di skrin untuk menyelesaikan pemasangan.
4. Pelancaran Proses penggodam.
5. Ia akan memaparkan aplikasi/proses yang sedang dijalankan pada sistem anda.
6. Klik kanan atas permohonan yang menyebabkan masalah ini. Pilih pilihan Menamatkan dalam menu konteks.
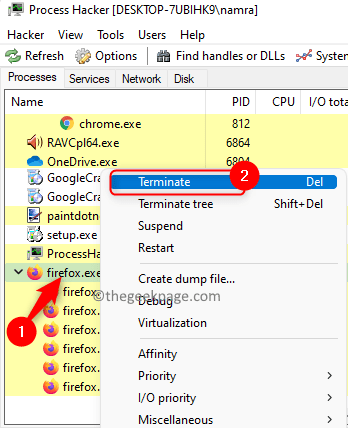
7. Apabila ia meminta pengesahan, klik Menamatkan sekali lagi.
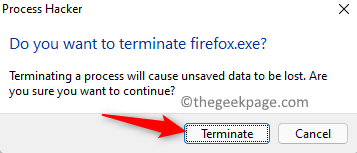
Permohonan mesti ditamatkan sekarang. Sekiranya tidak berfungsi untuk anda maka pergi ke pembaikan seterusnya.
Betulkan 4 - Pasang semula aplikasi bermasalah dalam mod selamat
Catatan: Gunakan kaedah ini apabila anda cuba menghapuskan proses permohonan pihak ketiga. Juga, muat turun pemasang aplikasi sebelum melaksanakan langkah -langkah untuk memasuki mod selamat.
1. Tekan Windows + R untuk membuka Jalankan.
2. Jenis msconfig untuk membuka Konfigurasi sistem.
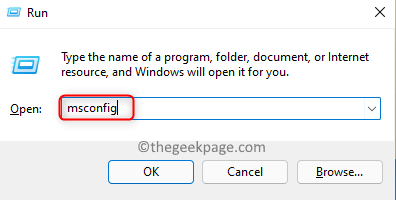
3. Di dalam Konfigurasi sistem, Klik pada Boot tab.
4. Di sini, dalam Boot pilihan, periksa kotak di sebelah Boot selamat.
5. Apabila anda memilih Boot selamat, anda akan melihat pilihan lain yang terdapat di bawahnya. Pilih Yang minimum pilihan.
6. Klik pada Memohon Dan kemudian okey.
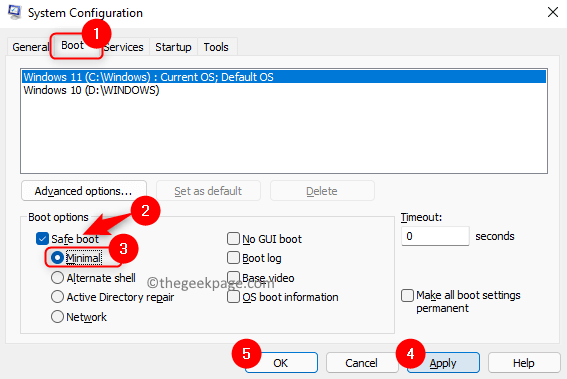
7. Anda akan diminta untuk memulakan semula PC anda. Di sini, klik pada Mula semula.
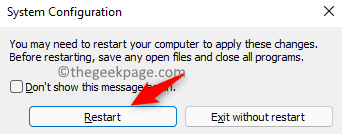
8. Sekarang sistem boot dalam mod selamat. Anda perlu menyahpasang dan memasang semula aplikasi yang menyebabkan kesilapan.
9. Buka Jalankan (Windows + R). Jenis MS-SETTINGS: AppsFeatures untuk membuka Apl & Ciri Tetapan.
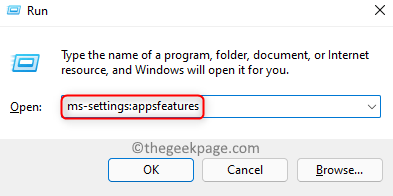
10. Cari aplikasi tertentu. Klik pada Tiga titik menegak di hujung kanan dan pilih Nyahpasang.
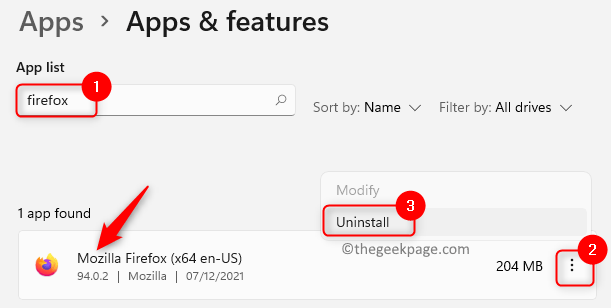
11. Tunggu pemetaan permohonan itu selesai.
12. Gunakan pemasang yang dimuat turun dan pasangkan semula aplikasi pada sistem anda.
13. Setelah pemasangan aplikasi selesai, mod selamat perlu dilumpuhkan.
14. Menggunakan Langkah 1 dan 2 di atas terbuka Konfigurasi sistem.
15. Di dalam Boot Tab, The Boot selamat pilihan perlu tidak terkawal.
16. Klik pada Memohon Dan kemudian okey Untuk menyelamatkan perubahan.
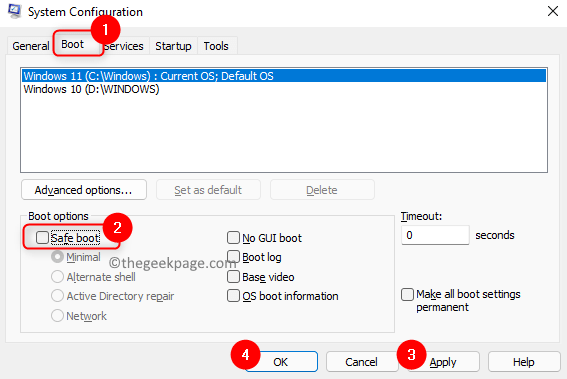
17. Mula semula PC anda apabila diminta.
18. Setelah sistem dimulakan semula, lihat apakah ralat dengan prosesnya ditetapkan.
Betulkan 5 - Tugas Akhir Menggunakan Proses Explorer
1. Pergi ke halaman muat turun Microsoft untuk Process Explorer.
2. Pada halaman ini, klik pada Muat turun Proses Explorer pautan. Ini memuat turun fail zip di PC anda.
3. Pastikan anda mempunyai perisian mampatan seperti Winzip atau Winrar yang dipasang pada sistem anda.
4. Pergi ke lokasi fail yang dimuat turun dan Klik dua kali di atasnya untuk membukanya.
5. Untuk membuka Proses Explorer, Klik dua kali pada procexp.exe atau procexp64.exe dalam senarai.
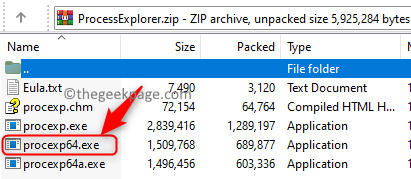
6. Klik pada Bersetuju dalam Proses Perjanjian Lesen Explorer tetingkap.
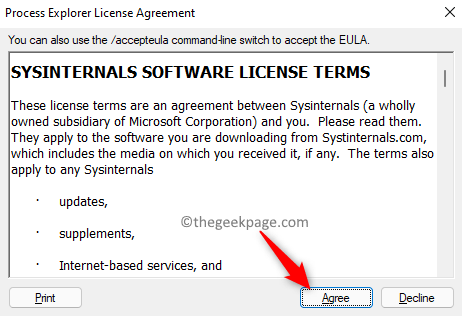
7. Dalam Proses Explorer, anda akan melihat senarai semua aplikasi yang sedang berjalan.
8. Cari Permohonan menyebabkan masalah dan Klik dua kali di atasnya.
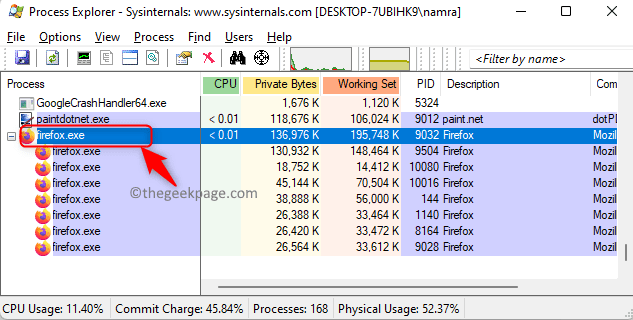
9. Pergi ke Keselamatan tab dan klik pada Keizinan butang di bahagian bawah.
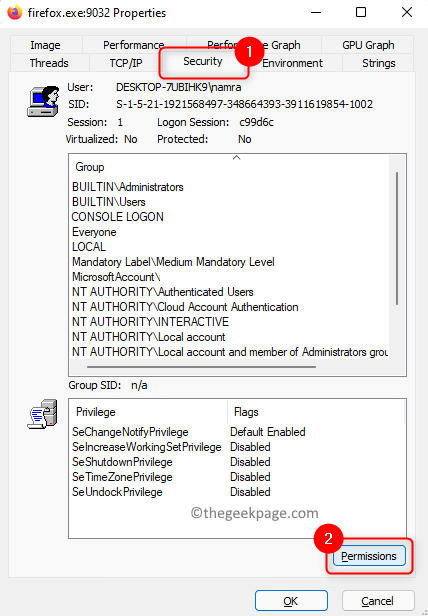
10. Di dalam Keizinan tetingkap, klik pada Lanjutan butang.
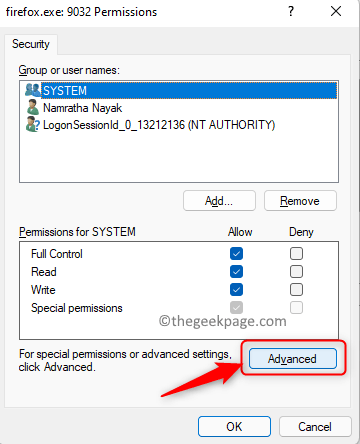
11. Pilih anda akaun terkini dalam senarai Penyertaan kebenaran.
12. Klik pada Edit butang.
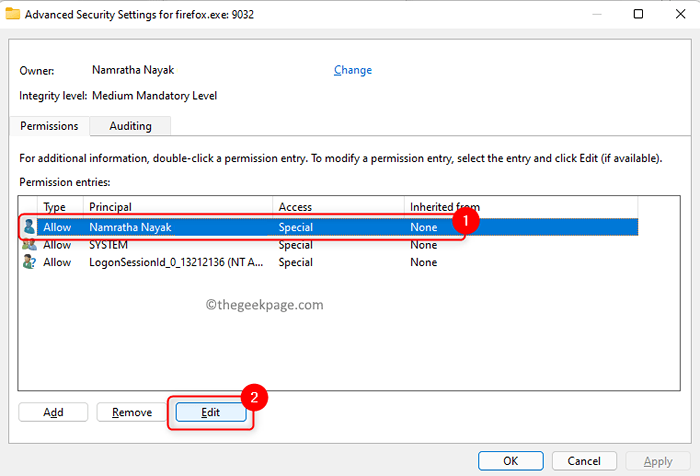
13. Periksa semua pilihan di bawah Kebenaran Asas: Kawalan Penuh, Baca, dan tulis.
14. Klik pada Tunjukkan keizinan lanjutan pautan di sebelah kanan.
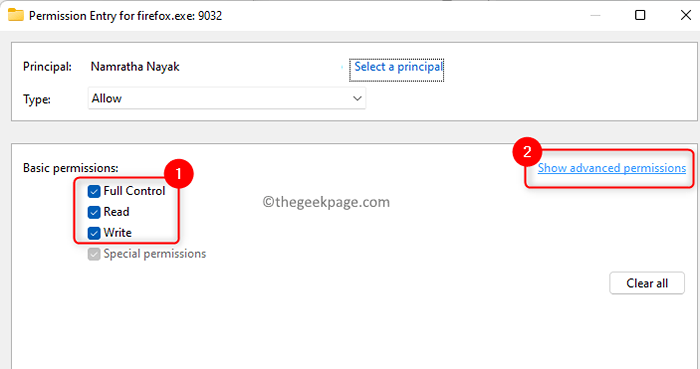
15. Dalam senarai Keizinan lanjutan, kotak yang dikaitkan dengan Menamatkan mesti diperiksa.
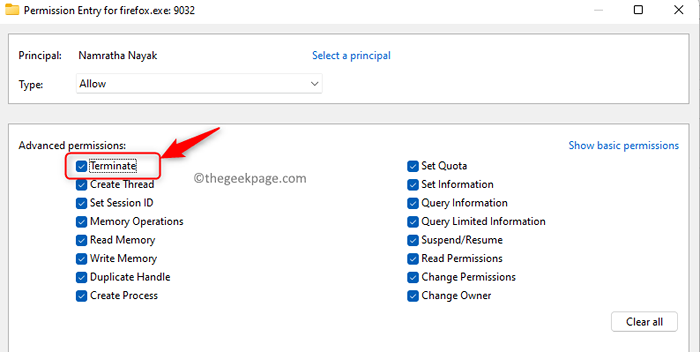
16. Klik pada okey Sehingga semua tingkap ditutup.
17. Sekarang, rklik-klik atas permohonan dan pilih Membunuh proses di dalam Proses Explorer.
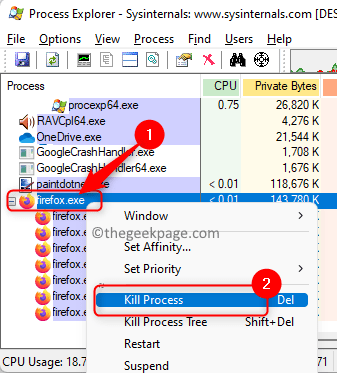
Periksa sama ada masalahnya diselesaikan. Sekiranya masalah masih berterusan, lakukan langkah -langkah di bawah.
1. Pilih Fail menu.
2. Pilih pilihan Tunjukkan butiran untuk semua proses.
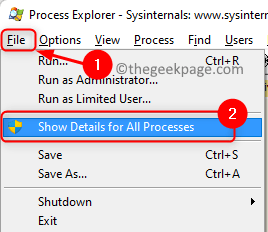
3. Sekiranya diminta untuk kebenaran, klik pada Ya.
4. Sekarang ini akan memulakan semula proses penjelajah. Selepas dimulakan semula, Klik kanan mengenai permohonan yang menyebabkan masalah ini dan pilih Membunuh proses.
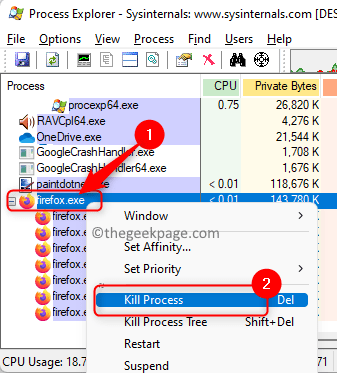
Terima kasih untuk membaca.
Anda kini mesti dapat menamatkan permohonan tanpa sebarang kesilapan. Komen dan beritahu kami pembetulan yang membantu anda mengatasi masalah ini di PC anda.
- « Cara Mengetahui Jika Mod Siap sedia Moden disokong di Windows 11
- Cara memetakan OneDrive ke surat pemacu di Windows 11/10 »

