Cara menetapkan alamat IP statik secara manual dalam kaedah Windows 11 4
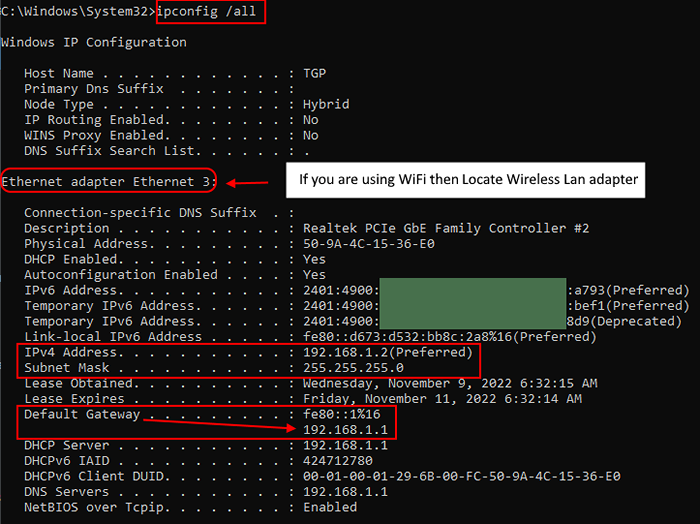
- 693
- 67
- Marcus Kassulke
Alamat Protokol Internet Statik (IP) pada dasarnya tetap dan ia tidak mengubah alamatnya dalam apa jua keadaan. Ini sangat berguna jika anda mempunyai pelayan hosting web dan anda mahukan pelanggan / pelanggan anda dengan mudah mencari anda. Alamat IP statik diberikan kepada setiap peranti dan disediakan oleh syarikat rangkaian. Alamat IP statik mempunyai kelebihan sendiri seperti akses jauh mudah, menganjurkan pelayan, komunikasi yang lebih baik untuk protokol suara melalui Internet, dll. Ini bermanfaat jika ramai pekerja bekerja jauh melalui VPN dan dapat menjalankan kerja mereka dengan berkesan. Sekiranya anda mendapat alamat IP statik dan tertanya -tanya bagaimana untuk menetapkannya pada sistem anda, maka siaran ini akan membantu anda.
Isi kandungan
- Cara menetapkan alamat IP statik secara manual di Windows 11
- Cara menetapkan alamat IP statik secara manual di Windows 11 menggunakan command prompt
- Cara menetapkan alamat IP statik secara manual di Windows 11 menggunakan aplikasi Tetapan
- Cara menetapkan alamat IP statik secara manual di Windows 11 menggunakan aplikasi PowerShell
Cara menetapkan alamat IP statik secara manual di Windows 11
1 - Buka perintah segera
2 -run ipconfig /semua perintah di dalamnya.
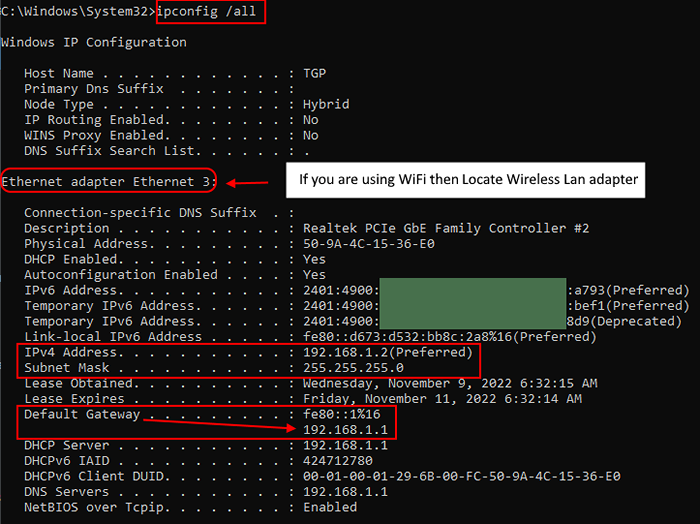
3 -sekarang, jika anda menggunakan WiFi, maka cari bahagian penyesuai LAN tanpa wayar, jika tidak, jika anda menggunakan Internet melalui LAN, maka cari bahagian penyesuai Ethernet.
Sekarang, perhatikan nilai berikut:-
- IPv4Address
- Topeng subnet
- Gateway lalai.
4 - Sekarang, cari NCPA.cpl dalam kotak carian dan klik di atasnya.
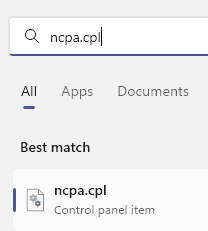
5 - sekarang, betul klik Pada penyesuai anda yang anda sambungkan ke internet.
6 -Klik pada Sifat.
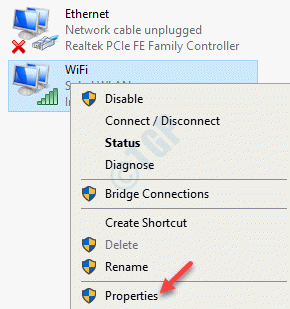
7 -sekarang, klik dua kali Versi Protokol Internet 4 (IPv4)
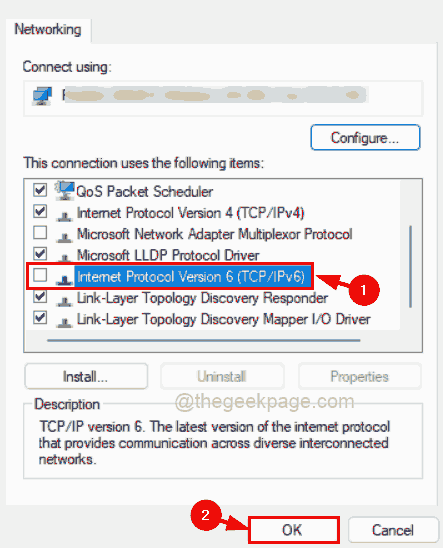
8 - Sekarang, masukkan semua butiran seperti alamat IP, topeng subnet dan gerbang lalai dalam medan Relifivbe.
Juga, masukkan alamat pelayan DNS mengikut pilihan anda.
Anda boleh menggunakan Google DNS di medan DNS.
8.8.8.8
8.8.4.4
9- Klik OK dan tutup tingkap.
Anda sudah selesai.
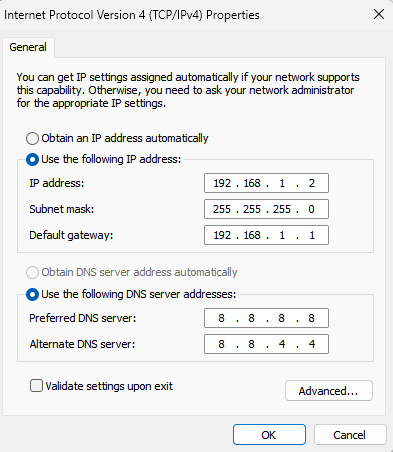
Cara menetapkan alamat IP statik secara manual di Windows 11 menggunakan command prompt
Langkah 1: Tekan Windows + R Kekunci bersama di papan kekunci anda untuk dibuka Jalankan kotak dialog.
Langkah 2: Jenis cmd dalam kotak dialog Run dan tekan Ctrl + Shift + Enter Kekunci bersama untuk dibuka Arahan prompt sebagai admin.
Langkah 3: Kemudian, klik Ya pada arahan UAC untuk meneruskan.
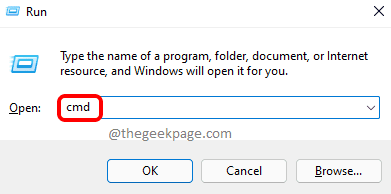
Langkah 4: Salin dan tampal arahan berikut dalam arahan arahan dan tekan Masukkan kunci untuk melihat semua konfigurasi IP pada sistem anda.
ipconfig /semua
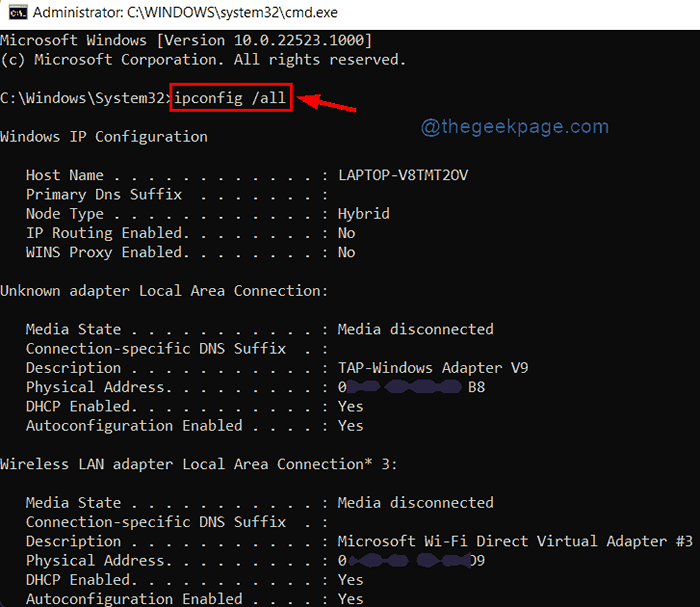
Langkah 5: Seterusnya, ubah suai, salin dan kemudian tampal arahan berikut dalam arahan arahan.
Langkah 6: Tekan Masukkan Kunci pada papan kekunci anda untuk melaksanakan arahan untuk menetapkan alamat IP statik.
Netsh Interface IP Set Alamat Nama = "Wi-Fi" Statik 10.1.2.220 255.255.255.0 10.1.2.1
CATATAN : Menggantikan Wi-Fi dengan nama penyesuai rangkaian anda di sistem anda dan 10.1.2.220 255.255.255.0 10.1.2.1 dengan statik Alamat IP, topeng subnet dan Alamat Gateway masing -masing disediakan oleh syarikat rangkaian anda.
Langkah 7: Juga, laksanakan arahan yang diberikan di bawah untuk menetapkan alamat pelayan DNS.
CATATAN: menggantikan Wi-Fi dengan nama penyesuai rangkaian anda dan juga ganti 10.1.2.1 dengan alamat pelayan DNS untuk sistem anda.
Netsh Interface IP Set DNS Name = "Wi-Fi" statik 10.1.2.1
Langkah 8: Sekiranya anda ingin menambah alamat pelayan DNS alternatif, maka salin dan tampal arahan di bawah dan tekan Masukkan kunci.
CATATAN: Menggantikan Wi-Fi dengan nama penyesuai rangkaian anda dan juga, 8.8.8.8 dengan alamat pelayan DNS alternatif pada sistem anda.
Netsh Interface IP Tambah DNS Name = "Wi-Fi" 8.8.8.8 indeks = 2
Langkah 9: Setelah melaksanakan arahan, sila tutup arahan arahan.
Itu sahaja.
Ini adalah bagaimana anda boleh menetapkan alamat IP statik pada sistem anda menggunakan command prompt.
Cara menetapkan alamat IP statik secara manual di Windows 11 menggunakan aplikasi Tetapan
Langkah 1: Tekan Windows + i kunci bersama untuk membuka Tetapan aplikasi secara langsung.
Langkah 2: Kemudian, klik Rangkaian & Internet di sebelah kiri tetingkap aplikasi Tetapan.
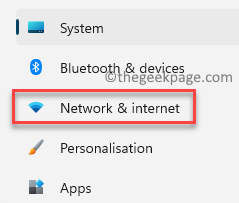
Langkah 3: Di sebelah kanan tetingkap Tetapan, klik Wi-Fi pilihan seperti yang ditunjukkan dalam tangkapan skrin di bawah.
CATATAN:- Sekiranya anda dihubungkan dengan Ethernet sambungan, kemudian klik Ethernet pilihan sebagai ganti Wi-Fi.
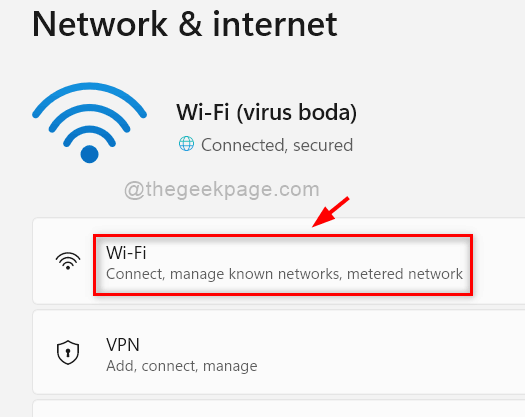
Langkah 4: Klik pada sifat Wi-Fi semasa seperti yang ditunjukkan di bawah.
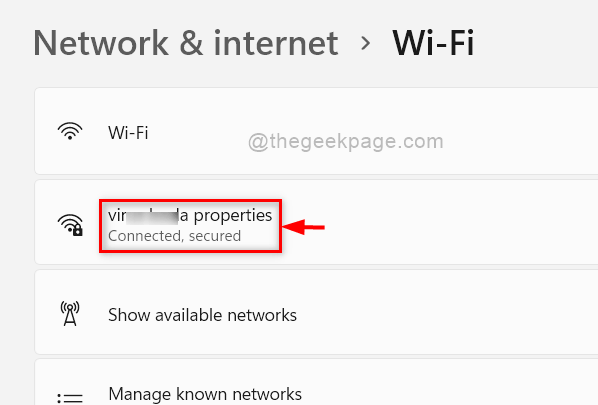
Langkah 5: Klik Edit butang Tugasan IP di halaman Properties Wi-Fi.
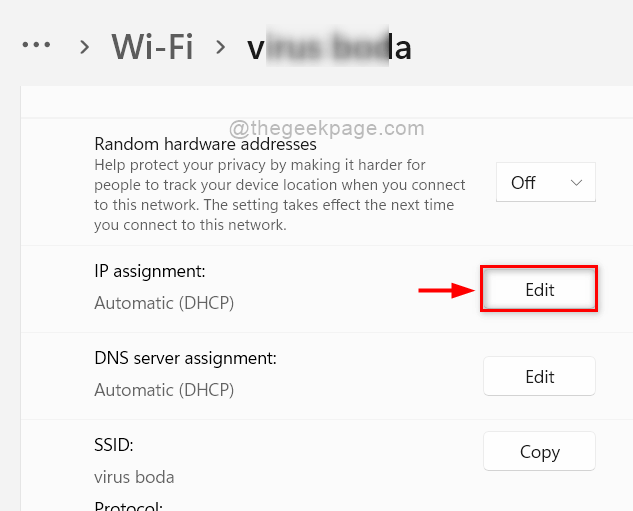
Langkah 6: Pilih Manual dari senarai dropdown seperti yang ditunjukkan di bawah.
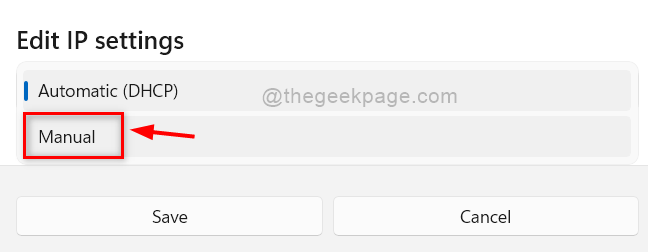
Langkah 7: Semasa anda memilih pilihan manual, anda akan mendapat dua butang togol bernama IPv4 dan IPv6.
Langkah 8: Klik IPv4 togol butang untuk menghidupkannya Pada.
Langkah 9: Kemudian, anda akan mendapat beberapa kotak teks di mana anda perlu memasukkan nilai.
Langkah 10: Masukkan alamat IP, Topeng subnet dan Gateway Nilai yang disediakan oleh penyedia perkhidmatan rangkaian anda di kotak teks masing -masing.
Langkah 11: Klik Simpan butang untuk menggunakan perubahan untuk penyesuai Wi-Fi seperti yang ditunjukkan dalam gambar di bawah.
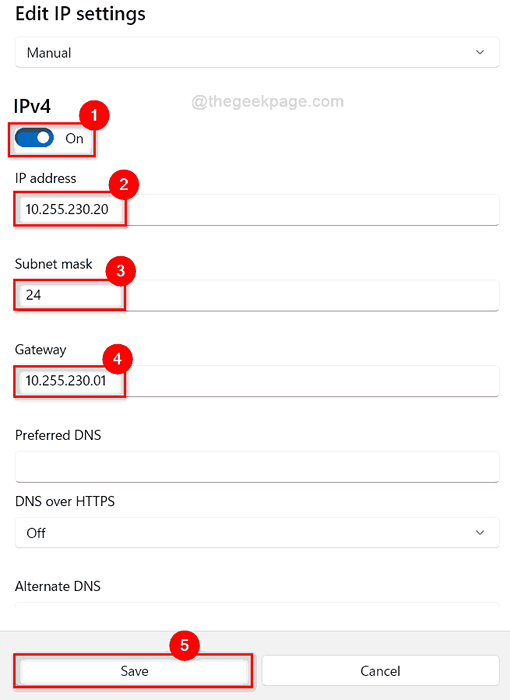
Langkah 12: Akhirnya tutup tetingkap Tetapan.
Dengan cara ini anda boleh menetapkan alamat IP statik pada sistem anda menggunakan aplikasi Tetapan.
Cara menetapkan alamat IP statik secara manual di Windows 11 menggunakan aplikasi PowerShell
Langkah 1: Tekan Windows + R Kekunci bersama di papan kekunci anda untuk dibuka Jalankan kotak dialog.
Langkah 2: Jenis PowerShell dalam kotak dialog Run dan tekan Ctrl + Shift + Enter Kekunci bersama untuk dibuka PowerShell permohonan sebagai admin.
Langkah 3: Kemudian, klik Ya pada arahan UAC untuk meneruskan.
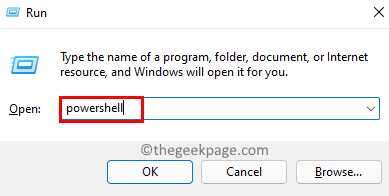
Langkah 4: Salin dan tampal arahan di bawah dan tekan Masukkan kunci.
Get-netipconfiguration
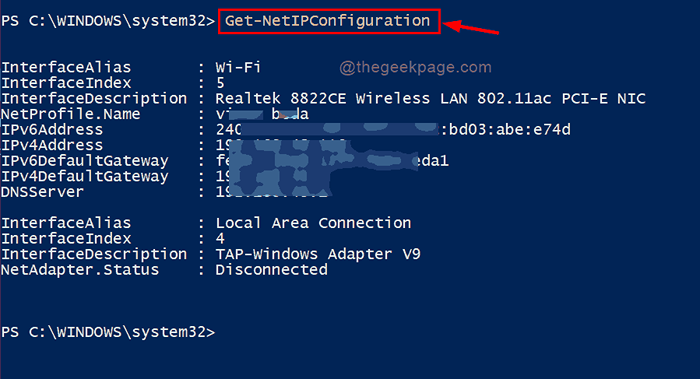
Langkah 5: Jalankan arahan di bawah dengan menggantikan 5 dengan antara muka yang sepadan dengan penyesuai rangkaian anda dan ganti faktor lain 10.1.2.220 , 24 dan 10.1.2.1 dengan yang disediakan oleh perkhidmatan rangkaian anda.
New -netipaddress -InterfaceIndex 5 -ipaddress 10.1.2.220 -PrefixLength 24 -DefaultGateway 10.1.2.1
Langkah 6: Kemudian, salin dan tampal arahan di bawah dan tekan Masukkan kunci.
CATATAN: Menggantikan 5 dengan antara muka yang sepadan dengan penyesuai rangkaian anda dan juga ganti 10.1.2.1 dengan alamat pelayan DNS anda untuk sistem anda.
Set -dnsclientserveraddress -interfaceIndex 5 -serveraddresses 10.1.2.1
Langkah 7: Akhirnya, laksanakan arahan ini dengan menggantikan 5 dengan antara muka yang sepadan dengan penyesuai rangkaian anda dan 10.1.2.1, 8.8.8.8 Untuk memberikan alamat pelayan DNS alternatif.
Set -dnsclientserveraddress -interfaceIndex 5 -serveraddresses 10.1.2.1, 8.8.8.8
Langkah 8: Akhirnya, tutup aplikasi PowerShell.
Itulah lelaki.
Semoga artikel ini bermaklumat dan bermanfaat.
Sila tinggalkan komen kami di bawah untuk sebarang penjelasan yang diperlukan.
Terima kasih!
- « Betulkan Windows tidak dapat disambungkan ke ralat pencetak pada Windows 10/11
- Cara Memperbaiki Tidak Dapat Membuat Ralat Mesin Maya Java »

