Betulkan Windows tidak dapat disambungkan ke ralat pencetak pada Windows 10/11
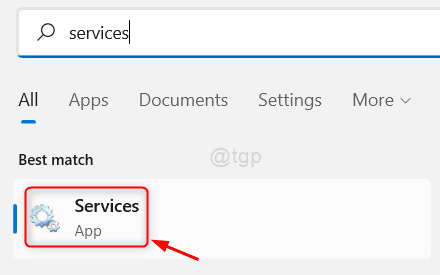
- 4659
- 209
- Dale Harris II
Sekiranya anda menjalankan Windows 11 dan baru -baru ini anda mengemas kini sistem anda dengan kemas kini kumulatif KB5006746, maka anda mungkin menghadapi masalah percetakan. Semasa cuba mencetak dokumen selepas kemas kini, anda mungkin dapat melihat mesej ralat - Windows tidak dapat menyambung ke pencetak. Ini adalah kesalahan biasa yang dilaporkan oleh banyak pengguna dan isu ini timbul terutamanya selepas kemas kini KB5006746.
Apa yang menarik ialah, kemas kini kumulatif KB5006746 dibebaskan untuk menyelesaikan masalah percetakan pada Windows 11, dan sementara kebanyakan pengguna mendapat manfaat daripada kemas kini, sesetengah pengguna akhirnya mengalami lebih banyak masalah dengan pencetak mereka. Sebab -sebab di sebalik isu ini boleh jadi apa -apa, dari kemas kini kereta ke cetakan kurang upaya ke ciri PDF, mujurlah, terdapat beberapa penyelesaian yang boleh membetulkan isu kemas kini KB5006746, "Windows tidak dapat menyambung ke pencetak" Pc. Mari lihat bagaimana:
Isi kandungan
- Kaedah 1: Mulakan semula Spooler Cetak
- Kaedah 2: Tukar nama komputer
- Kaedah 3: Kemas kini Windows
- Kaedah 4: Jalankan Penyelesai Sleakut Pencetak
- Kaedah 5: Membuat semula cetakan ke ciri PDF
- Kaedah 6: Nyahpasang kemas kini KB5006746
- Kaedah 7: Melalui Editor Pendaftaran
- Kaedah 8: Kemas kini pemacu pencetak
- Kaedah 9: Nyahpasang pemacu pencetak
- Kaedah 10: Lumpuhkan firewall
Kaedah 1: Mulakan semula Spooler Cetak
1 - Cari Perkhidmatan dalam kotak carian Windows dan klik pada ikon perkhidmatan berbentuk gear yang muncul dalam hasil carian.
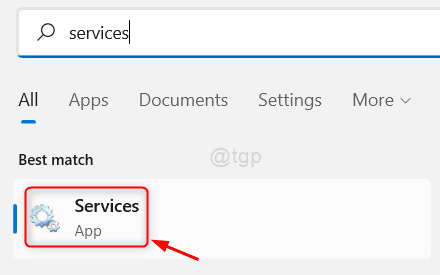
2 - Sekarang, cari Cetak Spooler dari senarai.
3 - Klik dua kali di atasnya.
4 -choose Jenis permulaan sebagai kurang upaya dan klik pada Berhenti untuk menghentikannya.
5 -sekarang, klik pada Memohon.
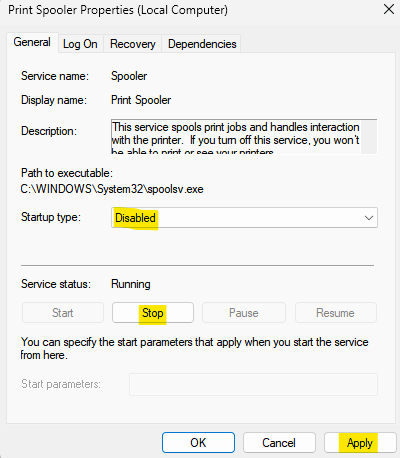
6 - Sekali lagi, pilih Jenis permulaan sebagai Automatik Dan sekarang, klik pada Mula Untuk memulakan perkhidmatan.
7 - Sekali lagi, klik pada memohon dan okey.
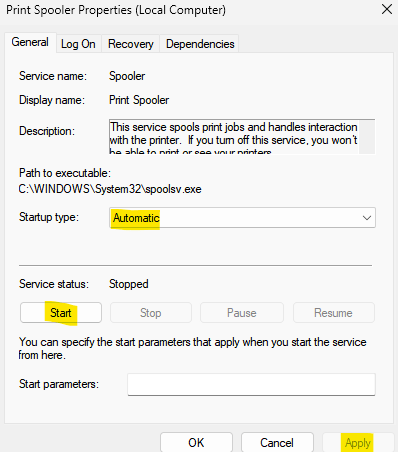
Sekarang, cuba lagi.
Kaedah 2: Tukar nama komputer
1 - Tekan Kekunci windows + r Bersama untuk dibuka Jalankan.
2 - Tulis SYSDM.cpl di dalamnya dan klik okey.
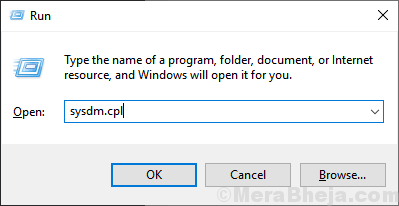
3 -sekarang, di bawah Komputer Nama Tab, klik sahaja ubah butang
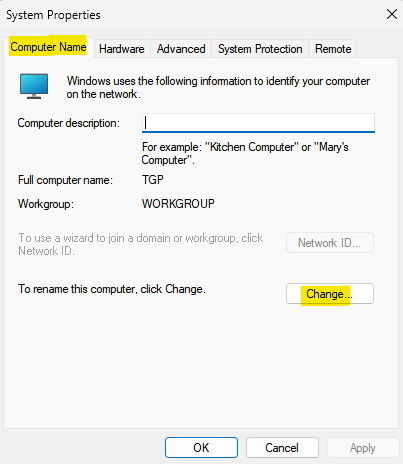
4 - Sekarang, namakan nama komputer anda kepada yang lain.
5 - Selepas itu, pilih Kumpulan kerja butang radio dan jenis Www di dalamnya.
6 - Selepas itu, pilih domain (Sekiranya tidak berkulit) dan taipkan Sempurna di dalamnya.
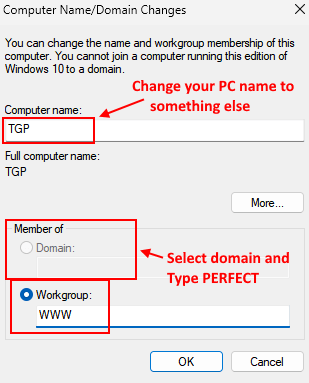
7 -click okey dan tutup tingkap .
8- Mula semula komputer anda
Sekarang, cuba lagi
Kaedah 3: Kemas kini Windows
Langkah 1: Tekan Menang + r kekunci secara serentak di PC anda untuk membuka Jalankan arahan bar cari.
Langkah 2: Dalam medan carian, taipkan MS-STETINGS: WindowsUpdate dan memukul Masukkan.
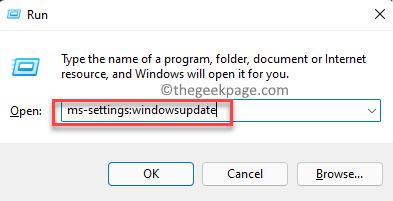
Langkah 3: Ini akan membuka Kemas kini Windows halaman dalam Tetapan tetingkap.
Di dalam Tetapan App, di sebelah kanan, klik pada Menyemak kemas kini.
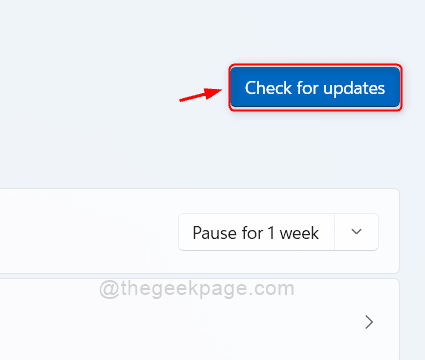
Langkah 4: Windows kini akan mula mencari kemas kini yang ada.
Sekiranya tersedia, ia akan mula memuat turun kemas kini secara automatik.
Langkah 5: Setelah selesai, ia akan memaparkan Pasang Sekarang butang. Klik padanya untuk meneruskan pemasangan.
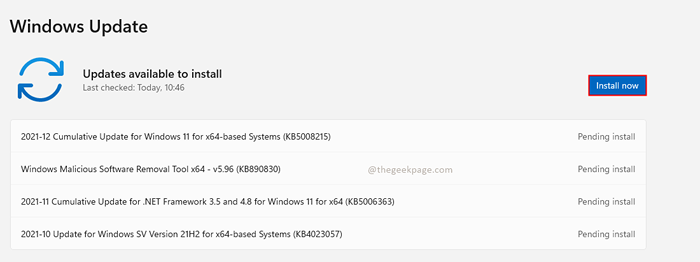
Langkah 6: Seterusnya, anda akan diminta untuk menghidupkan semula PC anda dengan segera atau anda boleh memilih masa dan tarikh mengikut kemudahan anda.
Sekarang, periksa sama ada "Windows tidak dapat menyambung ke pencetak"Ralat diperbaiki.
Kaedah 4: Jalankan Penyelesai Sleakut Pencetak
Kadang -kadang, hanya menjalankan penyelesaian masalah pencetak Windows dapat membantu menyelesaikan masalah pencetak pada Windows 11 PC anda. Inilah cara menjalankan penyelesaian masalah:
Langkah 1: Pergi ke Mula, klik kanan di atasnya dan pilih Jalankan Untuk melancarkan Jalankan arahan tetingkap.
Langkah 2: Dalam kotak carian, taipkan MS-SETTINGS: menyelesaikan masalah dan tekan okey untuk membuka Menyelesaikan masalah tetapan.
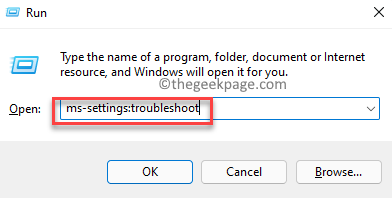
Langkah 3: Di dalam Menyelesaikan masalah tetingkap tetapan, pergi ke sebelah kanan dan di bawah Pilihan bahagian, klik pada penembak masalah lain.
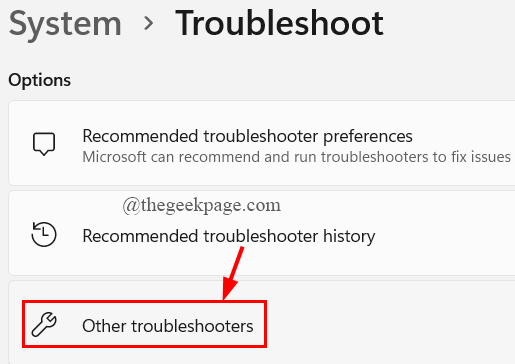
Langkah 4: Seterusnya, di sebelah kanan, di bawah Paling kerap seksyen, pergi ke Mesin pencetak dan klik pada Jalankan.
The Penyelesaian masalah akan mula berjalan dan akan berusaha mencari masalah. Sekiranya ada yang dijumpai, akan menyelesaikan masalah secara automatik.
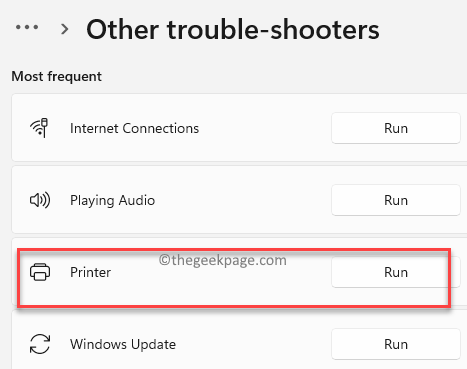
Sekarang, tutup penyelesai masalah dan periksa sama ada pencetak menyambung secara normal.
Kaedah 5: Membuat semula cetakan ke ciri PDF
Kadang -kadang, masalah pencetak mungkin timbul kerana gangguan dengan cetakan ke ciri pdf selepas kemas kini Windows terakhir. Mungkin mungkin ciri cetakan ke pdf mendapat dilumpuhkan setelah kemas kini terakhir dipasang. Dalam kes ini, anda boleh mengaktifkan ciri ini dengan mengikuti arahan di bawah:
Langkah 1: Tekan Menang + r Kekunci secara serentak untuk dibuka Jalankan arahan.
Langkah 2: Di dalam Jalankan arahan medan carian, taipkan Appwiz.cpl dan memukul Masukkan.
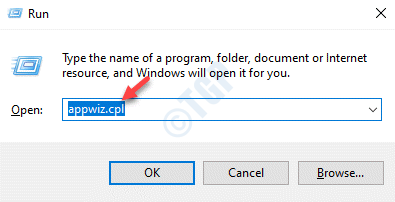
Langkah 3: Ini akan membuka Program dan ciri tetingkap masuk Panel kawalan.
Sekarang, di sebelah kiri tetingkap, klik Hidupkan atau matikan ciri Windows.
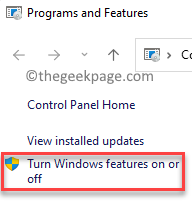
Langkah 4: Di dalam Ciri -ciri Windows kotak dialog, cari Cetakan microsoft ke pdf dan periksa kotak di sebelahnya.
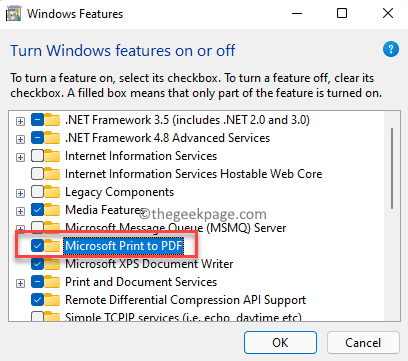
Langkah 5: Sahkan tindakan yang dimaksudkan untuk membolehkan Cetakan microsoft ke pdf ciri.
Tekan okey Untuk menyelamatkan perubahan.
Mulakan semula PC anda dan periksa sama ada anda boleh menyambung ke pencetak.
Kaedah 6: Nyahpasang kemas kini KB5006746
Kemungkinan adalah bahawa KB5006746 Kemas kini menyebabkan isu "Windows tidak dapat disambungkan ke pencetak" dan oleh itu, menyahpasang kemas kini adalah satu -satunya pilihan. Mari lihat bagaimana:
Langkah 1: Pergi ke Mula, klik kanan di atasnya dan pilih Jalankan dari menu konteks.
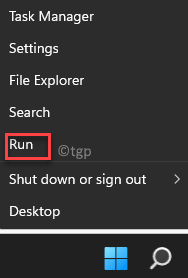
Langkah 2: Di dalam Jalankan arahan tetingkap yang dibuka, taipkan Appwiz.cpl di bar carian dan tekan okey untuk membuka Program dan ciri tetingkap masuk Panel kawalan.
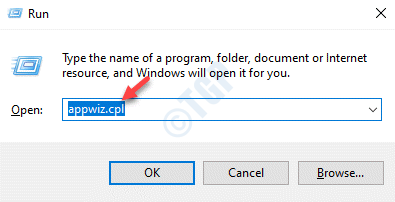
Langkah 3: Seterusnya, di Panel kawalan tetingkap, klik pada Lihat kemas kini yang dipasang di sebelah kiri panel.
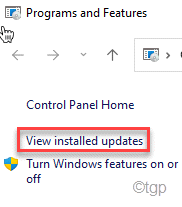
Langkah 4: Sekarang, pergi ke sebelah kanan tingkap dan di bawah Nyahpasang kemas kini seksyen, cari KB5006746 kemas kini, klik kanan di atasnya dan pilih Nyahpasang.
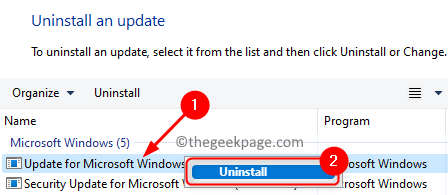
Langkah 5: Seperti yang anda lihat arahan pengesahan, klik Ya Untuk mengesahkan dan tunggu proses pemetaan semula.
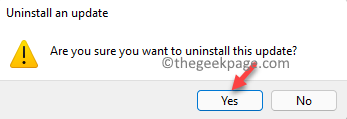
Langkah 6: Seterusnya, jangan mulakan semula PC anda dan klik pada pautan di bawah untuk mengekstrak dan menjalankan Microsoft Show atau Sembunyikan Penyelesaian Masalah Kemas Kini:
Microsoft Show atau Sembunyikan Penyelesaian Masalah Kemas Kini
Langkah 7: Sekarang, sebagai Tunjukkan atau sembunyikan kemas kini Tetingkap dibuka, klik pada Lanjutan Ke arah bawah.
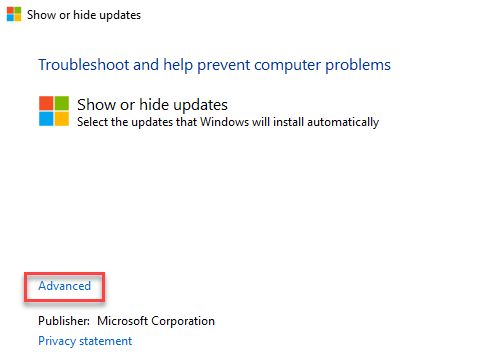
Langkah 8: Seterusnya, periksa kotak di sebelah Memohon pembaikan secara automatik dan tekan Seterusnya.
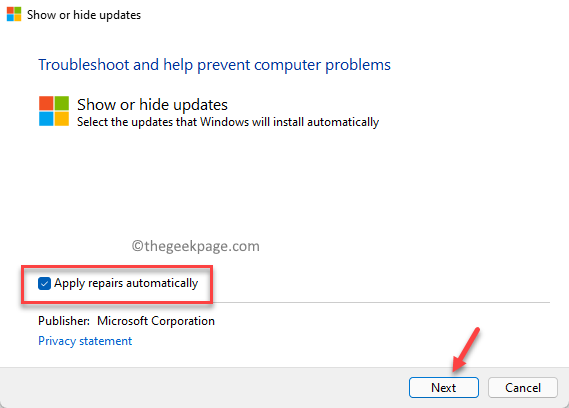
Langkah 9: Penyelesai masalah kini akan mula mengesan masalah. Tunggu sehingga ia melihat kemas kini yang belum selesai yang belum dipasang.
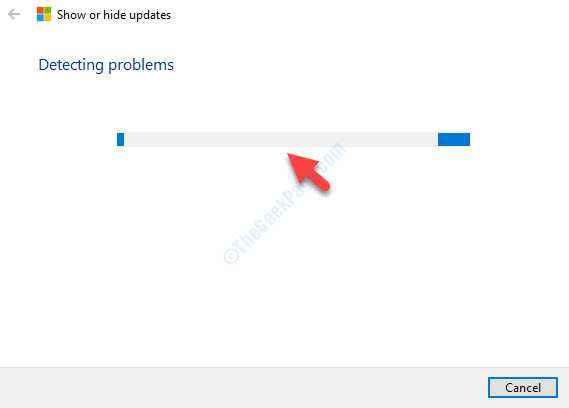
Langkah 10: Di skrin seterusnya, klik pada Sembunyikan kemas kini pilihan.
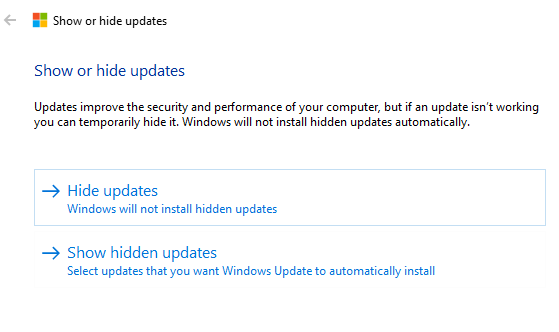
Langkah 11: Seterusnya, anda akan melihat KB5006746 Kemas kini. Nyahtanda kotak di sebelahnya.
Tekan Seterusnya Untuk menyembunyikan kemas kini.
Langkah ini akan menghalang kemas kini daripada dipasang lagi.
Mulakan semula PC anda sekali lagi dan periksa jika anda dapat menyambung ke pencetak sekali lagi.
Kaedah 7: Melalui Editor Pendaftaran
Tetapi, jika anda tidak dapat menyahpasang KB5006746 Kemas kini kerana ia dipasang lebih dari dua minggu yang lalu, maka satu -satunya cara untuk membuang kemas kini adalah melalui editor pendaftaran. Walau bagaimanapun, sebelum anda membuat perubahan pada tetapan pendaftaran pastikan anda membuat sandaran data pendaftaran, sehingga, sekiranya anda kehilangan data, ia dapat dipulihkan dengan mudah.
Langkah 1: Tekan Menang + r kekunci pintasan di papan kekunci anda untuk membuka Jalankan arahan bar cari.
Langkah 2: Dalam medan carian, taipkan regedit dan tekan Enter untuk membuka Editor Pendaftaran tetingkap.
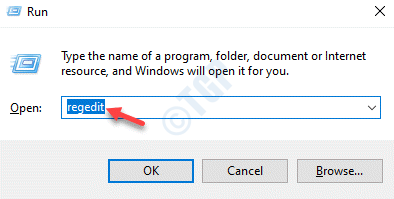
Langkah 3: Di dalam Editor Pendaftaran tetingkap, navigasi ke jalan di bawah:
Hkey_local_machine \ System \ CurrentControlset \ Control \ Print
Sekarang, navigasi ke sebelah kanan tingkap, klik kanan di kawasan kosong, pilih Baru dan kemudian pilih Nilai dword (32-bit).
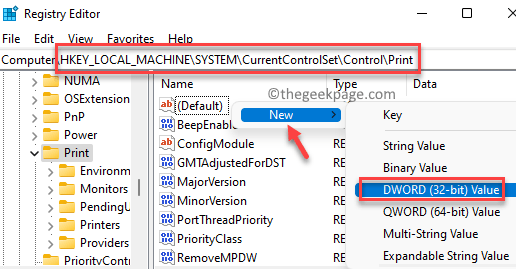
Langkah 4: Sekarang, namakan semula yang baru Nilai DWORD sebagai RPCAuthnlevelPrivacyEnabled.
Klik dua kali untuk membuka Edit nilai dword (32-bit) Kotak dialog.
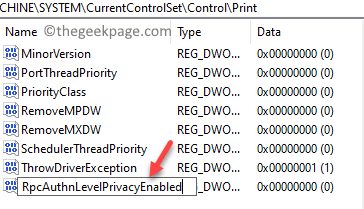
Langkah 5: Seterusnya, di Edit nilai dword (32-bit) kotak dialog, menavigasi ke Data nilai medan dan tetapkannya ke 0.
Juga, pilih Asas sebagai Hexadecimal.
Tekan okey Untuk menyelamatkan perubahan dan keluar.
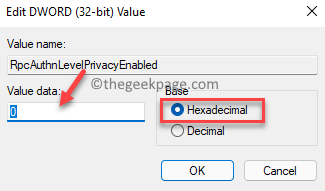
Sekarang, tutup tetingkap editor pendaftaran, mulakan semula PC anda dan periksa sama ada pencetak tidak menyambung isu diselesaikan.
Kaedah 8: Kemas kini pemacu pencetak
Kadang -kadang, isu "Windows tidak dapat menyambung ke pencetak" mungkin hanya disebabkan oleh pemandu pencetak yang sudah lapuk dan oleh itu, mengemas kini pemandu ke versi terkini boleh membantu menyelesaikan masalah. Ikuti arahan di bawah untuk mengemas kini pemacu pencetak:
Langkah 1: Pergi ke Mula, klik kanan di atasnya dan pilih Pengurus peranti.
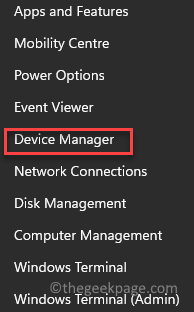
Langkah 2: Ini akan membuka Pengurus peranti tetingkap.
Di sini, pergi ke Cetak beratur bahagian dan klik untuk mengembangkannya.
Sekarang, cari Cetakan microsoft ke pdf pilihan, klik kanan di atasnya dan pilih Kemas kini pemacu.
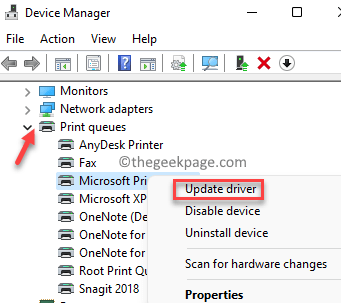
Langkah 3: Di dalam Kemas kini pemacu tetingkap, klik pada Cari secara automatik untuk pemandu dan Windows akan mula mengimbas sistem untuk sebarang versi terkini pemandu yang ada.
Sekiranya tersedia, ia akan mengemas kini pemacu secara automatik.
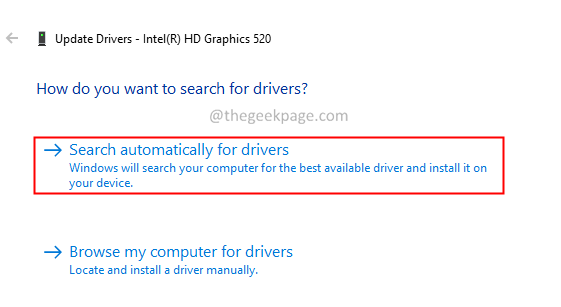
Setelah selesai, tutup Pengurus peranti tetingkap dan mulakan semula PC anda untuk perubahan menjadi berkesan. Sekarang, periksa sama ada masalah pencetak masih berterusan.
Kaedah 9: Nyahpasang pemacu pencetak
Walau bagaimanapun, jika pemandu pencetak rosak dan telah berhenti berfungsi sepenuhnya, perkara paling bijak yang perlu dilakukan adalah untuk menyahpasang pemandu. Mari lihat bagaimana:
Langkah 1: Tekan Menang + r hotkeys untuk melancarkan Jalankan arahan tetingkap.
Langkah 2: Di dalam Jalankan arahan bar cari, taipkan Devmgmt.MSC dan tekan okey untuk membuka Pengurus peranti tetingkap.
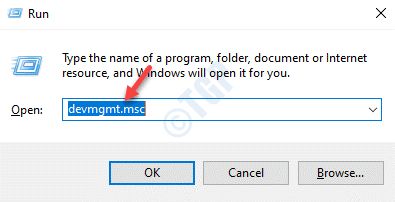
Langkah 3: Di dalam Pengurus peranti tetingkap, menavigasi ke Cetak beratur dan klik untuk mengembangkan bahagian.
Di sini, klik kanan pada Cetakan microsoft ke pdf dan pilih Nyahpasang peranti.
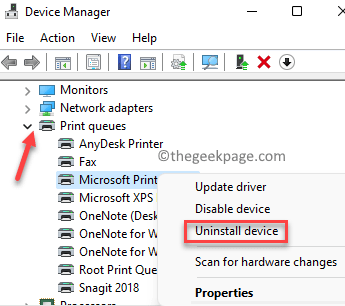
Langkah 4: Sekarang, di Nyahpasang peranti segera, klik pada Nyahpasang sekali lagi untuk mengesahkan tindakan.
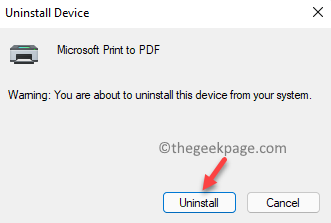
Langkah 5: Sebaik sahaja pemandu itu tidak dipasang, lawati laman web pengilang dan cari versi terkini pemandu pencetak.
Sekarang, muat turun dan pasang secara manual.
Ini akan membantu anda membetulkan pencetak tidak dapat menyambungkan isu pada Windows 11 PC anda.
Kaedah 10: Lumpuhkan firewall
Banyak kali, terkejut, isu pencetak hanya boleh timbul kerana Windows Defender Firewall pada sistem anda didayakan dan ia menghalang sebarang peranti luaran, seperti pencetak untuk menyambung ke PC anda. Dalam kes sedemikian, anda boleh cuba melumpuhkan firewall dan melihat apakah ia membantu menyelesaikan masalah. Ini caranya:
Langkah 1: Tekan Menang + r kunci bersama di papan kekunci anda untuk membuka Jalankan arahan tetingkap.
Langkah 2: Di dalam Jalankan arahan medan carian, taipkan Firewall.cpl dan memukul Masukkan untuk membuka Windows Defender Firewall tetingkap masuk Panel kawalan.
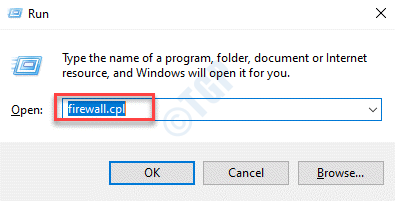
Langkah 3: Di dalam Panel kawalan tetingkap, klik pada Hidupkan atau mematikan Firewall Windows Defender di sebelah kiri panel.
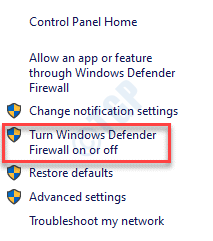
Langkah 4: Di dalam Sesuaikan Tetapan tetingkap, di bawah Sesuaikan Tetapan Untuk setiap jenis rangkaian, pergi ke Tetapan rangkaian peribadi dan pilih Matikan Windows Defender Firewall (tidak disyorkan) pilihan.
Ulangi ini untuk Tetapan Rangkaian Awam Juga.
Tekan okey Untuk menyelamatkan perubahan dan keluar.
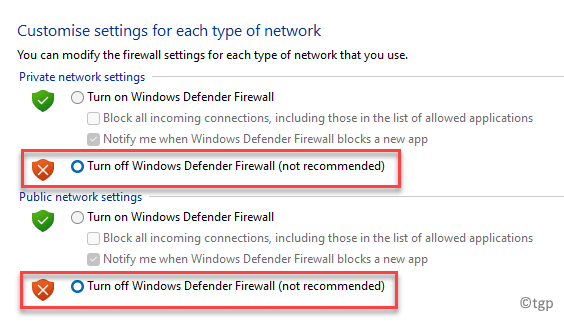
Sekarang, cuba sambungkan pencetak anda dan ia mesti berfungsi dengan normal sekarang.
- « Cara melumpuhkan kekunci melekit di Windows 11
- Cara menetapkan alamat IP statik secara manual dalam kaedah Windows 11 4 »

