Cara Mengurus Cakera dan Memacu Tetapan Penyimpanan di Windows 11
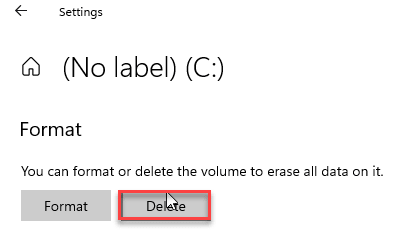
- 4608
- 143
- Dale Harris II
Satu tetapan tertentu yang selalu dikatakan oleh Windows 10 adalah kekurangan alat pengurusan cakera yang betul dalam tetapan Windows. Windows 11 mengisi jurang itu dengan alat pengurusan cakera yang betul yang dibina ke dalam tetapan. Sekarang, anda boleh menganalisis pemacu penyimpanan dan menguruskan storan tanpa meninggalkan tetingkap tetapan.
Cara menguruskan cakera dan pemacu di Windows 11
Cukup ikuti arahan terperinci mengenai cara menguruskan cakera dan memacu tetapan penyimpanan di Windows 11.
Meneroka Peranti Penyimpanan
1. Pertama sekali, tekan Kekunci windows+i Kekunci bersama.
2. Dalam tetingkap Tetapan, klik pada "Sistem"Tetapan.
3. Di sebelah kiri, ketik pada "Penyimpanan"Tetapan.

4. Kemudian, klik pada "Tetapan Penyimpanan Lanjutans ".
5. Sekarang, di anak tetingkap kanan, tatal ke bawah dan klik pada "Cakera & jilid"Untuk menganalisis peranti penyimpanan.

Anda akan melihat semua pemacu (termasuk penyimpanan media luaran) di komputer anda.
Dari tetingkap Tetapan itu sendiri, anda boleh meneroka peranti penyimpanan yang disambungkan ke komputer anda.
5. Cukup klik pada ikon drop-down pemacu yang ingin anda pelajari.
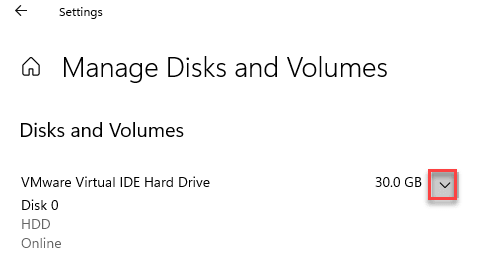
6. Kemudian, pilih pemacu tertentu yang ingin anda akses. Anda akan dua pilihan di sana.
7. Cukup, klik pada "Meneroka".

Ini akan membuka bahagian pemacu tertentu dalam penjelajah fail untuk mengaksesnya. Anda boleh mengakses pemacu yang anda mahukan.
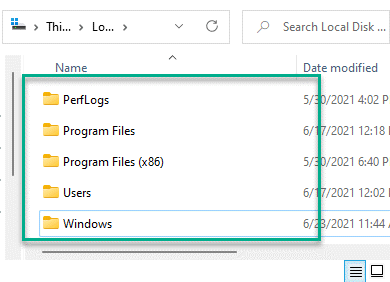
Menukar label pemacu
Ikuti langkah -langkah ini untuk mengubah huruf pemacu pemacu tertentu.
1. Buka tetapan.
2. Kemudian, ketik pada "Sistem"Tetapan.
3. Dalam tetapan sistem, klik pada "Penyimpanan"Di anak panah kiri.

4. Kemudian, ketik pada "Tetapan Penyimpanan Lanjutan"Di panel kanan.
5. Di sebelah kanan, hanya ketik pada "Cakera & jilid".

5. Kemudian, klik pada ikon drop-down pemacu yang anda mahu menamakan semula.
6. Anda akan menjadi partisi pemacu yang berbeza. Ketik pada partition dengan saiz maksimum.
7. Sebaik sahaja partition diserlahkan, klik pada "Sifat".
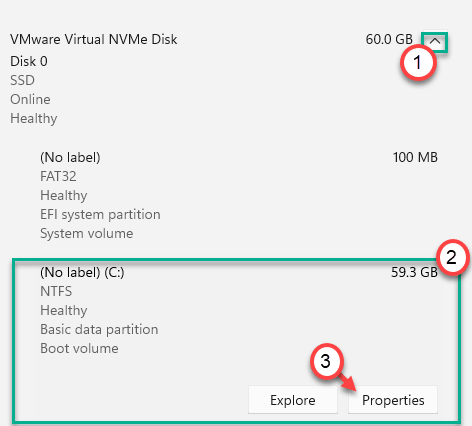
8. Seterusnya, anda akan melihat bahagian 'Volume Data'.
9. Cukup, klik pada "Tukar label".

10. Taipkan surat pemacu baru untuk pemacu.
12. Kemudian, klik pada "okey"Untuk menetapkan surat pemacu untuk pemacu.

[
CATATAN -
1. Anda mesti menaip huruf pemacu yang unik yang tidak ada pemacu lain yang sedang digunakan. Sekiranya anda tidak pasti, lihatlah -
a. Tekan Kekunci windows+e Kekunci bersama.
b. Sekarang, klik pada "PC ini".
Anda akan melihat semua pemacu yang disambungkan ke komputer anda di tempat ini.
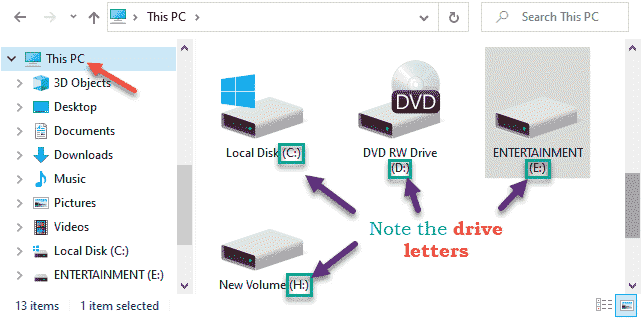
c. Perhatikan dengan teliti surat pemacu yang digunakan oleh pemacu, partition.
Kami mencadangkan tidak menukar cakera tempatan (c :) label kerana ia adalah direktori windows lalai.
]
Dengan cara ini, anda boleh menukar huruf pemacu pemacu tertentu di komputer anda.
Meningkatkan/mengurangkan saiz partition
Anda boleh meningkatkan atau mengurangkan saiz partition pemacu anda menggunakan tetapan yang serupa.
1. Buka tetingkap Tetapan.
2. Kemudian, buka tetingkap 'menguruskan cakera dan jilid' mengikuti cara yang sama yang telah kami sebutkan tadi.
3. Sekarang, pilih pemacu yang ingin anda tingkatkan saiznya. Ini akan menunjukkan kepada anda pemisahan pemacu.
4. Sekali lagi, klik pada partition yang anda mahu tambah dan ketik pada "Sifat".

5. Kemudian, klik pada "Tukar saiz".

6. Pane 'saiz perubahan' akan muncul. Tetapkan saiz cakera baru di MB.
Katakan partition yang lebih tua memegang hanya penyimpanan 30 GB. Oleh itu, jika anda mahu partition baru mengandungi penyimpanan 60 GB, anda mesti memasukkan ini -
60*1024 = 61,440 MB
Jadi, partition akan mempunyai 60 GB.
7. Kemudian, klik pada "okey".
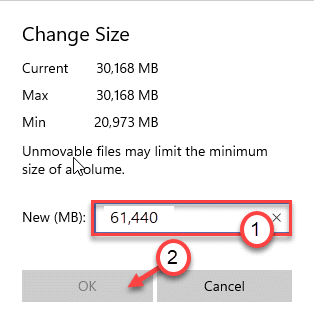
Proses ini akan mengambil sedikit masa bergantung kepada saiz yang anda telah meningkat.
Melihat penggunaan pemacu
Anda boleh melihat penggunaan pemacu dengan lebih cekap. Ini membantu anda untuk mendapatkan lebih banyak pandangan tentang folder yang mengandungi lebih banyak ruang.
1. Buka tetingkap Tetapan.
2. Kemudian, sekali lagi buka tetapan cakera dan jilid menguruskan, mengikuti proses yang disebutkan sebelumnya.
3. Sekali lagi, klik pada "Sifat"Untuk memeriksanya.

4. Kemudian, tatal ke bawah melalui tetapan, dan klik pada "Lihat penggunaan".

5. Sekarang, anda akan melihat senarai semua folder pada pemacu, bersama -sama dengan jumlah penyimpanan folder yang sedang digunakan.
6. Selanjutnya, anda boleh mengklik pada folder tertentu dan periksa aplikasi/fail mana yang disimpan dalam folder tertentu.
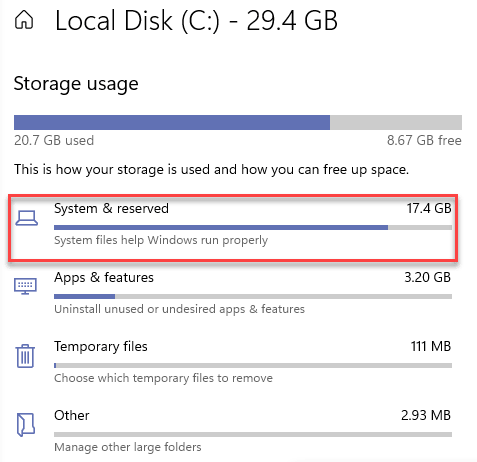
Ciri ini meningkatkan penggunaan tetapan dengan ketara.
Padam/Format partition
Anda boleh memadam/memformat partition dalam tetapan. Sebelum anda memadam/memformat partition, sandarkannya sehingga tidak ada kerugian data yang tidak perlu.
1. Buka tetapan.
2. Kemudian, akses tetapan 'menguruskan cakera dan volum', mengikuti proses yang disebutkan sebelumnya.
3. Sekali lagi, klik pada "Sifat"Untuk memeriksanya.

4. Sekarang, tatal ke bawah tetapan, ketik "Padam"Untuk memadamkan partition.
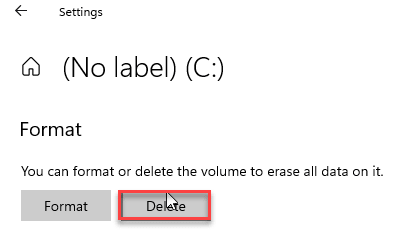
Ini akan mula memadam pemacu dari komputer anda. Ikuti arahan di skrin dan lengkapkan proses penghapusan.
5. Sekiranya anda ingin memformat pemacu, ketik pada "Format"Untuk mula memformat pemacu.
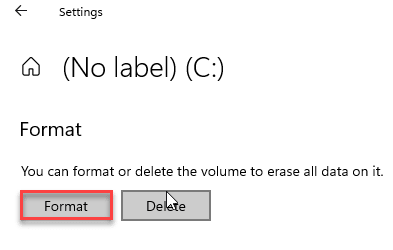
Mengikuti cara yang sama seperti sebelumnya, ikuti arahan untuk menyelesaikan proses pemformatan.
Proses ini memerlukan masa, bergantung kepada saiz partition yang anda cuba format.
Itu sahaja! Ini adalah pelbagai operasi pengurusan cakera yang boleh anda lakukan secara langsung dari tetapan.
- « Cara selamat kembali ke Windows 10 dari Windows 11
- Cara mengedit dan menggunakan tema kontras anda sendiri di Windows 11 »

