Cara mengedit dan menggunakan tema kontras anda sendiri di Windows 11
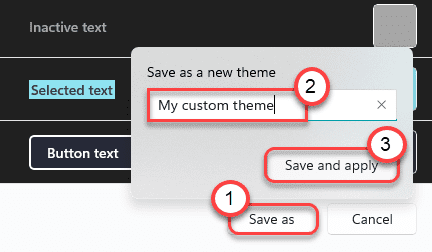
- 1740
- 227
- Clarence Powlowski
Windows 11 mempunyai jenis tema baru yang direka terutamanya untuk pengguna yang sensitif terhadap warna. Ini adalah 'tema kontras' baru (ia dinamakan sebagai 'kontras tinggi' di Windows 10), yang dapat memberikan mesin anda kelihatan baru. Terdapat empat tema kontras yang telah ditentukan sebelumnya pada Windows 11, tetapi anda boleh mengedit dan membuat tema kontras anda sendiri.
Apa itu tema kontras?
Tema kontras, seperti namanya menunjukkan warna yang berbeza yang berbeza yang mencerahkan penglihatan semua baris, teks, imej. Tema kontras sebenarnya menggunakan warna yang lebih jelas dan tajam pada latar belakang gelap dan gelap untuk mempamerkan perkara lebih banyak.
Terdapat empat tema berbeza yang dipanggil -
AkuatikGurunSenjaLangit malam
Cara menghidupkan tema kontras
Anda boleh mengaktifkan tema kontras dengan mudah.
1. Buka tetingkap Tetapan.
2. Kemudian, klik pada "Kebolehcapaian"Tetapan di panel kiri.
2. Dalam tetapan 'Kebolehcapaian', klik pada "Tema kontras"Di panel kanan.
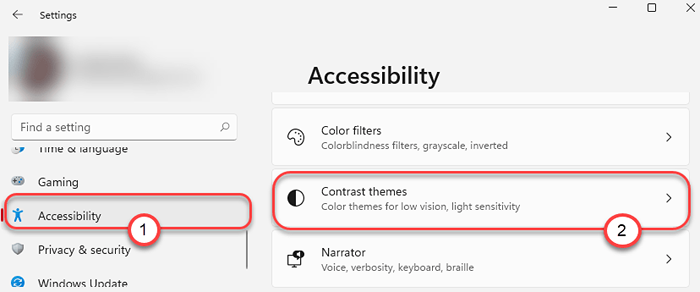
2. Di sini anda akan melihat pratonton semua empat tema kontras.
3. Cukup, klik pada ikon drop-down dan pilih tema kontras.
4. Kemudian, klik pada "Memohon".
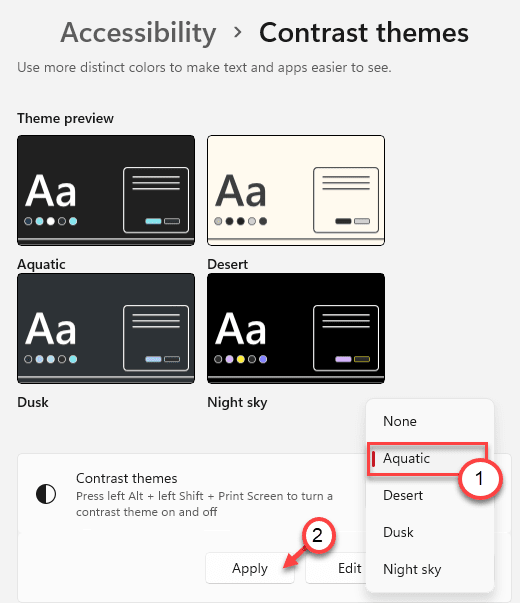
Anda akan melihat tema kontras di komputer anda. Juga, jika anda menekan Alt + shift kiri + skrin cetak kekunci bersama untuk menghidupkan atau mematikan tema kontras.
Edit dan buat sendiri tema kontras anda sendiri
Anda boleh mengedit dan membuat tema kontras anda sendiri seperti yang anda sukai.
1. Pergi dengan cara ini -
Tetapan> Kebolehcapaian> Tema Kontrat
2. Di sebelah kiri, klik pada ikon drop-down dan pilih tema dari senarai.
3. Kemudian, klik pada "Edit"Untuk membuat tema kontras tersuai anda sendiri.
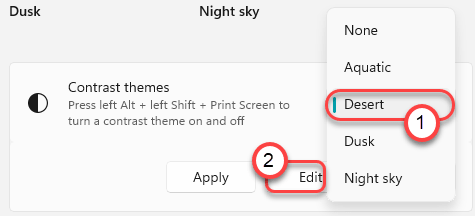
4. Sekarang, anda akan enam parameter yang berbeza (bersama -sama dengan warna mereka) yang boleh disesuaikan. Ini adalah - "Latar belakang","Teks","Hyperlink","Teks tidak aktif","Teks yang dipilih"Dan akhirnya"Teks butang".
5. Cukup, klik pada warna parameter yang ingin anda ubah.
6. Kemudian, berhati -hati pilih warna pilihan anda dan klik pada "Selesai".*
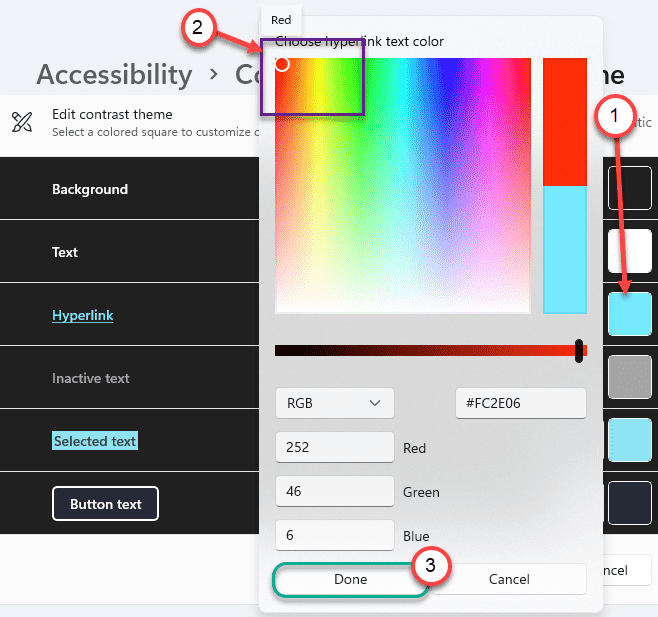
7. Dengan cara ini, ubah warna parameter tertentu yang anda mahukan.
8. Sebaik sahaja anda berpuas hati dengan warna, klik pada "Simpan sebagai" di bawah.
9. Cukup tetapkan nama untuk tema kontras tersuai baru anda dan klik pada "Simpan dan sapukan".
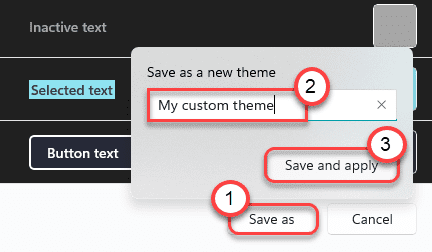
Tunggu beberapa saat, Windows akan menggunakan tema tersuai anda.
Itu sahaja! Dengan cara ini, anda boleh membuat tema kontras peribadi anda sendiri di Windows 11.
[
*CATATAN -
Pilih latar belakang dan warna teks dengan teliti. Sekiranya anda memilih warna rawak, fon dan teks tidak akan mempunyai penglihatan yang lebih tinggi. Kami mengesyorkan anda memilih warna yang cerah dan berbeza untuk mencipta tema kontras unik anda sendiri.
]
- « Cara Mengurus Cakera dan Memacu Tetapan Penyimpanan di Windows 11
- Cara Mendapatkan Reka Bentuk Visual Baru Di Kelebihan Pada Windows 11/10 »

