Cara Membuat PC Windows Cepat dan Bersih Tanpa Perisian
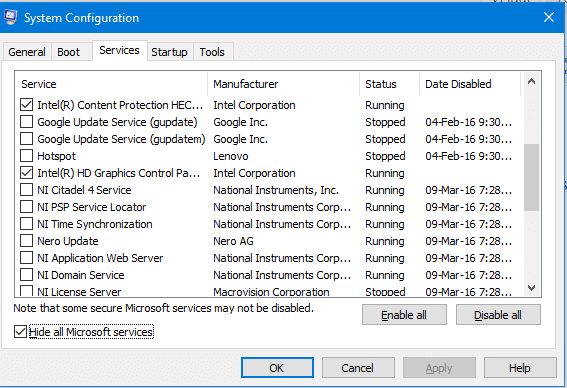
- 901
- 248
- Marcus Kassulke
Banyak orang mengatakan tingkap menjadi lebih perlahan dan lebih perlahan dengan masa. Baik itu, tetapi dapat dielakkan dengan penyelenggaraan dan penjagaan yang betul. Mari kita lihat bagaimana ia dapat dilakukan tanpa pihak ketiga. Versi Windows yang saya gunakan ialah Windows 10 Home Build 10586
-
Isi kandungan
- Memasang pemandu yang betul
- 2. Mengeluarkan penyertaan permulaan yang tidak diingini
- 3. Melumpuhkan perkhidmatan yang tidak diingini
- 4. Defragmenting pemacu
- 5. Membersihkan temp
Memasang pemandu yang betul
Masalah yang paling biasa dengan kelesuan dan kemalangan adalah pemasangan pemacu yang tidak betul. Sebagai permulaan, pemandu adalah perisian adalah program komputer yang mengendalikan atau mengawal jenis peranti tertentu yang dilampirkan ke komputer (Sumber: Wikipedia). Anda selalu perlu memastikan bahawa pemandu yang betul dipasang di komputer anda. Untuk menyelesaikan krisis, Microsoft membuat proses lebih mudah bermula dari Windows 8. i.e sistem operasi itu sendiri memuat turun pemacu yang berkaitan. Untuk versi lama Windows katakan 7 atau sebelumnya, anda mesti memasangnya secara manual. Untuk berbuat demikian ikuti langkah
- Ketahui perincian komputer anda, seperti pengilang dan model. e.G Dell (Pengilang) Inspiron 15R 5521 (Nama Model)
- Sekarang pergi ke laman web pengilang dan pergi untuk menyokong dan pilih model dan OS anda dan muat turun perisian/pemacu yang berkaitan dan pasangnya
Untuk Windows 8/8.1
- Leret dari tepi kanan skrin, ketik Tetapan, dan kemudian ketik Tukar Tetapan PC.
- Ketik atau klik Kemas kini dan Pemulihan, dan kemudian ketik atau klik Kemas Kini Windows.
- Ketik atau klik periksa sekarang
Untuk Windows 10
- Pergi ke Tetapan> Kemas kini dan Keselamatan> Kemas kini Windows> Tekan "Semak Kemas Kini".
Untuk memastikan semua pemandu terkini pergi untuk memulakan dan mencari "Pengurus Peranti" dan pastikan tiada pemandu mempunyai simbol eksklamator sebelum itu, ia harus kelihatan seperti ini
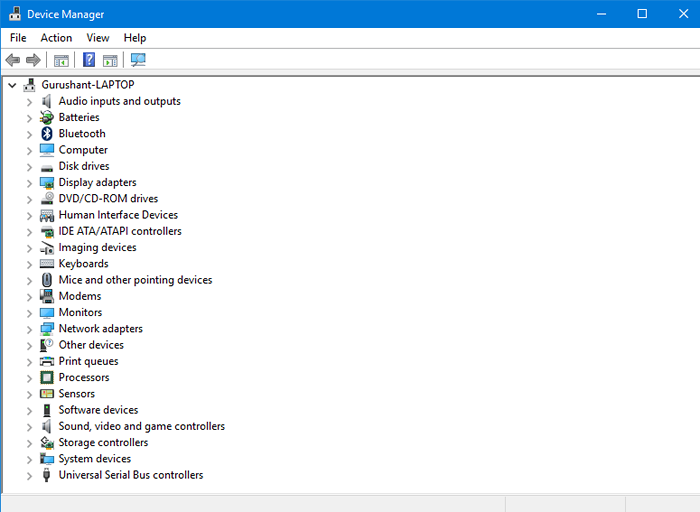
Walaupun terdapat sebarang simbol exclamatory, klik kanan pemacu tertentu dan tekan pilihan pertama i.e Kemas kini perisian pemacu> cari secara automatik untuk perisian pemacu yang dikemas kini. Ia akan menyemak dalam talian untuk pemandu yang dikemas kini
2. Mengeluarkan penyertaan permulaan yang tidak diingini
Masa boot sistem boleh menjadi perlahan, disebabkan oleh penyertaan permulaan yang tidak diingini. Penyertaan ini didaftarkan setiap kali anda memasang perisian baru. Ini dapat dielakkan dengan mengeluarkan penyertaan. Untuk berbuat demikian
- Windows 7 atau pengguna versi terdahulu, Pergi ke Mula> Jalankan> Taipkan "MSConfig", di bawah tab permulaan, anda akan melihat entri permulaan, anda boleh melumpuhkan yang anda rasa tidak diperlukan, tetapi tidak melumpuhkan perkhidmatan OS , juga antivirus anda
- Pengguna versi Windows 8 atau lebih baru pergi ke Pengurus Tugas, di bawah tab permulaan anda boleh mengekalkan penyertaan.
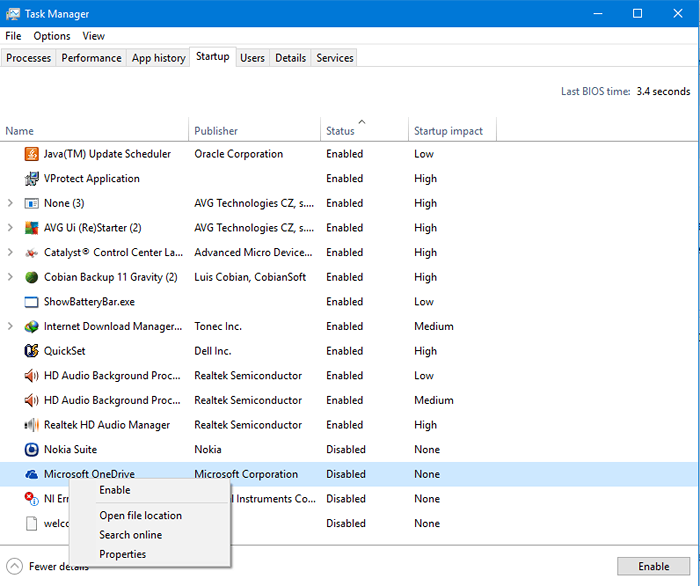 Pengurus Permulaan
Pengurus Permulaan 3. Melumpuhkan perkhidmatan yang tidak diingini
Sama seperti penyertaan permulaan, perkhidmatan yang tidak diingini dibuat setiap kali perisian dipasang. Kadang -kadang, perkhidmatan ini sangat penting untuk berfungsi dengan baik perisian tetapi kadang -kadang ia hanya kesakitan di **. Untuk melumpuhkan perkhidmatan pergi ke (berfungsi untuk semua versi Windows)
Mula> Run> Taipkan "msconfig"> Klik tab Perkhidmatan dan pastikan kotak semak "Sembunyikan Semua Perkhidmatan Microsoft". Percayalah, anda tidak mahu merosakkan perkhidmatan tersebut. Sekarang tidak memilih perkhidmatan yang tidak diingini dan klik Guna dan kemudian klik OK. Ia akan meminta anda memulakan semula. Klik pada mulakan semula.
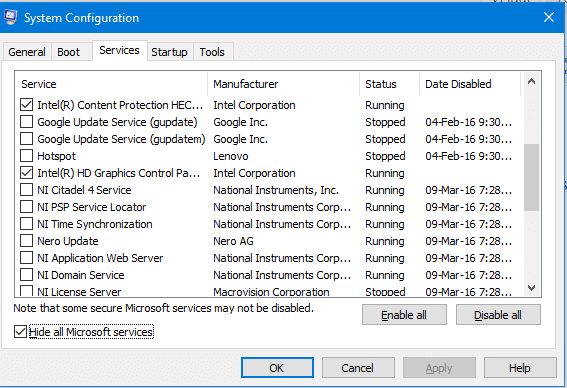
4. Defragmenting pemacu
Sepanjang tempoh masa, pemacu menjadi berpecah, bermakna pada cakera keras fizikal data tidak disimpan dalam urutan yang betul, sebaliknya disimpan dalam urutan yang tidak sesuai. Oleh itu, menjadi sukar bagi OS untuk mengakses data tertentu. Ini dapat dielakkan dengan menafikan pemacu dengan betul.
Pergi ke Mula dan Cari "Defragment dan Mengoptimumkan Pemacu". Buka dan klik pada Analisis dan kemudian klik Optimalkan. Anda juga boleh menetapkan OS untuk melakukan tugas secara automatik untuk anda dengan menetapkan penjadualan automatik.
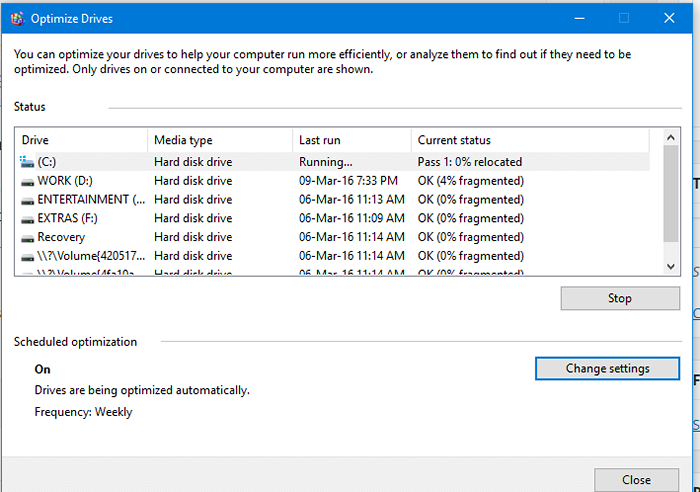
5. Membersihkan temp
Untuk membersihkan folder temp, pergi ke Mula> Run> Taip "Temp" dan tekan Enter dan hapus semua fail. Kemudian sekali lagi pergi untuk menjalankan jenis masa ini "% temp% dan tekan masukkan dan hapus semua fail. Yang pertama merujuk kepada suhu Windows manakala yang terakhir merujuk kepada suhu data aplikasi.
Dengan mengikuti langkah -langkah yang diberikan di atas, seseorang dapat dengan mudah mengekalkan OS dengan prestasi optimum. Terima kasih semua kerana membaca, nantikan lebih banyak lagi.
Baca juga: Cara memadam semua jenis cache di Windows 10
- « Gunakan rweverything untuk mengambil kunci produk dari papan induk di Windows 10/11
- Sandaran Windows 10 PC menggunakan penyimpanan OneDrive / Fizikal »

