Sandaran Windows 10 PC menggunakan penyimpanan OneDrive / Fizikal
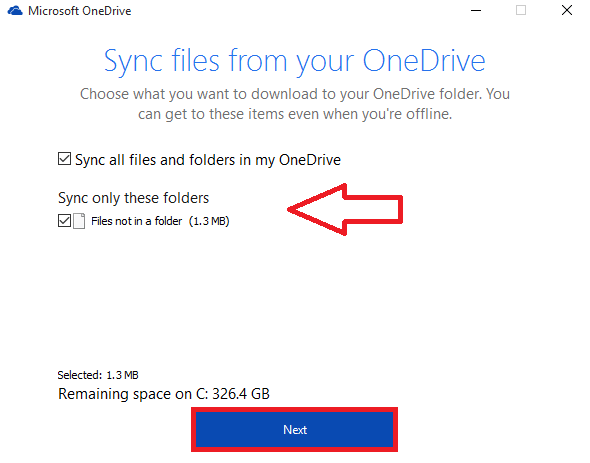
- 1266
- 136
- Clarence Tromp
Sandaran windows 10 pc menggunakan onEdrive atau storan fizikal:- Tidak pada setiap masa, adakah PC Windows kami berfungsi seperti yang diharapkan. Ada kemungkinan bahawa virus jahat merayap ke sistem anda. Ini boleh berlaku sama ada kerana seseorang mahu sengaja menggodam dan mempengaruhi sistem anda atau ketika anda cuba memuat turun fail yang mempunyai virus yang dibina. Berkali -kali, menjadi sangat penting untuk mengambil sandaran lengkap sistem anda. Juga, sandaran mungkin diperlukan sebelum sebarang perubahan pada fail, di mana anda perlu mengambil balik yang lama, sekiranya berlaku, apa -apa yang salah semasa pengubahsuaian. Oleh itu, dengan sandaran, anda boleh menyegarkan seluruh sistem tanpa perlu risau tentang jam untuk dibelanjakan untuk menyalin fail dan dokumen setiap kali dari beberapa peranti luaran.
Di sini, saya akan membincangkan dua cara yang berbeza untuk mengambil sandaran pada peranti anda
Sandaran dengan penyimpanan OneDrive dan awan
Penyimpanan awan membolehkan anda menyimpan data lengkap anda pada storan jauh yang dimiliki oleh syarikat.Data boleh ditambah secara automatik tanpa notis anda atau anda boleh memuat naiknya secara manual. Microsoft memiliki satu utiliti yang dikenali oleh OneDrive.Bagi semua orang yang memiliki akaun Microsoft, OneDrive menyediakan 15 GB penyimpanan di mana anda boleh memuatkan keseluruhan data.Izinkan saya menunjukkan kepada anda langkah -langkah yang perlu anda ikuti untuk menguruskan sandaran dengan OneDrive.
LANGKAH 1
Buka OneDrive aplikasi dengan mencarinya di bar carian yang disediakan di bahagian bawah desktop anda. Tingkap yang ditunjukkan dalam tangkapan skrin di bawah muncul.
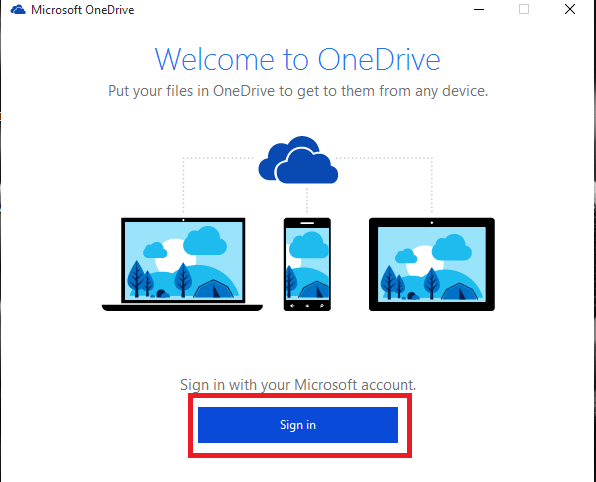
Langkah 2
Log masuk ke akaun Microsoft anda. Buat satu jika anda belum mencipta. Sekarang lokasi folder akan dibuat untuk anda dan anda akan menerima tetingkap yang meminta anda Penyegerakan fail ke OneDrive anda. Pilih Seterusnya pilihan sebaik sahaja anda memilih fail untuk menyegerakkan.
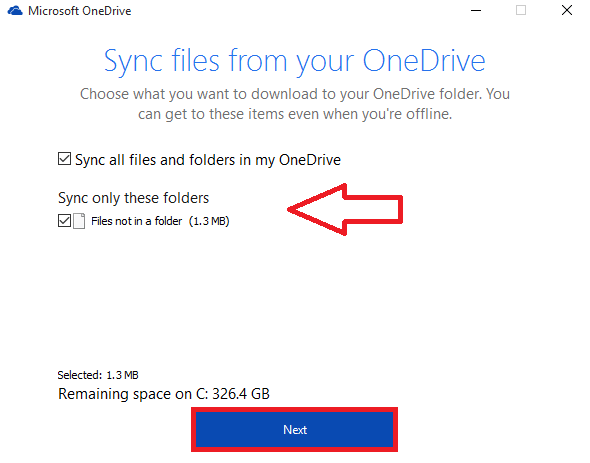
Langkah 3
Sekarang tetingkap untuk membuka folder muncul. Klik pada Buka folder OneDrive saya yang muncul di bahagian bawah. Ini membuka penyemak imbas yang mengandungi arahan yang perlu anda ikuti ke fail sandaran di OneDrive
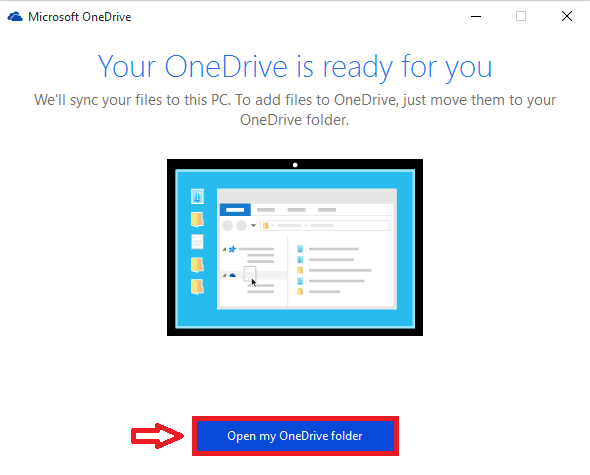
Langkah 4
Yang mesti anda lakukan ialah seret dan jatuhkan fail yang anda perlukan untuk membuat sandaran ke folder OneDrive di lokasi yang ditentukan pada mulanya.Ini secara automatik menyimpan fail di OneDrive Online dari mana anda boleh mengambilnya pada bila -bila masa yang anda mahukan.
Langkah 5
Katakan bahawa anda ingin memindahkan semua barangan ke OneDrive. Ini memerlukan memindahkan lokasi folder ke OneDrive. Untuk mencapai ini, buka folder OneDrive, klik kanan di mana sahaja di atasnya dan buat folder baru dengan nama yang sama dengan folder untuk sandaran.
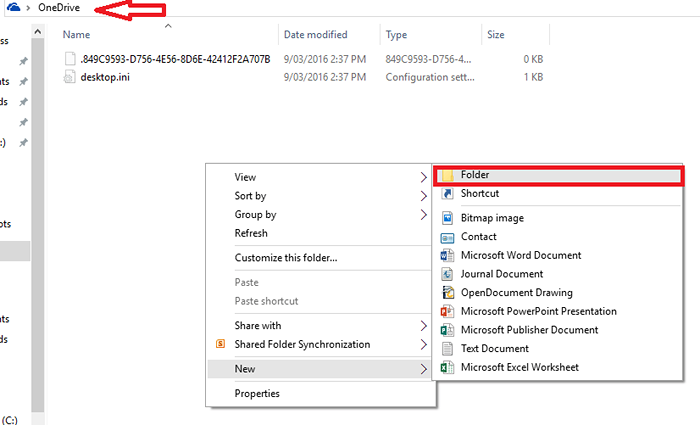
Di sini, saya perlu membuat sandaran dokumen. Oleh itu, saya membuat folder baru dalam dokumen nama.
Langkah 6
Klik kanan pada folder yang anda mahu sandarkan dan pilih Sifat.
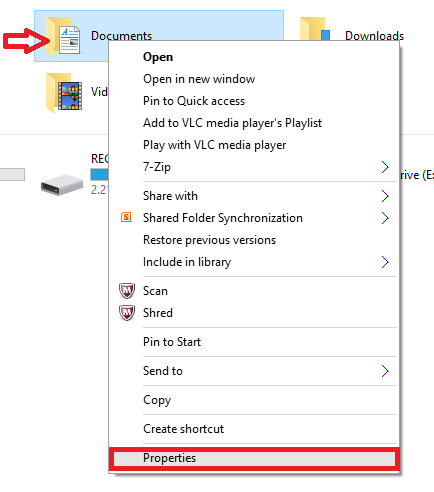
Langkah 7
Pilih Lokasi pilihan dan kemudian klik pada Bergerak.
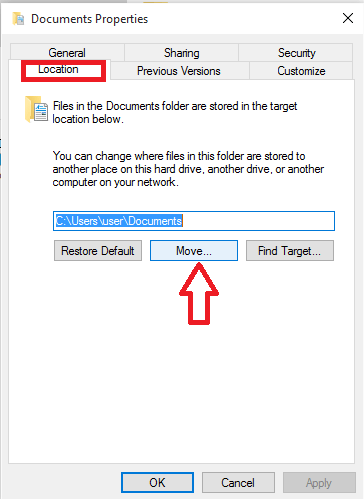
Langkah 8
Pilih folder yang baru anda buat dalam OneDrive dan sekali lagi klik pada pilihan Pindah. Dan, selesai!
Sandaran dengan penyimpanan fizikal dan sejarah fail
Sejarah Fail adalah utiliti sandaran pada tingkap untuk sandaran penyimpanan fizikal.Dengan mereka, anda tidak perlu sandarkan dokumen anda dalam talian dengan mana -mana syarikat seperti Microsoft. Sebaliknya, ini membolehkan anda menyalin fail dan folder anda ke pemacu keras yang dipasang pada PC anda dari mana anda boleh mengambil bila -bila masa yang anda mahukan. Ini memerlukan anda mempunyai beberapa storan luaran fizikal yang dipasang ke PC anda.
Marilah kita beralih ke langkah -langkah yang diperlukan untuk diikuti untuk kaedah ini.
LANGKAH 1
Buka pilihan Tetapan dengan mengklik ikon Windows di sudut kiri bawah. Di tingkap yang muncul, pilih pilihan Kemas kini dan keselamatan.
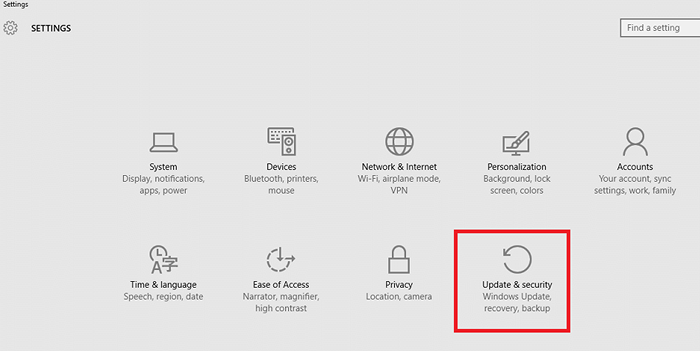
Langkah 2
Pilih Sandaran pilihan yang muncul di panel kiri. Ke arah kanan, anda akan mendapat pilihan Tambah pemacu. Teruskan dan klik kanan padanya.
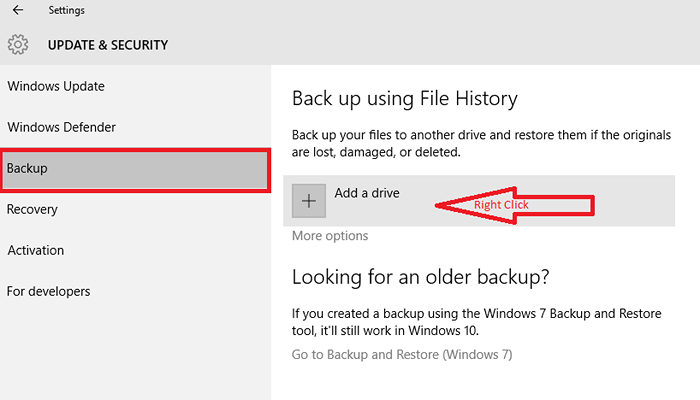
Langkah 3
Di sini, anda akan menemui peranti storan luaran yang telah anda sambungkan ke PC anda. Klik padanya.
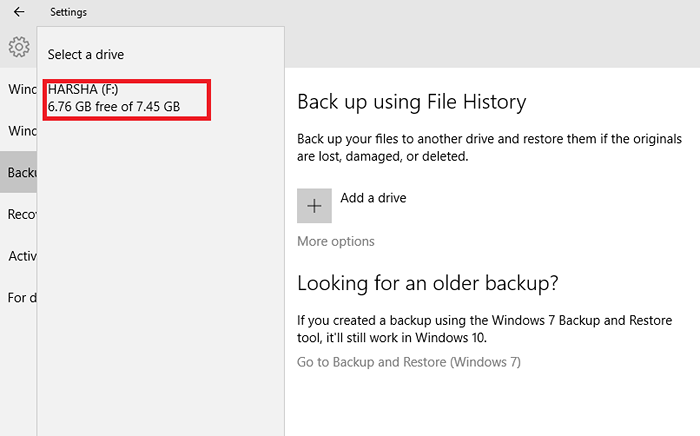
Langkah 4
Klik pada Lebih banyak pilihan yang kelihatan di sebelah kanan sandaran.Di tetingkap yang muncul, anda mempunyai pilihan untuk memilih folder untuk disandarkan. Pilih pilihan anda dan pilih masa yang anda ingin sokong olehnya. Sekarang, anda sudah selesai.
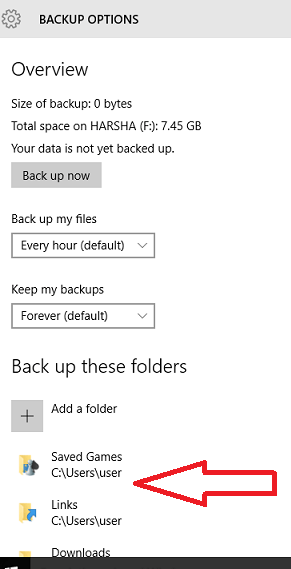
Semoga ini berguna untuk anda!
- « Cara Membuat PC Windows Cepat dan Bersih Tanpa Perisian
- Top 20 Terbaik Terbaik Percuma Resit dan Alat Pembuat Invois »

