Cara menyenaraikan semua perkhidmatan Windows menggunakan PowerShell atau baris arahan

- 2152
- 40
- Dale Harris II
Aplikasi berjalan yang anda lihat di skrin anda adalah sebahagian kecil daripada apa yang berlaku di Windows. Dari menguruskan pemacu peranti untuk memastikan keselamatan, sekumpulan proses latar belakang mengekalkan Windows PC berfungsi.
Bagi mana -mana pentadbir sistem yang mengawasi pelbagai komputer, penting untuk dapat melihat status perkhidmatan kritikal ini. Pendekatan Pengurus Tugas terlalu lambat untuk ini, dan anda tidak boleh mengautomasikannya dengan skrip.
Isi kandunganPenyelesaian? Alat baris arahan. Menggunakan command prompt atau powerShell, anda dengan cepat dapat membaca dengan cepat mengenai perkhidmatan Microsoft operasi yang dijalankan pada sistem, membantu anda mendiagnosis sebarang masalah dengan cepat.
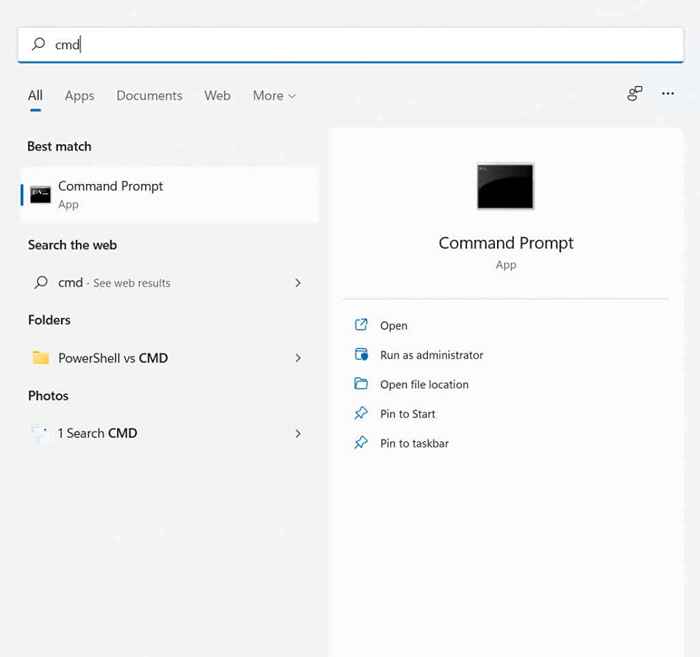
- Terdapat banyak cara menggunakan arahan SC QueryEx. Jenis dan Negeri adalah dua parameter yang paling biasa digunakan. Sebagai contoh, masukkan arahan berikut untuk melihat semua proses Windows:
SC QueryEx Type = Service State = Semua
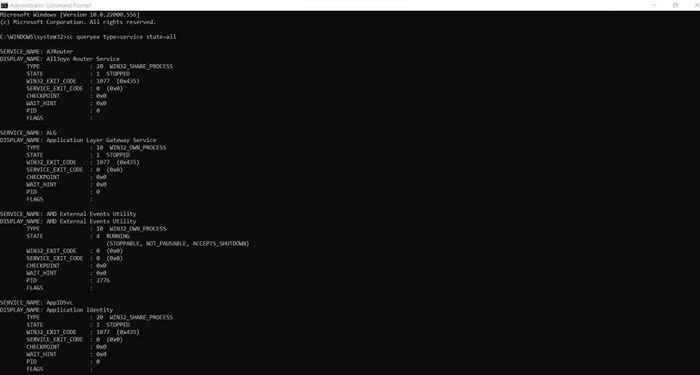
- Paparan lalai boleh sedikit menggembirakan. Anda boleh memaparkan hanya nama proses untuk menjadikan senarai lebih mudah untuk dihuraikan:
SC QueryEx Type = Service State = All | Cari /i "Service_name:"
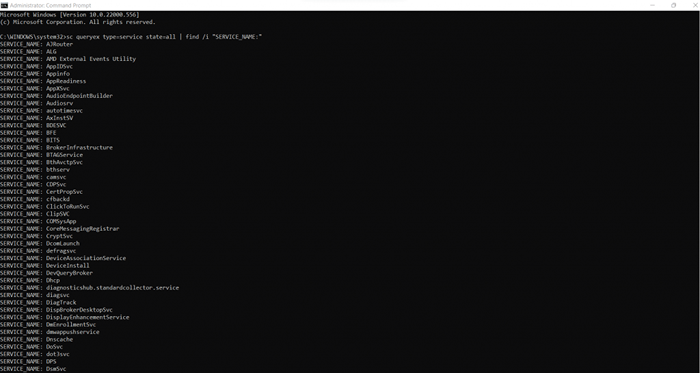
- Secara lalai, arahan menyenaraikan semua proses aktif. Untuk mencari yang tidak aktif, ubah parameter negeri:
SC QueryEx Type = Service State = tidak aktif
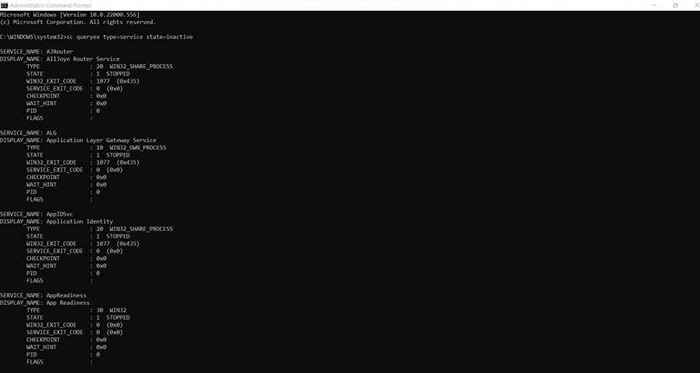
- Anda juga boleh menanyakan status proses tertentu dengan namanya. Ini sangat berguna untuk pentadbir sistem, kerana mereka boleh menubuhkan fail batch untuk memeriksa banyak proses sekaligus. Inilah contoh:
SC Query DeviceInstall
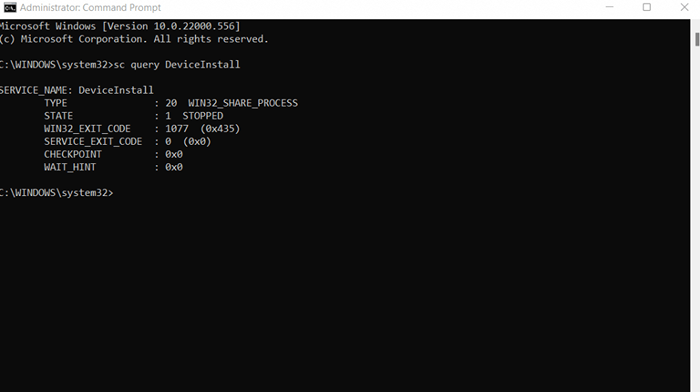
Menyenaraikan Perkhidmatan Windows di PowerShell
PowerShell dimaksudkan untuk menjadi shell baris arahan khusus untuk tingkap moden. Oleh itu, ia menyediakan akses kepada komponen sistem operasi yang hampir sama dengan arahan, dan perkhidmatan Windows tidak terkecuali.
Kelebihan PowerShell ialah anda boleh mengautomasikannya dengan mudah. Semua arahan PowerShell dapat disusun menjadi skrip kompleks, yang membolehkan anda menyediakan tugas pentadbiran sistem pada pelbagai PC tanpa kerumitan.
- Mulakan dengan membuka PowerShell. Anda boleh mencarinya dalam menu Mula; Pastikan anda menjalankan contoh yang tinggi (i.e., sebagai pentadbir).
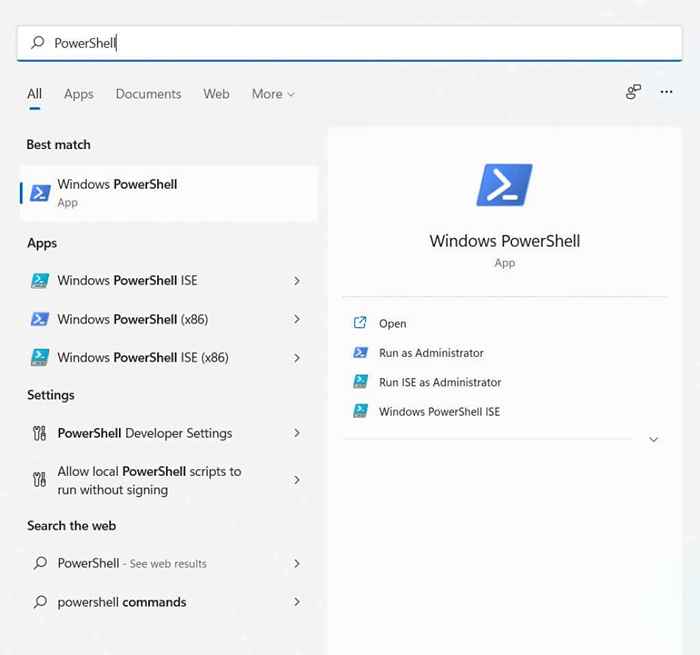
- Perintah paling mudah untuk menyenaraikan perkhidmatan Windows di PowerShell adalah Mendapatkan perkhidmatan. Ini menunjukkan semua perkhidmatan di komputer anda, bersama dengan status dan nama mereka. Satu -satunya masalah ialah senarai perkhidmatan boleh cukup lama.
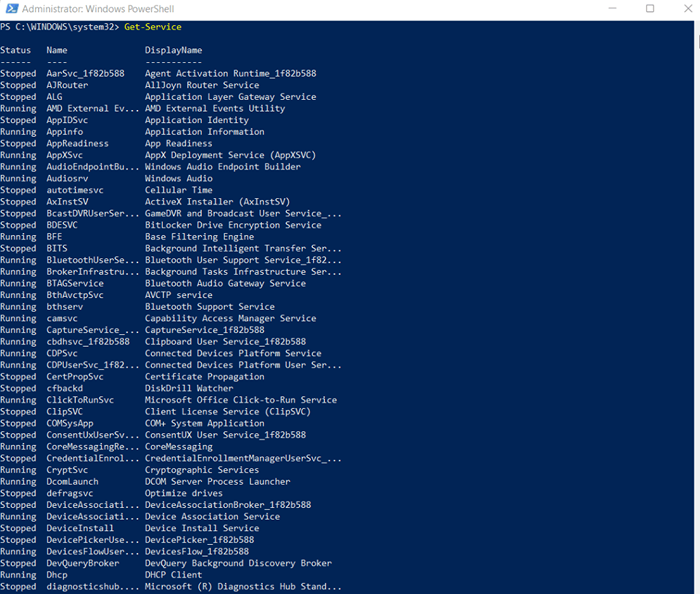
- Semasa menggunakan Mendapatkan perkhidmatan, Adalah idea yang lebih baik untuk mengeksport senarai ke fail teks. Anda boleh melakukan ini menggunakan paip, seperti ini:
Get-Service | Keluar-fail "c: \ log \ all_services.txt ”
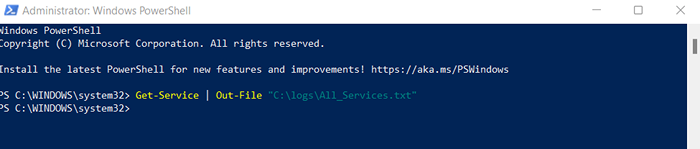
- Untuk mencari status perkhidmatan tertentu, ikuti Mendapatkan perkhidmatan perintah dengan nama perkhidmatan. Anda boleh meminta status pelbagai proses dengan memisahkan nama mereka dengan koma.
Get-Service Cryptsvc, ComSysApp
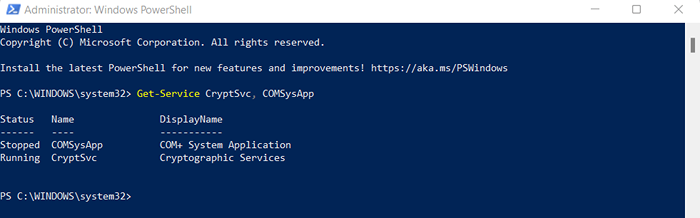
- Paip juga boleh digunakan untuk menggabungkan Mendapatkan perkhidmatan cmdlet dengan WHERE-OBJECT fungsi dan penapis hasil mengikut status. Perintah berikut menggambarkan ini dengan mendapatkan semua perkhidmatan yang berjalan:
Get-Service | WHERE-OBJEK $ _.Status -EQ "Running"
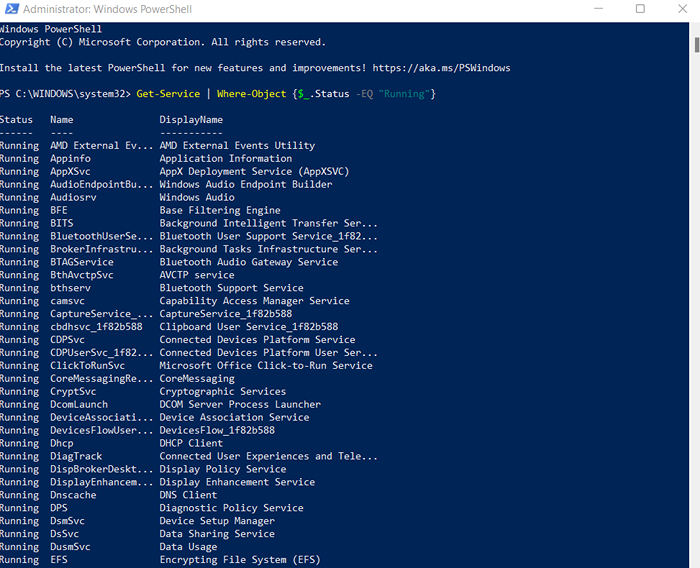
Memeriksa kebergantungan perkhidmatan
Sebarang proses kompleks dibahagikan kepada pelbagai perkhidmatan saling bergantung. Inilah sebabnya hanya mendapat status perkhidmatan tertentu selalunya tidak mencukupi. Anda juga perlu menyemak status perkhidmatan yang bergantung kepada perkhidmatan.
- Untuk melihat perkhidmatan yang diperlukan oleh perkhidmatan tertentu, gunakan -Diperlukan perkhidmatan bendera dengan Mendapatkan perkhidmatan cmdlet. Inilah contoh:
Get -Service -Name Cryptsvc -RequiredServices
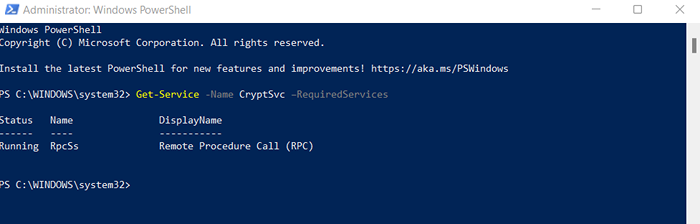
- Begitu juga, untuk mendapatkan senarai perkhidmatan yang bergantung pada perkhidmatan tertentu, memanfaatkan -Dependentservices bendera.
Get -Service -Name Cryptsvc -Dependentservices
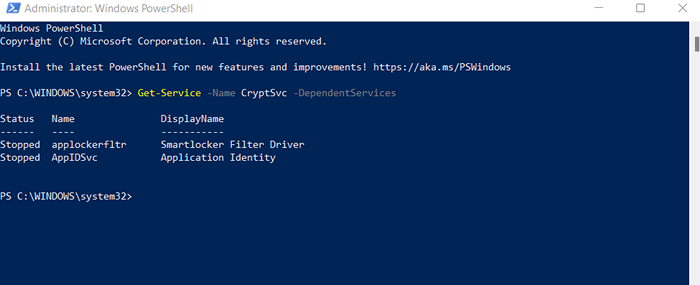
Kedua -dua bendera ini penting dalam skrip bertulis untuk memulakan atau menghentikan perkhidmatan Windows secara automatik, kerana mereka memberi anda cara untuk menjejaki semua perkhidmatan yang berkaitan dengan perkhidmatan yang terjejas.
Menyenaraikan perkhidmatan Windows di komputer jauh
Kaedah PowerShell tidak terhad kepada komputer tempatan. Anda boleh menggunakan cmdlet get-service dengan sintaks yang sama yang diterangkan di atas untuk menanyakan proses PC jauh juga. Hanya tambah -Nama komputer bendera pada akhir untuk menentukan komputer jauh mana untuk mendapatkan maklumat dari.
Inilah contoh:
Get -Service Cryptsvc -Competername Workstation7
Menguruskan Perkhidmatan Windows di PowerShell
Mendapatkan status perkhidmatan bukanlah satu -satunya perkara yang boleh anda lakukan di Windows PowerShell. Sebagai persekitaran skrip penuh, ia menyediakan alternatif skrip kepada semua pilihan GUI.
PowerShell cmdlets boleh berhenti, memulakan, memulakan semula, atau mengubahsuai perkhidmatan. Dipasangkan dengan automatik Mendapatkan perkhidmatan Perintah, skrip PowerShell boleh ditulis untuk mengautomasikan sepenuhnya tugas pengurusan sistem setiap hari.
- Di samping menanyakan status perkhidmatan, anda juga boleh menggunakan PowerShell untuk menguruskannya. Memulakan atau menghentikan perkhidmatan boleh dilakukan dengan satu arahan, hanya memerlukan nama perkhidmatan. Sebagai contoh, ini adalah bagaimana anda boleh menghentikan perkhidmatan:
STOP -SERVICE -NAME SPOOLER
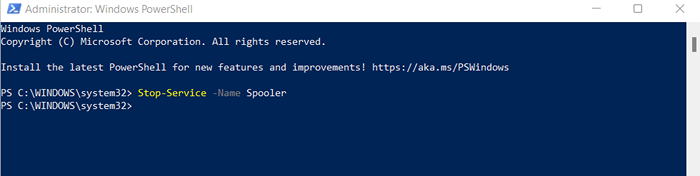
- Memulakan perkhidmatan juga berlaku:
Start -Service -Nama Spooler
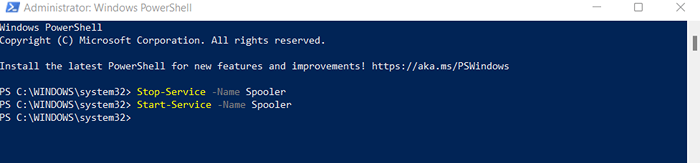
- Sekiranya perkhidmatan tidak berfungsi dengan betul, anda juga boleh memilih untuk memulakannya semula:
RESTART -SERVICE -NAME Spooler
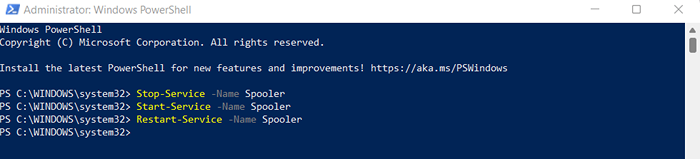
- Terdapat juga cmdlet set-perkhidmatan yang boleh digunakan untuk mengubah sifat perkhidmatan. Di sini kami melumpuhkan permulaan automatik perkhidmatan Spooler Cetak:
Set -perkhidmatan 'Spooler' -Startuptype dilumpuhkan

Apakah kaedah terbaik untuk menyenaraikan perkhidmatan Windows?
Sama ada anda menjalankan Windows 10 atau Windows Server, dapat melihat senarai semua perkhidmatan Windows boleh menjadi berguna. Anda boleh mendiagnosis masalah dengan fungsi sistem kritikal atau menghentikan perkhidmatan Microsoft yang tidak perlu untuk meningkatkan prestasi.
Untuk tujuan ini, PowerShell adalah pilihan terbaik. Walaupun anda boleh mendapatkan senarai perkhidmatan dalam command prompt, fungsi tambahan yang disediakan oleh PowerShell lebih berguna.
Anda boleh menggunakan cmdlet PowerShell untuk mendapatkan status perkhidmatan proses Windows, menapisnya dengan status mereka atau parameter lain. Ia juga mudah untuk menentukan perkhidmatan yang bergantung dan memulakan atau menghentikannya seperti yang diperlukan.
- « Cara mengetahui kad grafik apa di Windows 11 PC anda
- 10 Perintah PowerShell Easy Semua pengguna Windows harus tahu »

