Cara mengetahui kad grafik apa di Windows 11 PC anda

- 1552
- 205
- Jerome Quitzon
Aplikasi atau permainan Windows 11 baru anda mempunyai senarai keperluan perkakasan minimum dan disyorkan. Anda akan menemui kad grafik dalam senarai itu, tetapi bagaimana anda tahu kad mana yang anda ada di PC anda?
Terdapat beberapa cara untuk mengenal pasti kad grafik semasa anda. Tetapi sebelum itu, kita perlu meluangkan masa untuk menerangkan bagaimana nama kad grafik berfungsi.
Isi kandungan
Di samping. Jadi RTX 3070 Ti lebih cepat daripada 3070 tetapi lebih perlahan daripada 3080. Ini juga bermaksud bahawa, sebagai contoh, RTX 2070 mungkin lebih cepat daripada GTX 1080, memandangkan mereka adalah generasi selain.
Begitu juga, AMD dan Intel mempunyai skim penamaan bebas mereka sendiri. Kami menggunakan Nvidia sebagai contoh di sini, tetapi jika anda melihat jenama GPU yang berbeza, luangkan masa untuk mencari makna pelbagai kod model.
Bit tambahan nama ini biasanya menetapkan penyesuaian yang berbeza yang dilakukan oleh rakan kongsi lembaga selain. Ini termasuk mempunyai sistem penyejukan yang unik, lebih tinggi daripada kelajuan jam rujukan, atau apa sahaja yang membezakan kad dengan GPU yang sama.
Sekarang mari kita gunakan maklumat ini dengan nama GPU-Asus Nvidia Geforce RTX 3060 V2 12GB GDDR6 PCI Express 4.0 kad grafik.
- Asus: Ini adalah jenama pengeluar kad.
- Nvidia: Ini adalah jenama GPU.
- RTX 3060: Nombor model GPU.
- V2: Ini menunjukkan bahawa ia adalah semakan kedua kad ini dari Asus.
- 12GB GDDR6: Kapasiti dan jenis memori kad ini digunakan.
- PCI Express 4.0: Jenis dan penjanaan sambungan periferal menggunakan kad.
Harus diingat bahawa PCI Express adalah serasi ke hadapan dan ke belakang. Jadi PCIe 5.0 kad akan berfungsi dalam 4.0 slot, dan sebaliknya, selagi ia cukup lama secara fizikal.
Mencari kad grafik yang setara
Apabila kad grafik disenaraikan dalam satu set keperluan, ideanya ialah GPU anda sama ada model yang sama atau model lain yang bersamaan atau lebih baik dalam prestasi.
Kecuali anda seorang penggemar GPU, tidak jelas sama ada GPU yang anda miliki di PC anda adalah baik atau lebih baik daripada yang anda perlukan. Cara paling mudah untuk memeriksa adalah melakukan carian internet untuk kad anda berbanding dengan senarai cadangan. Laman web seperti userbenchmarks akan menunjukkan anggaran prestasi perbandingan.
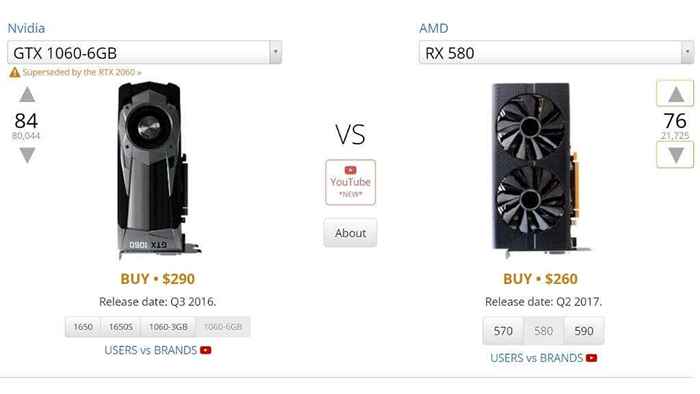
Anda juga boleh menyemak prestasi teoretikal kad anda berbanding dengan yang diperlukan pada TechPowerUp. Lihat di bawah "Prestasi Teoritis."Khususnya, anda akan mahu membandingkan nombor" prestasi terapung "FP32.
Sangat penting untuk mengetahui bahawa versi komputer riba GPU, walaupun mereka mungkin mempunyai nama yang sama, sangat berbeza antara satu sama lain. Ingatlah untuk mencari versi mudah alih GPU anda jika ada di komputer riba!
Periksa kotak GPU atau komputer anda
Sebelum masuk ke dalam cara teknikal untuk mengenal pasti GPU anda, mengapa tidak memeriksa kotak yang masuk? Anda masih boleh mempunyai kotak kad yang masuk, atau komputer anda mungkin mempunyai pelekat pada kotaknya yang menyenaraikan spesifikasi.
Lihat di dalam PC anda
Sekiranya anda mempunyai PC desktop dan selesa membukanya, cara paling cepat untuk melihat GPU mana yang anda miliki untuk melihat kad itu sendiri. Perlu biasa bagi model GPU yang akan ditulis pada tulang belakang kad. Sekiranya anda mempunyai PC desktop dengan tetingkap sisi, kadang -kadang anda boleh membaca nama ini tanpa membuka sistem.

Sekiranya sistem desktop anda tidak mempunyai tetingkap, anda boleh mengeluarkan panel sisi yang menutupi tulang belakang kad untuk memeriksa. Kami mengesyorkan agar anda menutup komputer sebelum membuka panel sampingan. Sekiranya panel sampingan mempunyai kipas di dalamnya, berhati -hati dengan dawai yang dilampirkan semasa anda mengeluarkan panel. Anda mungkin perlu mencabutnya untuk mengeluarkan panel dan membalikkan proses apabila anda selesai.
Gunakan tetapan paparan
Anda boleh mengakses butiran asas mengenai GPU anda dalam Sistem Pengendalian Tetapan Paparan Lanjutan:
- Klik kanan di mana-mana kawasan terbuka di Desktop.
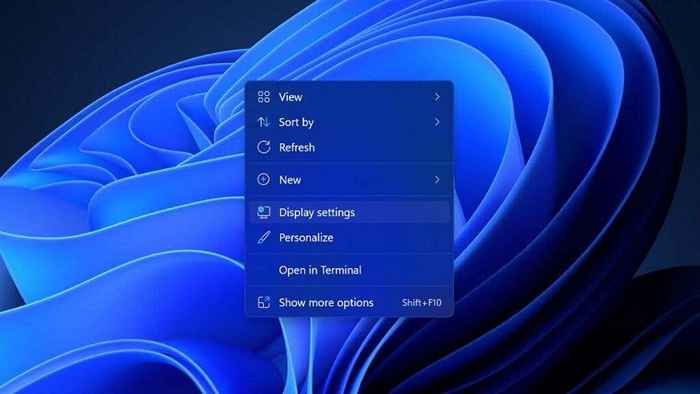
- Pilih Tetapan paparan.
- Pilih Paparan lanjutan.
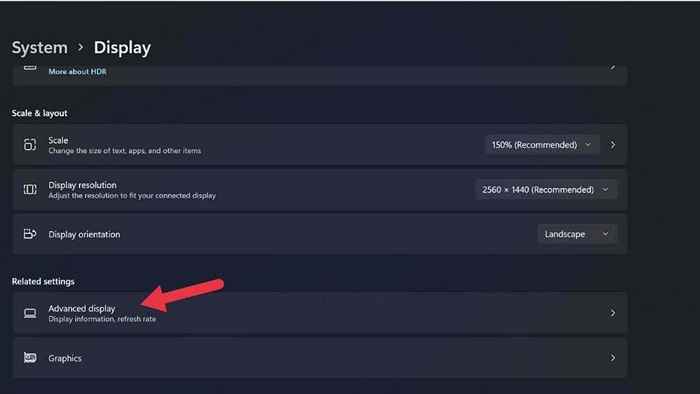
- Pilih Paparkan sifat penyesuai untuk paparan x, di mana x adalah bilangan paparan yang disambungkan ke gpu itu.
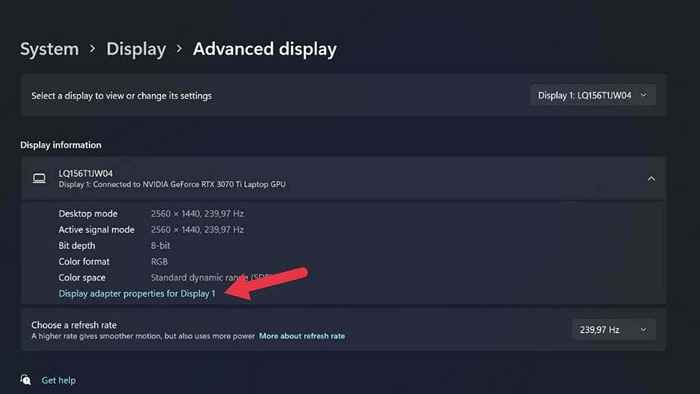
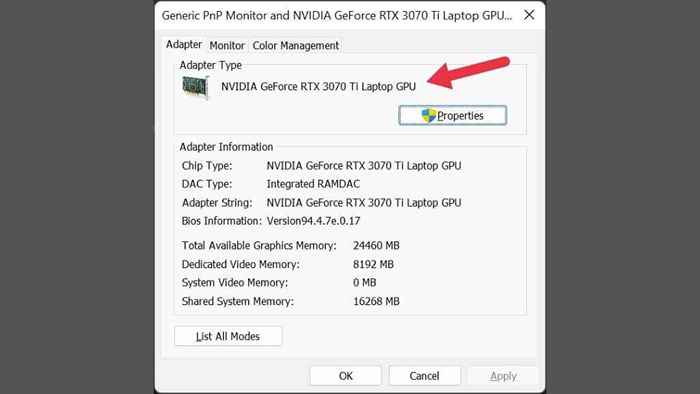
Sekiranya anda mempunyai lebih daripada satu paparan yang disambungkan dan kedua-duanya tidak menggunakan GPU yang sama, anda boleh menukar pilihan paparan semasa dengan menggunakan menu dropdown ini di atas kanan tetingkap.
Semak Pengurus Peranti
Pengurus Peranti juga merupakan cara cepat untuk melihat GPU yang telah anda pasangkan. Untuk membuka Pengurus Peranti di Microsoft Windows 11:
- Pilih Butang Mula pada Bar tugas untuk membuka Mula menu.
- Jenis Pengurus peranti di bar carian.
- Pilih Pengurus peranti dari hasilnya.
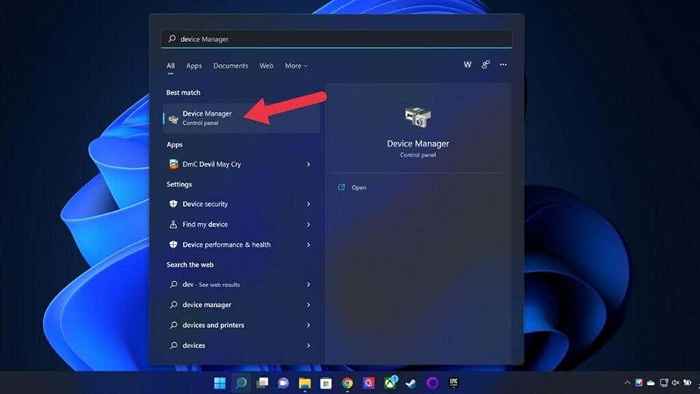
- Sekiranya keseluruhan senarai peranti runtuh, luangkannya dengan memilih anak panah yang menghadap ke kanan.
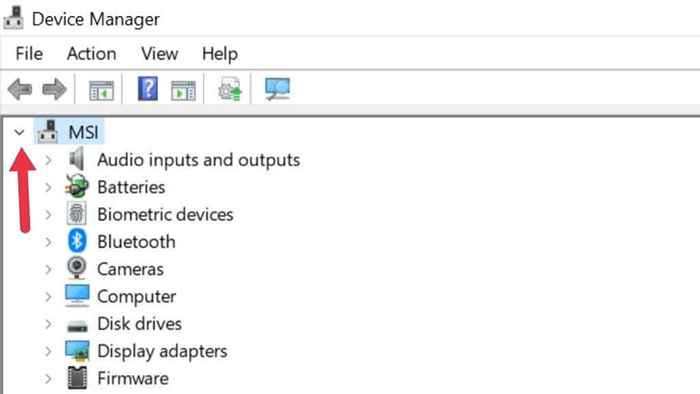
- Memperluaskan Paparan penyesuai seksyen.
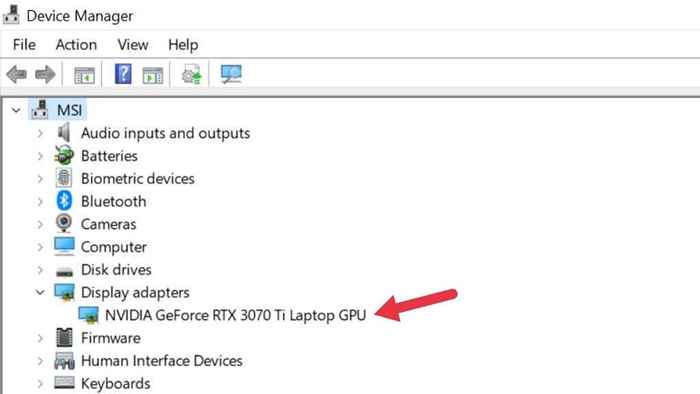
Di sini anda dapat melihat maklumat kad grafik yang dipasang di komputer anda. Anda hanya akan melihat nama GPU anda yang betul jika pemandunya dipasang. Kedua -dua Windows 10 dan 11 mempunyai perpustakaan pemandu yang luas, jadi ini biasanya bukan masalah.
Sekiranya anda mempunyai komputer riba dengan grafik hibrid (e.g., Nvidia optimus), anda akan melihat dua GPU disenaraikan. Satu adalah kad grafik bersepadu anda, dan yang lain adalah kad video diskret anda. GPU diskret adalah yang lebih berkuasa, jadi itulah yang paling relevan dengan keperluan sistem.
Jika anda mempunyai komputer riba dengan grafik hibrid tetapi hanya melihat satu GPU yang disenaraikan, sistem anda kemungkinan besar mempunyai suis "mux". Suis ini boleh melumpuhkan satu atau GPU yang lain. Tetapan boleh diubah dari dalam menu UEFI (atau BIOS) atau menggunakan utiliti pengeluar. Ia selalu memerlukan reboot untuk berkuat kuasa.
Gunakan Pengurus Tugas
Pengurus Tugas Windows 11 memberi anda gambaran dan kawalan aplikasi dan proses yang sedang berjalan di PC anda. Segmen pemantauan prestasinya juga menyenaraikan apa yang dimiliki oleh GPU atau GPU komputer anda.
- Buka Pengurus Tugas dengan menekan Tingkap + X atau Ctrl + Shift + ESC.
- Beralih ke Prestasi tab.
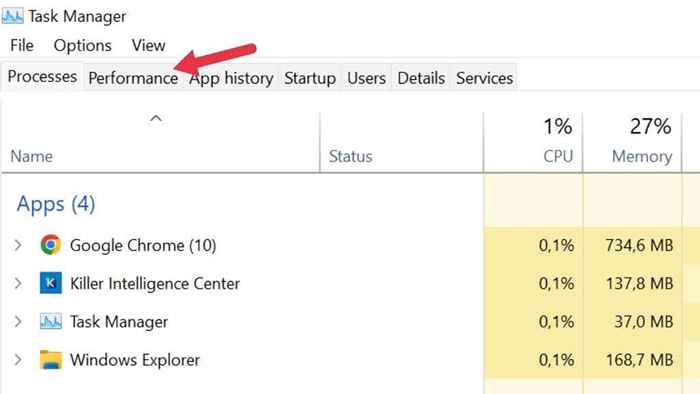
- Pilih GPU Di sebelah kiri.
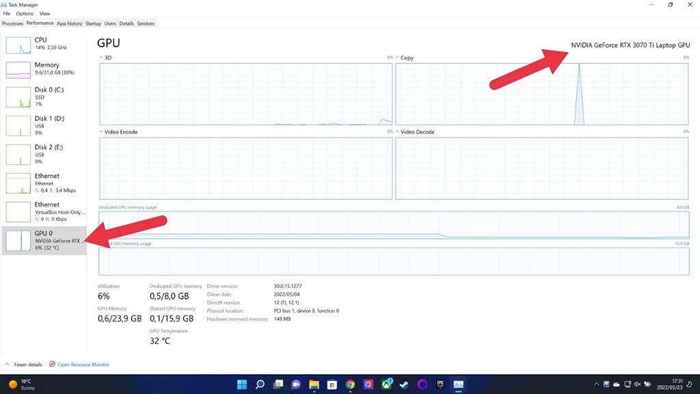
Sekiranya anda mempunyai komputer dengan pelbagai GPU, anda akan melihat lebih daripada satu GPU disenaraikan. Anda boleh menyemak nama GPU yang telah anda pilih di sudut kanan atas tingkap, seperti yang dilihat di atas.
Semak maklumat sistem
Windows 11 mempunyai aplikasi maklumat sistem khusus yang akan menunjukkan kepada anda apa GPU yang anda miliki sekarang dan hampir apa sahaja yang anda ingin ketahui mengenai sistem anda. Ini bukan aplikasi yang paling mesra pemula, tetapi anda harus mencari apa yang anda perlukan, walaupun anda hanya tahu sedikit tentang mentafsirkan spesifikasi komputer.
- Tekan Tingkap + R Untuk membuka tetingkap Run.
- Jenis msinfo32 ke medan teks dan tekan Masukkan. Maklumat sistem akan dibuka.
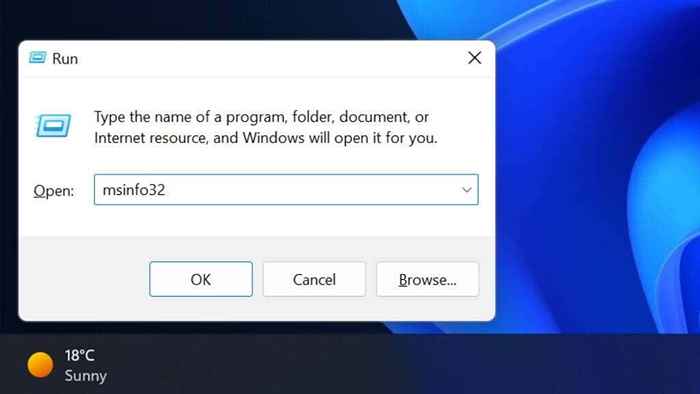
- Di anak tetingkap kiri, pilih Ringkasan Sistem > Komponen > Paparan.
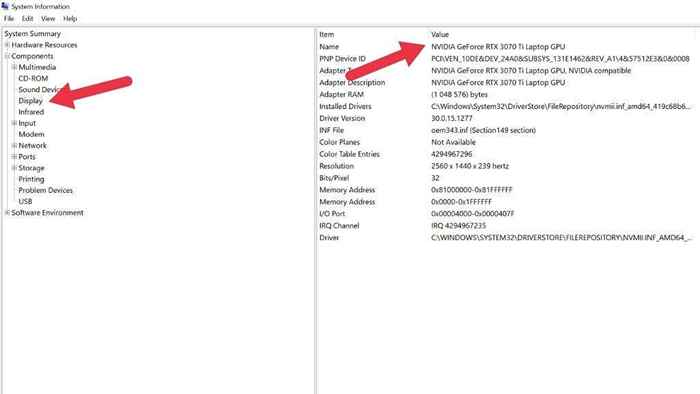
Di sebelah kanan anak tetingkap di bawah nama, anda akan melihat GPU disenaraikan.
Gunakan alat diagnostik DirectX
DirecTX adalah API penting di Windows 11 (dan versi terdahulu) yang membolehkan aplikasi multimedia seperti permainan video berfungsi dengan perkakasan yang mematuhi. Sebagai sebahagian daripada Suite DirectX, terdapat aplikasi yang dikenali sebagai Alat Diagnostik DirectX (aka DXDIAG), yang akan mendedahkan butiran GPU anda kepada anda:
- Tekan Tingkap + R Untuk membuka kotak dialog Run.
- Jenis dxdiag ke medan teks dan tekan Masukkan.
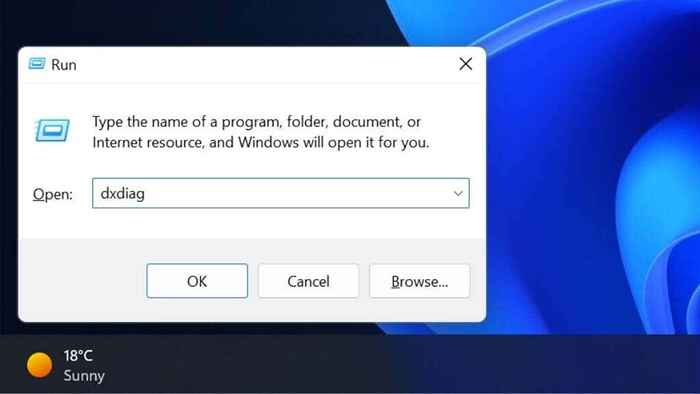
- Sekiranya anda ditanya mengenai memeriksa jika pemandu anda ditandatangani, klik Ya untuk meneruskan.
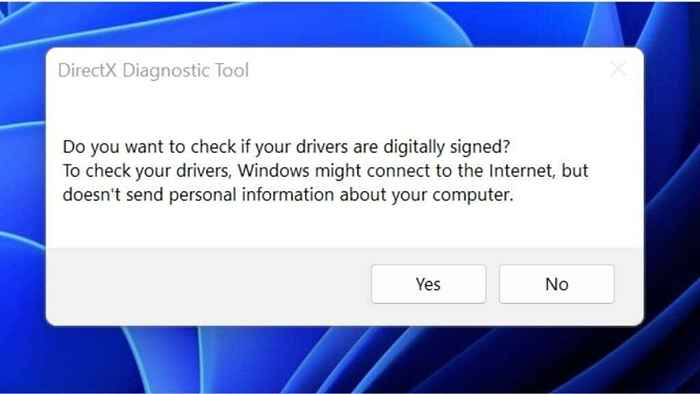
- Pilih Tab paparan.
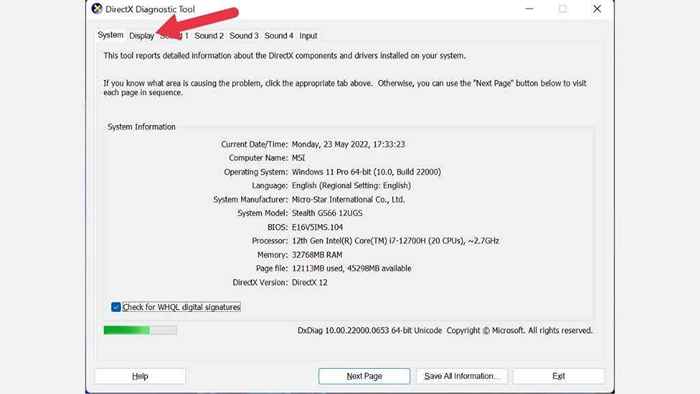
- Di bawah Peranti, anda akan melihat nama GPU dan maklumat lain.
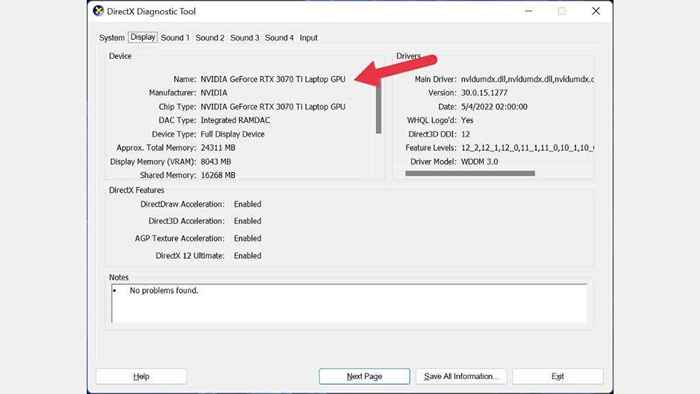
Gunakan GPU-Z
GPUZ (tidak berkaitan dengan utiliti CPU CPU-Z) adalah aplikasi mudah alih yang hebat oleh TechPowerUp yang akan menunjukkan kepada anda butiran intim mengenai GPU anda.
- Muat turun GPU-Z.
- Jalankan fail yang dimuat turun.
- Pilih sama ada untuk memasangnya atau jalankan dalam mod mandiri. Aplikasi akan dibuka.
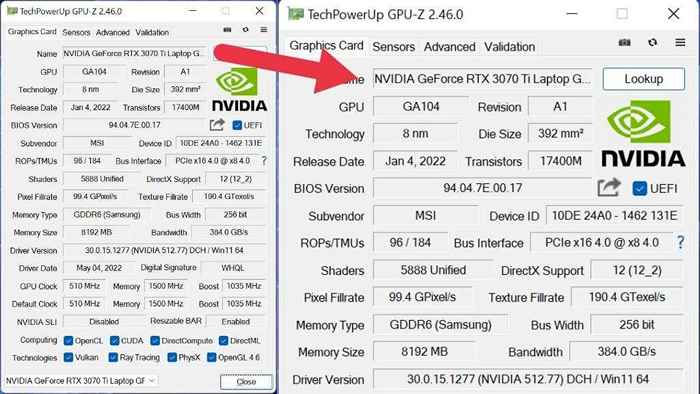
Dengan Open GPU-Z, anda mungkin terharu dengan jumlah penyertaan semata-mata yang diperah ke aplikasi kecil ini. Ini adalah butiran kad grafik yang paling penting:
- Nama menunjukkan jenis cip anda.
- Subvendor Menawarkan nama rakan kongsi lembaga (jika ada).
- Sokongan DirectX anda menawarkan versi DirectX yang boleh digunakan oleh GPU.
Anda juga boleh menyemak jam rangsangan GPU anda, pelbagai tahap jalur lebar, jenama memori GPU (e.g., Samsung), dan banyak lagi.
Gunakan Speccy
Speccy adalah aplikasi kecil yang dibuat oleh orang yang sama yang bertanggungjawab untuk ccleaner. Versi percuma memberikan anda spesifikasi komputer anda dan tidak ada yang lain, tetapi itulah yang kami mahukan!
- Muat turun dan pasang Speccy.
- Buka permohonan.
- Dalam ringkasan, lihat di bawah Grafik.
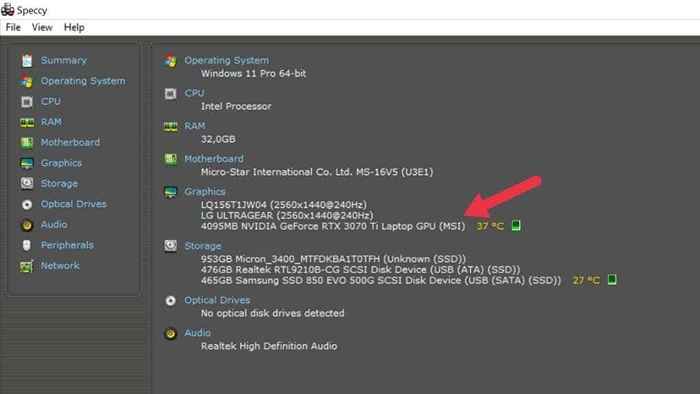
Di sini, anda akan melihat setiap GPU di komputer dan maklumat paparan terperinci. Seperti GPU-Z, anda dapat melihat sub-vendor dan maklumat lain seperti saiz VRAM.
Saya dapat melihat (GPU saya) sekarang
Terdapat banyak cara untuk memeriksa apa yang telah dipasang oleh GPU Windows Windows. Jadi sekarang, tidak ada cara anda belum menentukan GPU mana yang anda ada. Yang harus anda lakukan ialah menggunakan maklumat itu untuk mengetahui apa yang perlu anda lakukan seterusnya, tetapi itu sejauh yang kami dapat membawa anda dalam artikel ini!
- « Cara Memperbaiki ERR_SSL_PROTOCOL_ERROR pada krom
- Cara menyenaraikan semua perkhidmatan Windows menggunakan PowerShell atau baris arahan »

