Cara Mengehadkan Penggunaan CPU Windows Defender pada Windows 10
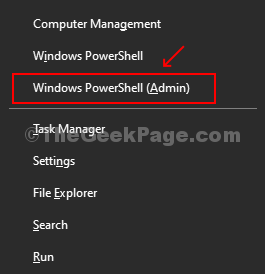
- 4906
- 1446
- Dana Hammes
Windows Defender adalah antivirus yang dibina untuk Windows 10 yang mengimbas sistem anda di latar belakang secara lalai, untuk sebarang ancaman. Ia menganalisis semua muat turun yang anda lakukan, menggunakan pelayar web seperti Chrome, Edge, dll. Proses ini membawa kepada penggunaan CPU yang tinggi. Jadi, bagaimana anda menghalang pertahanan Windows menggunakan terlalu banyak CPU? Kami telah menyenaraikan dua kaedah di bawah di mana anda boleh mengehadkan penggunaan CPU oleh Windows Defender pada Windows 10.
Kaedah 1 - Menetapkan Had untuk Penggunaan CPU Windows Defender menggunakan PowerShell
Langkah 1: Tekan Kekunci Windows + x Bersama -sama di papan kekunci untuk membuka menu konteks. Klik pada Windows PowerShell (admin) untuk membuka PowerShell tetingkap arahan.
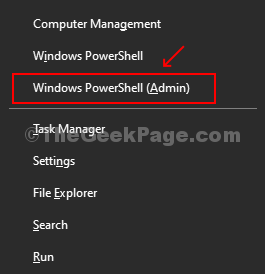
Langkah 2: Pada tetingkap PowerShell Command menjalankan arahan di bawah. Ini akan menunjukkan had maksimum semasa untuk penggunaan CPU untuk pertahanan Windows.
Get-MPPReference | Pilih scanavgcpuloadfactor
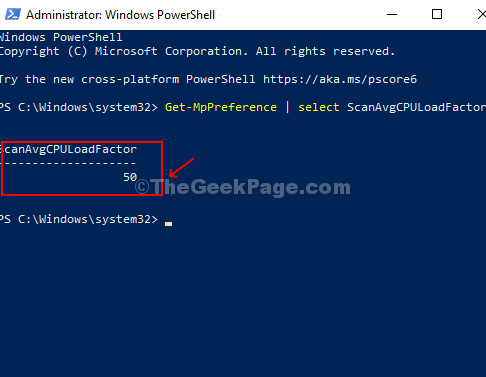
Dalam kes ini, ia menunjukkan 50, yang bermaksud ia ditetapkan pada 50% secara lalai.
Langkah 3: Untuk menurunkan had penggunaan CPU untuk pertahanan Windows, laksanakan arahan di bawah. Dalam kes ini, kami telah mengubahnya menjadi 30, yang bermaksud, Windows Defender tidak akan menggunakan lebih daripada 30% CPU anda.
Set -MPPReference -ScanavGCPuloadFactor 30
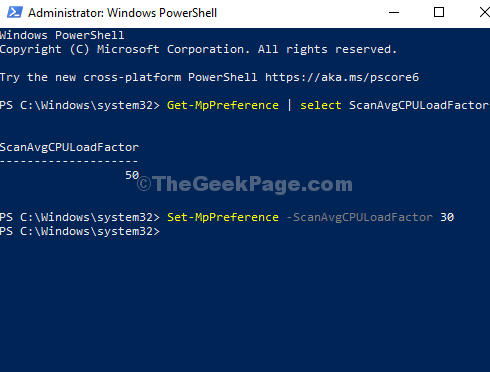
Kaedah 2 -Meningkatkan Had untuk Penggunaan CPU Windows Defender Menggunakan Editor Pendaftaran
Langkah 1: Tekan Kekunci windows + r Untuk membuka kotak lari. Jenis Regedit di dalam kotak dan tekan butang OK untuk membuka Editor Pendaftaran tetingkap.
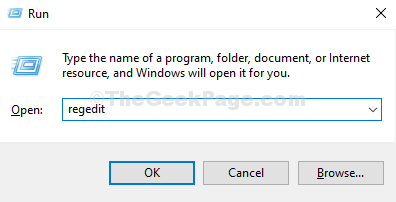
Langkah 2: Dalam tetingkap Editor Registry, navigasi ke jalan di bawah:
HKEY_LOCAL_MACHINE \ Software \ Policies \ Microsoft \ Windows Defender
Sekarang, klik kanan pada anak tetingkap kosong di sebelah kanan tetingkap, klik pada BARU, dan klik pada kekunci.
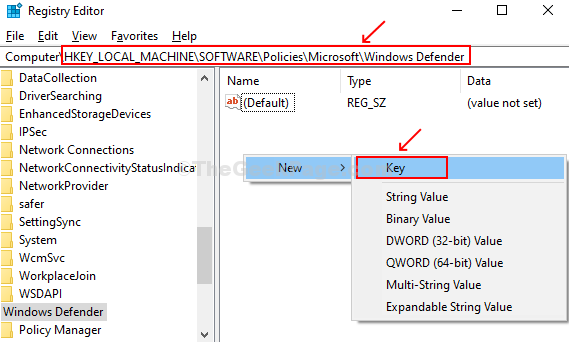
Ia mewujudkan folder sub-kunci baru. Namakan Imbas.
Langkah 3: Seterusnya, klik kanan pada yang baru dibuat Imbas folder (sub-kunci), klik pada baru, dan klik Nilai dword (32-bit).
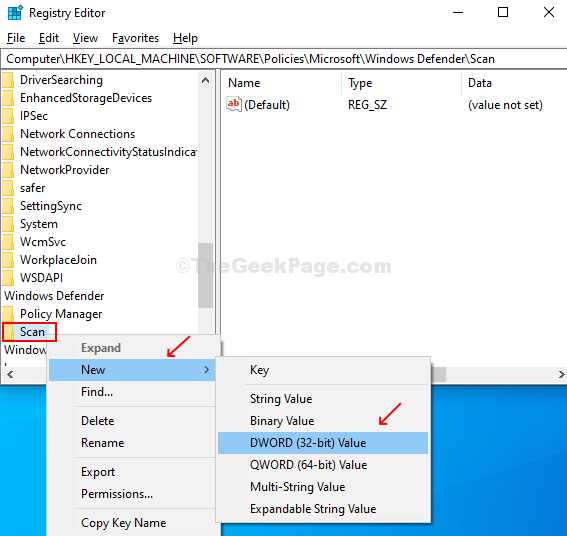
Langkah 4: Namakan nilai DWORD sebagai Avgcpuloadfactor, Klik dua kali untuk mengedit had penggunaan CPU untuk Windows Defender untuk 30 dan tekan okey butang untuk menyimpan perubahan.
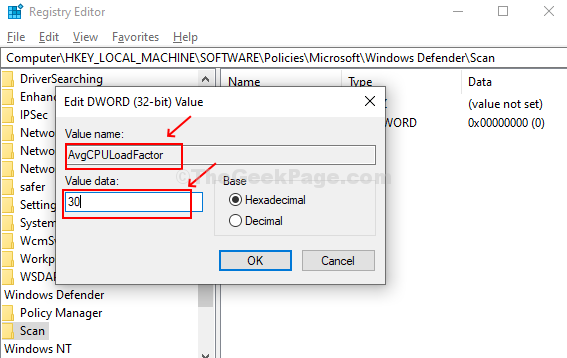
Tutup editor pendaftaran dan reboot sistem anda untuk memeriksa sama ada penggunaan CPU Windows Defender telah dikurangkan atau tidak.
- « Cara Mengaktifkan Jam Aktif Automatik di Windows 10
- Cara Melumpuhkan Sokongan Touchpad Windows 10 »

