Cara Mengaktifkan Jam Aktif Automatik di Windows 10
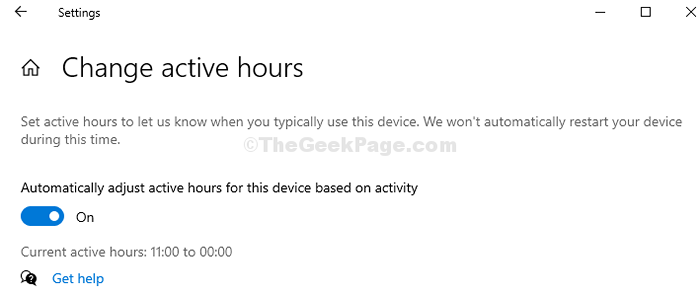
- 4814
- 300
- Clay Weber
Adakah anda kecewa dengan pemberitahuan kemas kini Windows 10 yang meminta anda memulakan semula sistem anda setelah kemas kini dipasang? Banyak pengguna. Walaupun anda boleh menjadualkan masa memulakan semula apabila pemberitahuan kemas kini muncul, ia boleh menyusahkan jika sistem anda dimulakan semula di tengah -tengah kerja anda. Oleh itu, dengan kemas kini ulang tahun Windows 10, Microsoft memperkenalkan ciri jam aktif.
Ini adalah ciri kritikal, kerana ia membolehkan anda menetapkannya untuk tidak memulakan semula sistem anda semasa anda bekerja. Namun, jika waktu kerja anda terus berubah, anda harus ingat untuk mengubah waktu aktif. Untuk menangani masalah itu, versi Windows 10 1903 disertakan dengan ciri jam aktif automatik yang dikemas kini yang membantu anda untuk mengubah masa aktif bergantung pada berapa lama anda aktif pada sistem anda. Oleh kerana ia dimatikan secara lalai, anda perlu membolehkannya. Mari kita lihat bagaimana.
Cara Mengaktifkan Ciri Waktu Aktif Automatik di Windows 10
Langkah 1: Klik pada Tingkap ikon di desktop anda, dan klik Tetapan di menu, terletak di atas Kuasa pilihan.
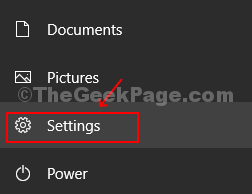
Langkah 2: Di dalam Tetapan tetingkap, tatal ke bawah dan klik Kemas kini & Keselamatan.
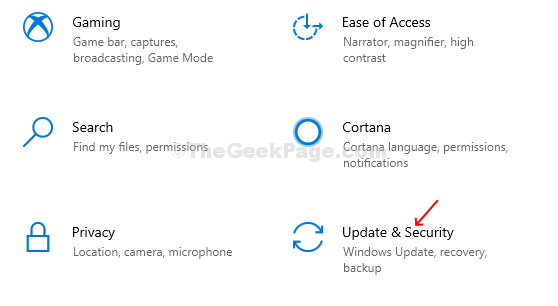
Langkah 3: Di dalam Kemas kini & Keselamatan tetingkap, klik pada Kemas kini Windows di sebelah kiri dan kemudian klik pada Tukar waktu aktif pilihan di sebelah kanan.
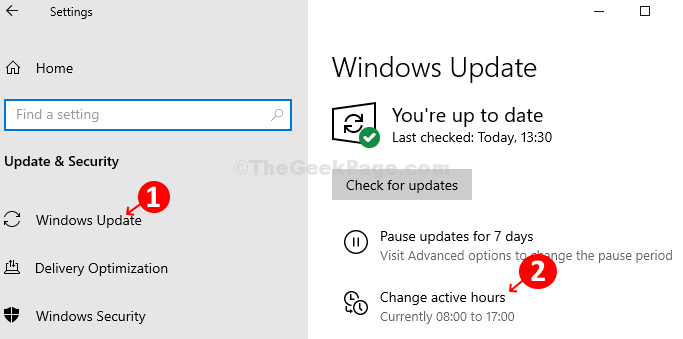
Langkah 4: Di dalam Tukar waktu aktif tetingkap, hanya hidupkan gelangsar di bawah Menyesuaikan waktu aktif secara automatik untuk peranti ini berdasarkan aktiviti Dan sekarang anda boleh keluar dari tetingkap Tetapan. Perubahan itu berkesan dengan segera.
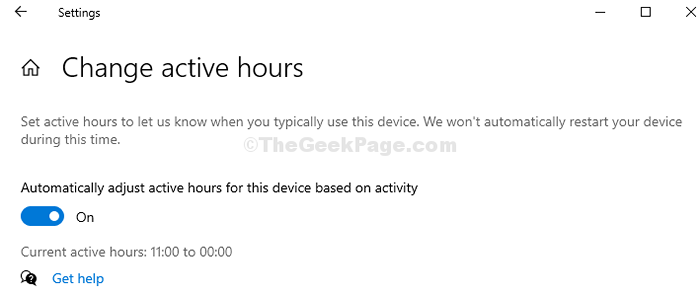
Windows 10 kini akan menjejaki masa aktiviti peranti anda dan pilih julat masa secara automatik untuk memulakan semula sistem anda setelah menerima kemas kini bergantung pada berapa lama anda aktif.
Langkah 5: Namun, jika anda ingin menetapkan waktu aktif secara manual, anda masih mempunyai pilihan itu. Di dalam Tukar waktu aktif tetingkap, cukup klik pada Ubah Pautan di sebelah Jam aktif semasa 08:00 hingga 17:00 (ditetapkan secara lalai berdasarkan waktu kerja biasa di seluruh dunia) dan bukannya menghidupkan slider, dan kemudian tetapkan Masa mula dan juga Masa tamat (ditetapkan hingga maksimum 18 jam) berdasarkan jam kerja yang anda jangkakan.
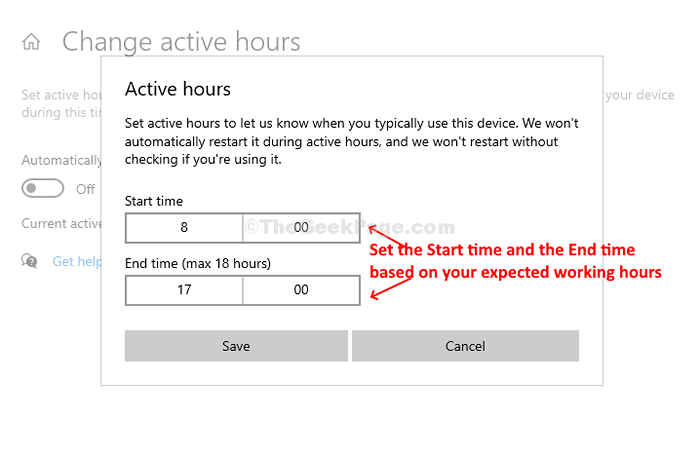
Walau bagaimanapun, jika anda bekerja jam tidak tetap dan agak rawak, disarankan untuk membolehkan waktu aktif automatik.
- « Program Windows 10 tidak bertindak balas dengan masalah
- Cara Mengehadkan Penggunaan CPU Windows Defender pada Windows 10 »

