Cara Mengehadkan Pemeriksaan Ejaan Hanya Kamus Utama di MS Outlook
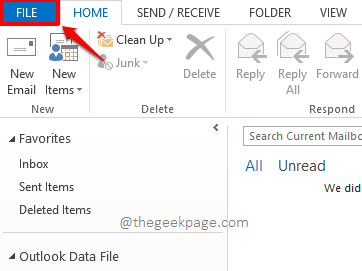
- 2414
- 252
- Daryl Wilderman
Beberapa perkataan mungkin tidak masuk akal kepada dunia, pandangan pasti dimasukkan ke dalam dunia, tetapi kata -kata itu mungkin masuk akal kepada anda kerana anda sangat menyedari konteksnya. Dalam artikel kami bagaimana untuk menambah kata ralat apabila kata -kata itu ditemui.
Walau bagaimanapun, kamus tersuai mungkin tidak boleh digunakan untuk setiap e -mel dan beberapa e -mel memerlukan pemeriksaan ejaan menyeluruh sebelum mereka dihantar. Dalam kes sedemikian, ia menjadi wajib bahawa pemeriksaan ejaan terhad kepada kamus utama sahaja. Nah, sekarang anda tahu apa yang akan kita bicarakan hari ini!
Penyelesaian
Langkah 1: Klik pada Fail tab dari reben atas.
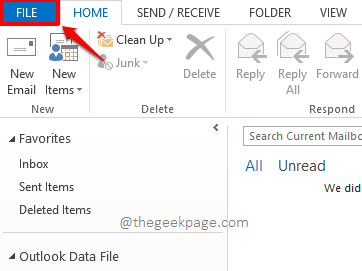
Langkah 2: Pada dibiarkan panel tetingkap, klik pada tab yang dinamakan Pilihan.
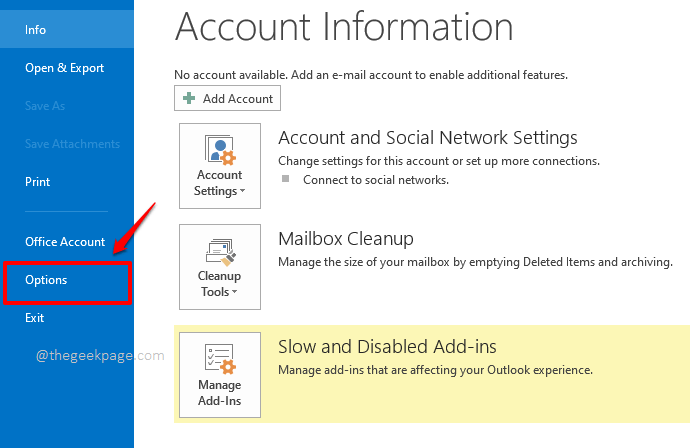
Langkah 3: Apabila Pilihan Outlook Tetingkap terbuka, klik pada Mel Tab dari dibiarkan tetingkap tetingkap.
Sekarang di betul panel tetingkap, di bawah bahagian Menyusun mesej, Klik pada butang yang dinamakan Ejaan dan autocorrect.
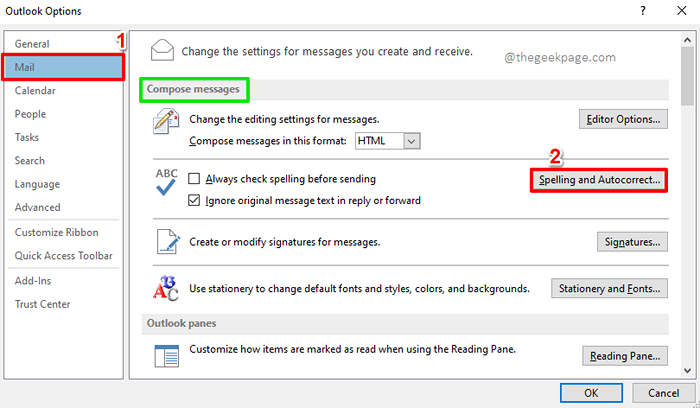
Langkah 4: Pada dibiarkan pane of Pilihan editor, Klik pada Pemeriksaan tab.
Sekarang di betul sisi, di bawah bahagian Semasa membetulkan ejaan dalam program Microsoft Office, Tandakan The kotak semak sepadan dengan pilihan Cadangkan dari kamus utama sahaja. Ini akan memastikan bahawa hanya kamus utama yang akan dipertimbangkan untuk pemeriksaan ejaan anda.
Namun, jika anda ingin lebih yakin, anda boleh Lumpuhkan sementara kamus adat juga. Untuk itu, klik pada butang yang dinamakan Kamus adat.
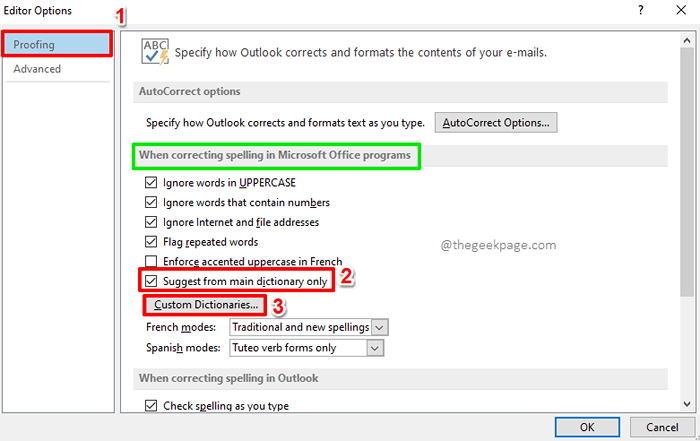
Langkah 5: Pada Kamus adat tetingkap, anda boleh Lumpuhkan Kamus oleh tidak menentu The kotak pilihan sepadan dengan setiap kamus.
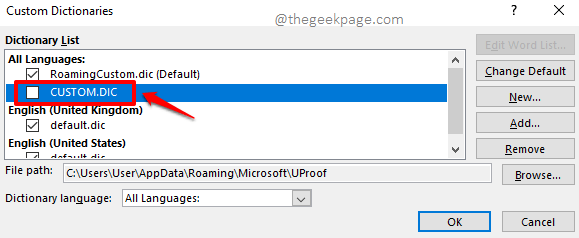
Langkah 6: Jika awak untick kotak semak yang sepadan dengan kamus yang dinamakan RoamingCustom.DIC (lalai) di bawah Semua bahasa seksyen, maka anda akan memberi mesej amaran berikut.
Mesej itu hanya mengatakan bahawa jika anda membuang RoamingCustom.DIC (lalai) Kamus tersuai dari Outlook, ia akan dilumpuhkan di semua program Microsoft Office. Cukup tekan Ya butang untuk meneruskan jika anda OK dengan itu.
Catatan: Sekiranya anda ingin mengaktifkan kamus tersuai yang anda keluarkan di sini, anda boleh kembali ke Kamus adat tetingkap pada masa akan datang dan kemudian Tandakan The kotak semak sepadan dengan kamus tersuai yang anda keluarkan.
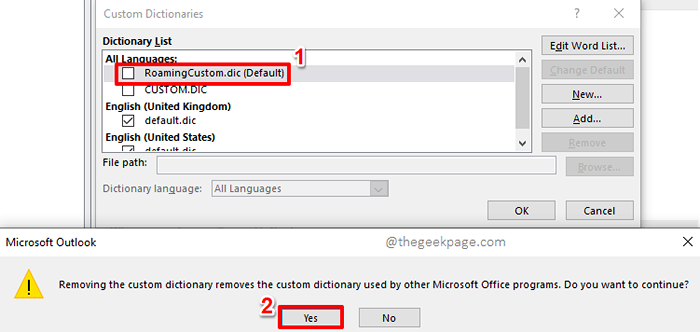
Langkah 7: Sebaik sahaja anda selesai melumpuhkan semua kamus tersuai yang anda tidak mahu buat sementara waktu, anda boleh memukul okey butang di bahagian bawah.
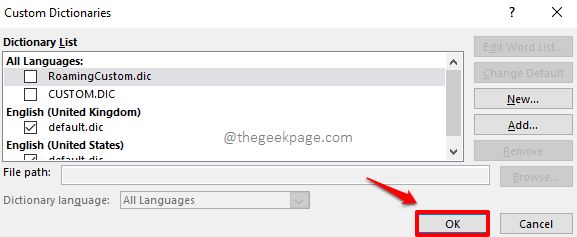
Langkah 8: Memukul okey butang semasa anda kembali ke Pilihan editor tetingkap.
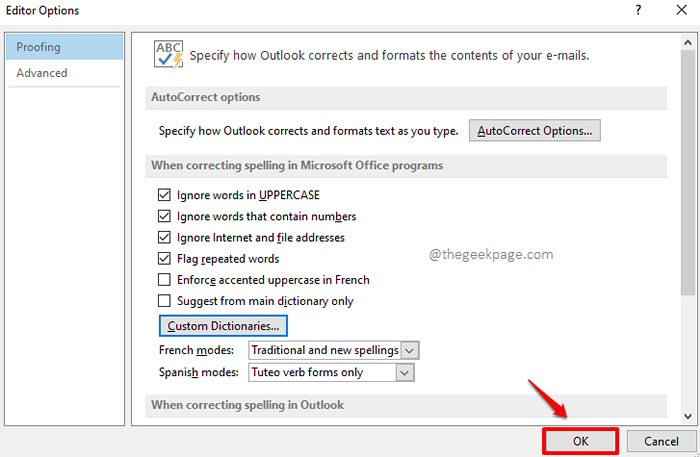
Langkah 9: Memukul okey butang pada Pilihan Outlook tetingkap juga.
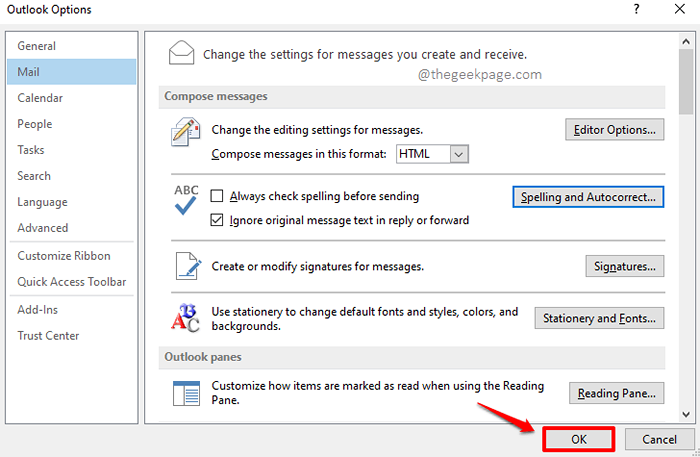
Itu sahaja. Mulai sekarang, Outlook akan mempertimbangkan hanya kamus utama untuk pemeriksaan ejaan.
Sekiranya anda mahu kembali Ini, semata -mata untick The kotak semak sepadan dengan pilihan Cadangkan dari kamus utama sahaja dalam Langkah 4. Juga, membolehkan semua kamus tersuai yang anda lumpuhkan Langkah 7.
- « Cara Memperbaiki Pemain Web Perpaduan Bukan Masalah Kerja
- Cara Mengaktifkan Pemajuan E -mel Automatik Dari Outlook ke Gmail dan Sebaliknya »

