Cara Mengaktifkan Pemajuan E -mel Automatik Dari Outlook ke Gmail dan Sebaliknya
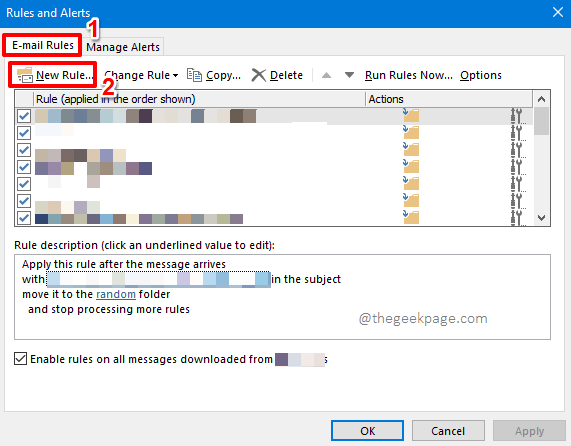
- 1975
- 364
- Don Will
Semasa anda bekerja, anda mungkin tidak mempunyai akses ke e -mel peribadi anda. Begitu juga, semasa anda bercuti, anda mungkin tidak mahu mengakses profil kerja anda. Dalam kedua -dua kes, ia akan sangat membantu jika anda dapat mencari cara menggunakan e -mel anda secara automatik dikemukakan dari salah satu peti mel anda ke yang lain. Ya, kami bercakap tentang beberapa mekanisme sihir yang secara automatik akan menghantar e -mel dari salah satu peti masuk anda ke yang lain ketika ia mendarat di bekas. Bunyi terlalu kompleks? Nah, kita akan mengatakan sebaliknya!
Artikel ini adalah mengenai bagaimana anda dapat dengan mudah membolehkan penghantaran e -mel secara automatik dari Outlook ke Gmail dan dari Gmail ke Outlook. Baca terus, untuk mengetahui bagaimana anda boleh menguasai tip yang luar biasa ini dengan mudah.
Isi kandungan
- Bahagian 1: Cara menghantar e -mel secara automatik dari Outlook ke Gmail
- Bahagian 2: Cara menghantar e -mel secara automatik dari Gmail ke Outlook
- Bahagian 2.1: Cara menghantar e -mel secara automatik dari pelanggan gmail
- Bahagian 2.2: Cara menetapkan penapis pada surat yang dikemukakan
- Bahagian 2.3: Cara melumpuhkan peraturan penghantaran mel
Bahagian 1: Cara menghantar e -mel secara automatik dari Outlook ke Gmail
Dalam bahagian ini, kami menerangkan secara terperinci bagaimana e -mel dapat dikemukakan secara automatik dari Outlook ke Gmail dengan bantuan beberapa langkah mudah.
Langkah 1: Pelancaran Outlook. Klik pada Rumah tab dari reben atas. Seperti seterusnya, klik pada Peraturan Butang dropdown terletak di bawah kumpulan yang dinamakan Bergerak.

Langkah 2: Dari senarai pilihan yang terdapat di bawah Peraturan, klik pada yang mengatakan Urus Peraturan & Makluman.
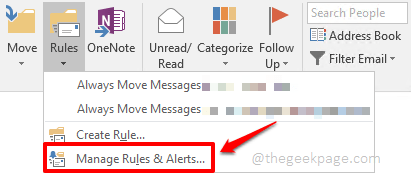
Langkah 3: Pada Peraturan dan makluman tetingkap, klik pada Peraturan e-mel tab di bahagian atas.
Seperti seterusnya, di bawah Peraturan e-mel tab, klik pada Peraturan baru butang.
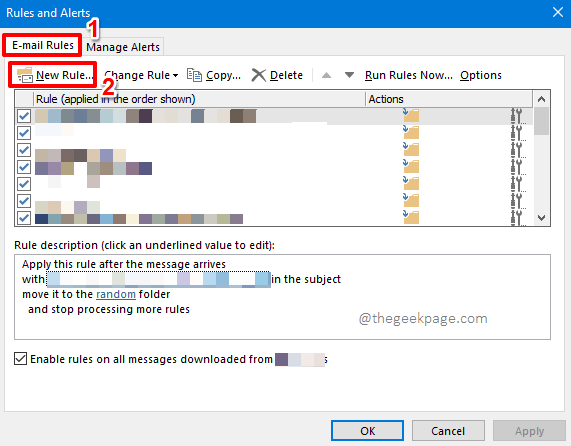
Langkah 4: Pada Peraturan Wizard tetingkap, di bawah bahagian Bermula dari peraturan kosong, Klik pada pilihan Guna peraturan pada mesej yang saya terima.
Klik pada Seterusnya butang di bahagian bawah.
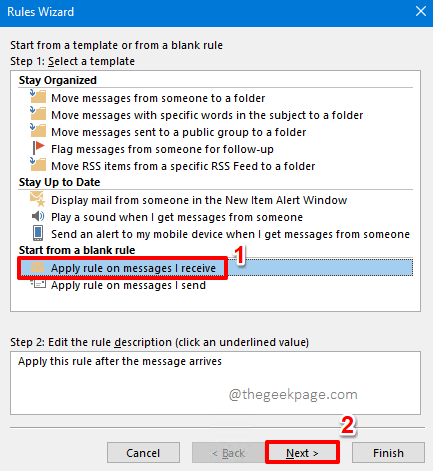
Langkah 5: Halaman seterusnya membolehkan anda memilih beberapa syarat untuk peraturan yang anda tetapkan. Oleh kerana anda ingin meneruskan semua e -mel secara automatik ke Gmail dari Outlook, Tinggalkan semua kotak pilihand.
Sekarang klik pada Seterusnya butang di bahagian bawah tetingkap.
Outlook kini akan memberi anda mesej amaran yang mengatakan bahawa peraturan akan digunakan untuk setiap mesej yang anda terima. Memukul Ya butang untuk meneruskan.

Langkah 6: Sekarang kita akan menetapkan peraturan ke hadapan. Di bawah seksyen Langkah 1: Pilih Tindakan, Tandakan kotak semak yang sepadan dengan pilihan Teruskan ke orang atau kumpulan awam.
Sekarang di bawah bahagian Langkah 2: Edit Keterangan Peraturan (klik nilai yang digariskan), Klik pada pautan orang atau kumpulan awam.
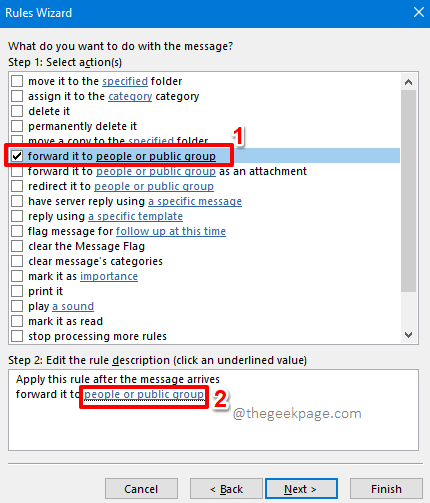
Langkah 7: The Alamat Peraturan Tetingkap kini akan dibuka sebelum anda. Di bahagian bawah tetingkap, anda akan menemui medan teks yang dinamakan Ke. Di sini anda boleh Nyatakan alamat e -mel yang anda mahukan e -mel Outlook anda diteruskan. Anda boleh menambah banyak alamat e -mel. Juga, anda boleh mencari alamat e -mel dari direktori alamat Outlook anda.
Memukul okey butang untuk meneruskan.
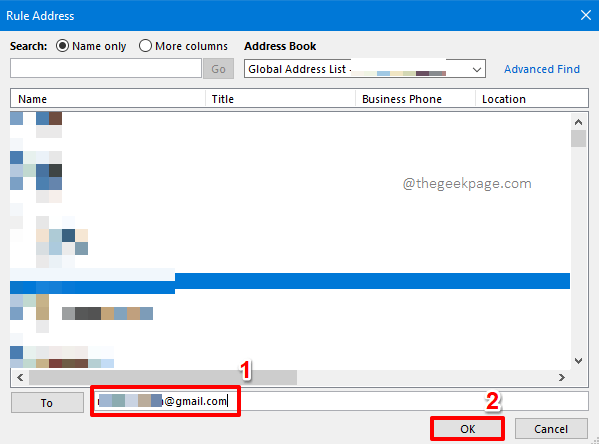
Langkah 8: Semasa anda kembali ke Peraturan Wizard tetingkap, klik pada Seterusnya butang.
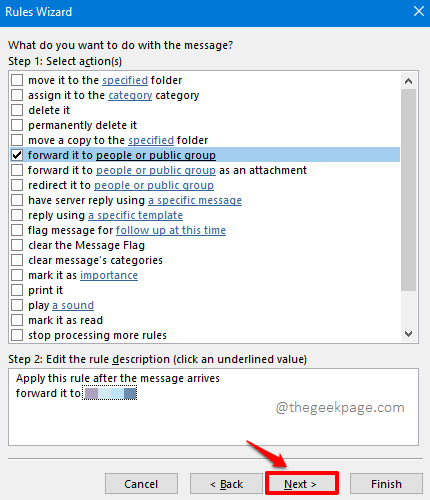
Langkah 9: Sekiranya anda mempunyai beberapa pengecualian yang anda mahu diterapkan pada peraturan ke hadapan anda, sekarang adalah masa untuk menentukannya. Contohnya, jika mel yang diteruskan adalah dari orang tertentu, dan dalam hal ini jika anda tidak mahu ia diteruskan, maka anda boleh Tandakan Kotak kutu sepadan dengan kotak semak Kecuali jika dari orang atau kumpulan awam. Begitu juga, anda boleh menetapkan sebarang pengecualian yang terdapat di tetingkap ini.
Setelah pengecualian dipilih, anda boleh mengeditnya di bawah Langkah 2: Edit Keterangan Peraturan (klik nilai yang digariskan).
Sekiranya tidak ada pengecualian, maka anda boleh leave semua kotak semak yang tidak disengajakan.
Setelah semua selesai, tekan Seterusnya butang di bahagian bawah.
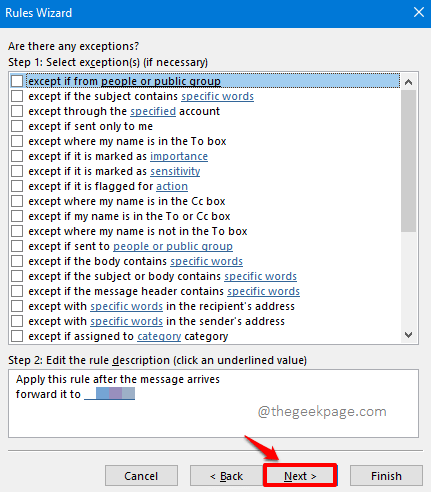
Langkah 10: Di tetingkap yang berikut, taipkan a nama untuk peraturan anda di bawah seksyen Langkah 1: Tentukan nama untuk medan peraturan ini.
Di bawah seksyen Langkah 2: Pilihan Peraturan Persediaan, Tandakan The Tickbox sepadan dengan pilihan Hidupkan peraturan ini. Juga, jika anda ingin menerapkan peraturan ke e -mel yang sudah ada dalam peti masuk, anda perlu Tandakan The kotak semak sepadan dengan pilihan Jalankan peraturan ini sekarang pada mesej yang sudah ada dalam "Peti Masuk".
Itu sahaja. Memukul Selesai butang di bahagian bawah.
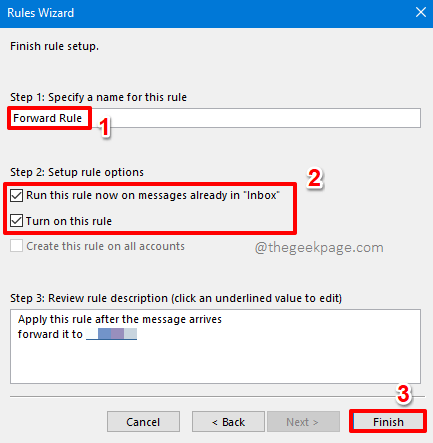
Langkah 11: Anda sekarang akan kembali ke Peraturan dan makluman tetingkap. Di bawah tab Peraturan e -mel, Anda akan dapat melihat peraturan ke hadapan yang baru dibuat. Menentangnya, anda akan melihat kotak pilihan, berdetik yang akan membolehkan peraturannya, dan tidak menentu yang akan Lumpuhkan peraturan anda.
Memukul Memohon butang dan okey butang. Itu sahaja. Nikmati!
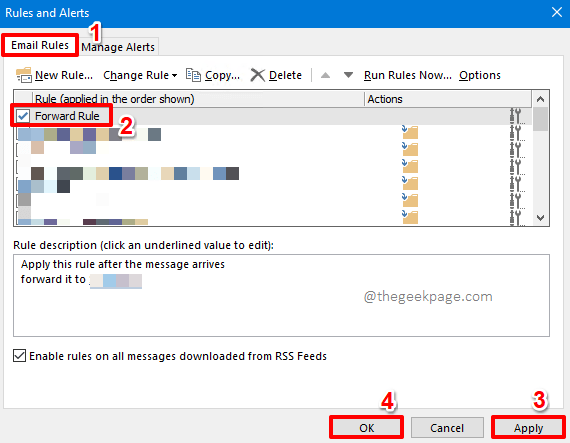
Bahagian 2: Cara menghantar e -mel secara automatik dari Gmail ke Outlook
Di bahagian sebelumnya, kami melihat bagaimana kami dapat membolehkan penghantaran e -mel Outlook secara automatik kepada mana -mana pelanggan e -mel lain termasuk Gmail. Dalam bahagian ini, mari kita meneroka bagaimana e -mel dapat dikemukakan secara automatik dari Gmail ke Outlook. Kami juga akan melihat bagaimana kami dapat membuat penapis pada peraturan pemajuan dan juga mengetahui bagaimana kami dapat melumpuhkan peraturan pemajuan.
Bahagian 2.1: Cara menghantar e -mel secara automatik dari pelanggan gmail
Langkah 1: Buka anda Gmail akaun dalam penyemak imbas web.
Pada kanan atas sudut tetingkap, klik pada gear ikon untuk tetapan. Dari pilihan yang ada, di bawah label Tetapan cepat, Klik pada Lihat semua tetapan pautan.
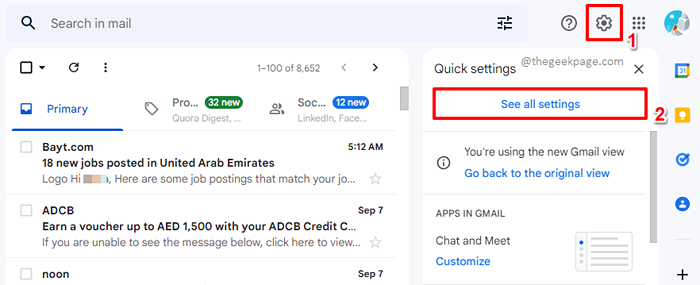
Langkah 2: Sekarang di bawah Tetapan pilihan, klik pada tab Penghantaran dan pop/imap.
Seperti seterusnya, klik pada Tambahkan alamat pemajuan butang terhadap Penghantaran medan.
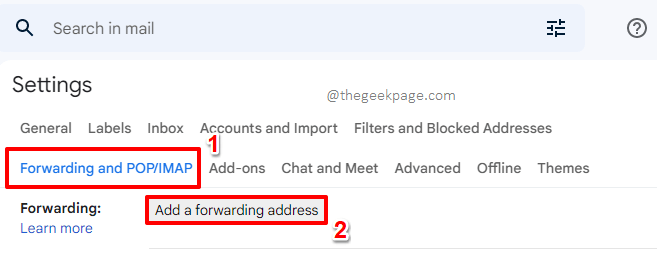
Langkah 3: Sekarang di bawah Tambahkan alamat pemajuan tetingkap, Jenis di alamat yang anda mahu e -mel diteruskan ke. Anda boleh memberikan alamat e -mel termasuk e -mel Outlook, tetapi saya telah menaip di alamat Gmail sebagai contoh.
Setelah ID e -mel ditaip, klik pada Seterusnya butang.
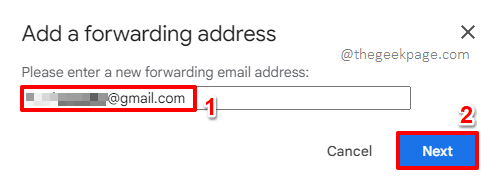
Langkah 4: Tetingkap kecil dengan nama Sahkan alamat penghantaran akan terbuka sekarang. Cukup klik pada Meneruskan butang untuk meluluskan peraturan pemajuan.
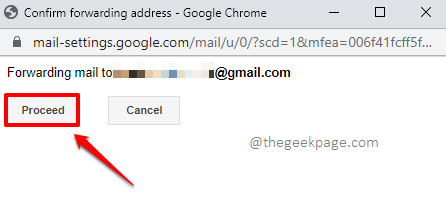
Langkah 5: Sekarang anda mesti buka The akaun emel yang anda nyatakan sebagai alamat pemajuan dan dapatkan kod pengesahan yang anda terima di dalamnya.
Jenis The kod pengesahan di dalam Sahkan medan teks dan kemudian tekan Sahkan butang di bawahnya.
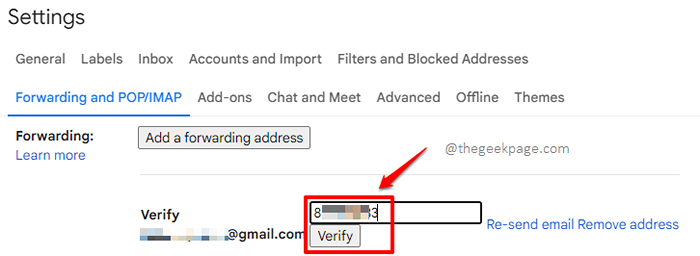
Langkah 6: Semasa anda kembali ke Tetapan tetingkap, anda dapat melihat bahawa radio butang terhadap peraturan hadapan dipilih. Secara lalai, semua e -mel yang tiba di peti masuk gmail anda kini akan dihantar ke alamat mel penghantaran anda, tetapi salinan Gmail akan disimpan di Gmail sendiri, tidak disentuh.
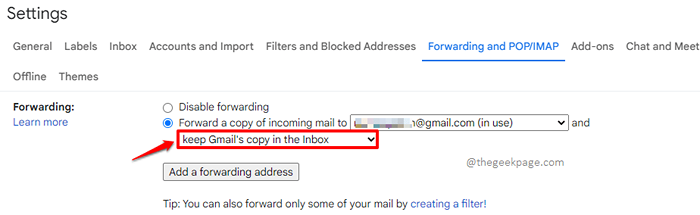
Langkah 7: Pilihan lain adalah seperti berikut:
- Simpan salinan Gmail dalam peti masuk - Surat akan dikemukakan, tetapi salinan di Gmail tidak akan dibuka atau dipadamkan. Ia akan kekal di sana sendiri, selamat dan baik.
- Tandakan salinan Gmail seperti yang dibaca - Surat akan dikemukakan, juga salinan e -mel Gmail akan ditandakan sebagai dibaca.
- Arkib Salinan Gmail - Surat akan dikemukakan ke alamat penghantaran, dan salinan surat Gmail akan dipindahkan ke folder arkib.
- Padam Salinan Gmail - Bersama dengan surat yang dikemukakan ke alamat penghantaran, salinan surat Gmail akan dipadam.
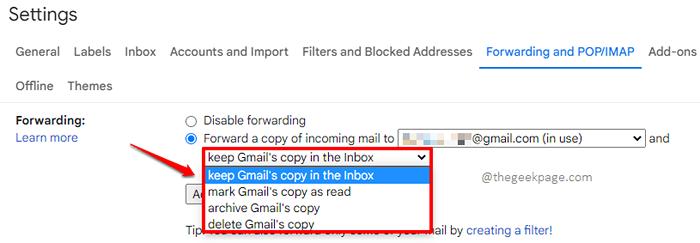
Langkah 8: Sekarang bahawa tetapan peraturan ke hadapan anda berada di tempat yang baik, Tatal ke bawah dan memukul Simpan perubahan butang untuk menyimpan perubahan.
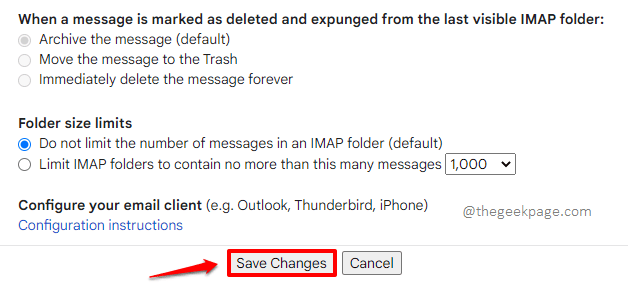
Bahagian 2.2: Cara menetapkan penapis pada surat yang dikemukakan
Katakan anda tidak mahu semua e -mel yang memukul peti masuk anda dikemukakan. Dalam hal ini, kita perlu menetapkan penapis. Mari lihat bagaimana ini dapat dilakukan.
Langkah 1: Sekali lagi, klik pada Gear ikon dari kanan atas sudut tetingkap dan kemudian klik pada Lihat semua tetapan pautan.
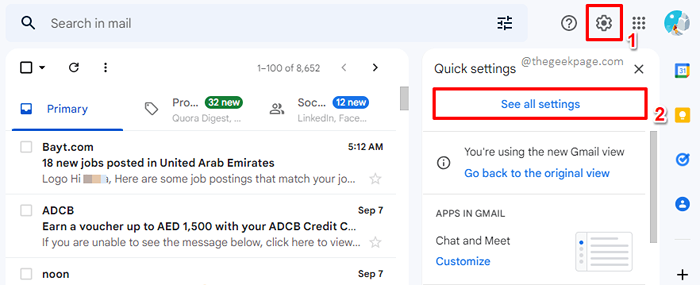
Langkah 2: Sekarang, sekali lagi, lihat di bawah Penghantaran dan pop/imap tab untuk Penghantaran seksyen.
Pengiriman anda sudah ada.
Di bawahnya, klik pada pautan yang mengatakan Membuat penapis!.
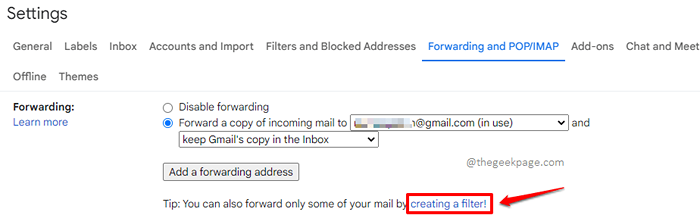
Langkah 3: Di sini, anda boleh menyebut semua penapis anda.
Setelah semua penapis berada, klik pada Buat penapis butang di bahagian bawah.
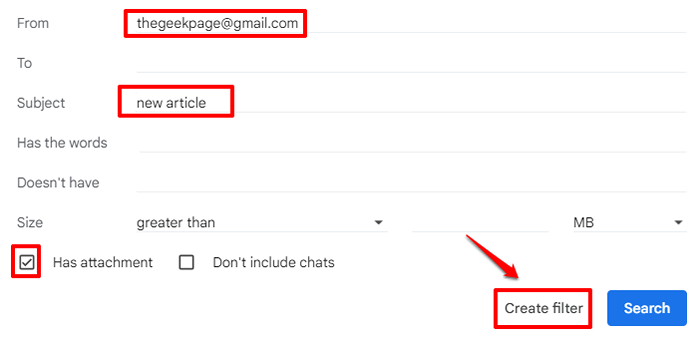
Langkah 4: Sekarang di tingkap yang berikut, Tandakan kotak semak yang sepadan dengan pilihan Teruskan ke: dan kemudian pilih alamat e -mel. Sekiranya sudah ada alamat e -mel yang diluluskan, ia akan tersedia dalam lungsur turun. Sekiranya tidak tersedia, anda boleh menambah alamat dengan mengklik pada Tambah alamat penghantaran butang.
Sebaik sahaja anda selesai, tekan Buat penapis butang di bahagian bawah.
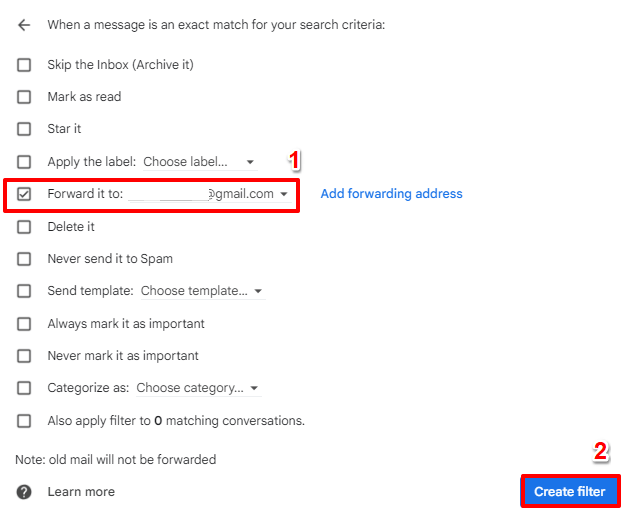
Bahagian 2.3: Cara melumpuhkan peraturan penghantaran mel
Dalam bahagian ini, mari kita cari bagaimana kita dapat melumpuhkan peraturan pemajuan yang sudah ada.
Langkah 1: Klik pada Tetapan ikon sekali lagi dari kanan atas sudut tingkap. Dan kemudian klik pada Lihat semua tetapan pautan untuk melihat semua tetapan.
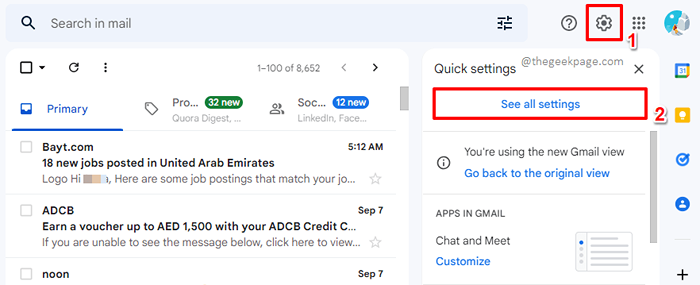
Langkah 2: Di bawah Penghantaran dan pop/imap tab, pilih radio butang sepadan dengan Lumpuhkan penghantaran opsyen agiianst the Penghantaran seksyen.
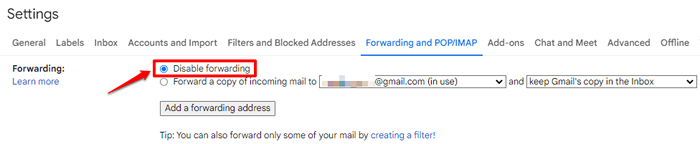
Langkah 3: Sekali lagi, tatal ke bawah dan tekan Simpan perubahan butang untuk menyimpan perubahan anda. Itu sahaja!
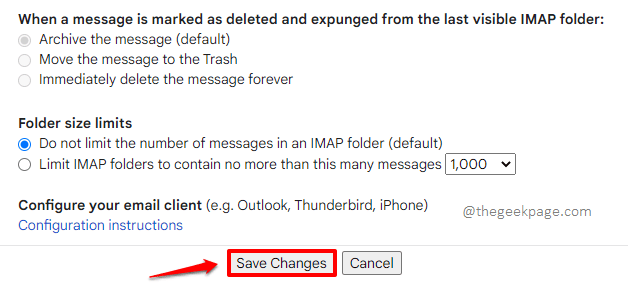
Sila beritahu kami di bahagian komen jika anda mempunyai sebarang kebimbangan mengenai langkah -langkah, kami sentiasa berada di sini untuk membantu. Harap anda dapati artikel itu membantu.
Tinggal untuk cara, petua, tip, dan hacks teknikal yang lebih menakjubkan dan minda.
- « Cara Mengehadkan Pemeriksaan Ejaan Hanya Kamus Utama di MS Outlook
- Cara membetulkan ralat menyambung ke rangkaian csgo dengan mudah »

