Cara lapisan objek dalam persembahan powerpoint
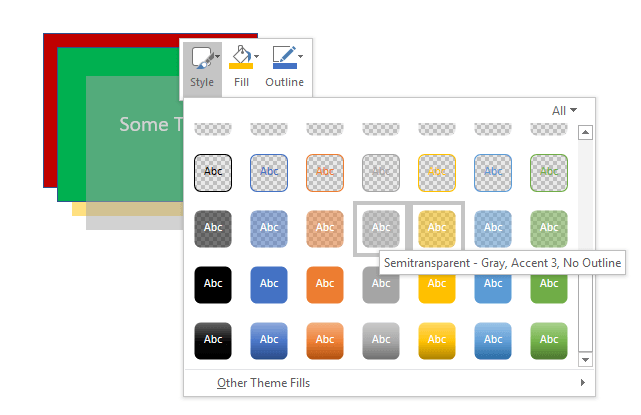
- 611
- 164
- Dana Hammes
Jika anda tidak pernah menggunakan program penerbitan desktop seperti Microsoft Publisher, Corel Draw, atau Adobe InDesign, anda mungkin tidak biasa menggunakan objek dan lapisan untuk membuat dokumen untuk cetak atau skrin. Tidak seperti program popular seperti Word dan Excel, prinsip reka bentuk keseluruhan PowerPoint berkisar di sekitar objek untuk membuat persembahan anda.
Sama seperti penerbit desktop, setiap elemen dalam persembahan powerpoint mewakili objek yang boleh diposisikan tanpa mengganggu objek lain. Objek ini termasuk teks, imej, video, dan unsur -unsur lain yang terdapat dalam fail powerpoint anda. Oleh kerana setiap objek adalah elemen tersendiri, anda boleh lapisan objek untuk mendapatkan persembahan anda untuk melihat tepat seperti yang anda mahukan. Baca terus untuk mengetahui mengapa dan bagaimana lapisan objek dalam persembahan PowerPoint.
Isi kandunganMengapa objek lapisan?
Terdapat dua sebab utama yang anda mungkin mahu lapisan objek dalam persembahan PowerPoint. Pertama, objek berlapis memberi anda kebebasan untuk mengatur persembahan anda dalam susun atur yang anda mahukan. Daripada bekerja dengan fesyen linear seperti dengan pemproses perkataan, anda boleh meletakkan dan lapisan objek yang anda mahukan.
Kedua, lapisan membolehkan anda memanfaatkan semua ruang putih dalam persembahan anda. Kotak teks khususnya mengambil banyak bilik. Dengan meletakkan objek, anda boleh menggunakan semua ruang pada slaid tanpa mengubah kedudukan objek lain.
Objek berlapis di powerpoint
Katakan anda menambah empat kotak ke persembahan PowerPoint anda; Pertama merah, kemudian hijau, kemudian biru, kemudian kuning. Setiap kotak mewakili objek. Apabila anda menambah objek baru ke persembahan PowerPoint, aplikasi secara automatik meletakkan objek terbaru di atas objek yang lebih tua. Jika anda menambah kotak mengikut urutan yang disebutkan di atas, lapisan objek akan kelihatan seperti ini:
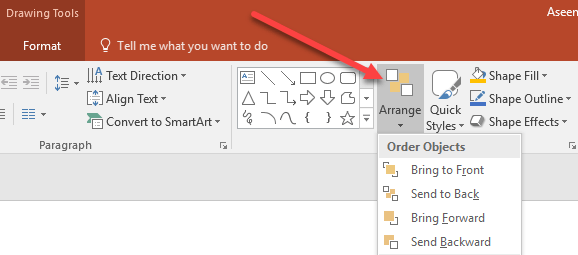
Perhatikan bahawa pada menu yang muncul, terdapat empat pilihan bertajuk:
- Bawa ke hadapan
- Hantar ke belakang
- Membawa ke hadapan
- Hantar ke belakang
Dengan arahan ini, anda boleh lapisan objek di PowerPoint dengan cara yang anda mahukan. Perhatikan, bagaimanapun item menu kelabu; anda tidak boleh menggunakannya melainkan anda mula -mula membuat objek aktif dengan mengklik padanya sebelum anda mengklik pada Mengatur butang. Sebagai contoh, mari kita mengatur kotak kuning di atas ke lapisan yang berbeza.
Mulakan dengan mengklik kotak kuning untuk menjadikannya objek aktif. Kemudian, klik pada Mengatur butang dan pilih Hantar ke belakang dari menu. Perhatikan bahawa sekarang kotak kuning telah memindahkan satu lapisan untuk berada di antara kotak biru dan kotak hijau.
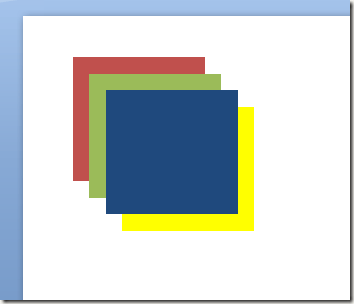
Sekarang pilih kotak biru dan kali ini pilih Hantar ke belakang daripada Mengatur menu. Perhatikan bahawa sekarang kotak biru menduduki tahap terendah dan kini berada di belakang kotak kuning, hijau, dan merah. Menggunakan empat fungsi mengatur pada Mengatur butang, anda boleh memilih sama ada objek bergerak satu tahap ke atas atau ke bawah atau sampai ke tahap tertinggi atau terendah.
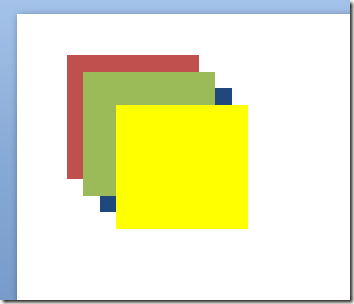
Mungkin memerlukan beberapa kali untuk bekerja dengan lapisan di PowerPoint, tetapi sistem menu agak intuitif. Menggunakan Menghantar kembali dan Membawa ke hadapan perintah untuk menggerakkan objek satu lapisan kembali atau ke hadapan dan gunakan Hantar ke belakang dan Bawa ke hadapan Perintah untuk menggerakkan objek sepanjang jalan ke bahagian depan atau belakang urutan berlapis.
Anda juga boleh klik kanan pada objek dan pilih pilihan tersebut dari menu konteks seperti yang ditunjukkan di bawah.
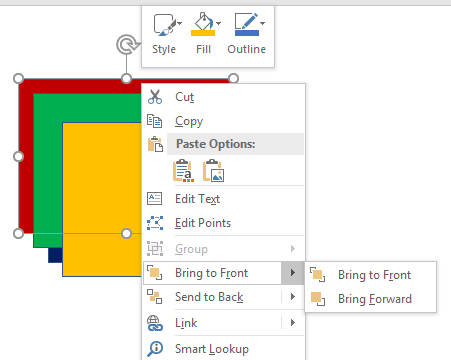
Di samping itu, perlu diperhatikan bahawa anda juga boleh membuat lapisan anda telus atau separa telus, yang boleh mengakibatkan beberapa kesan sejuk. Dalam contoh kecil kami, saya membuat lapisan kuning separuh telus dan kemudian menambah beberapa teks ke kotak hijau.
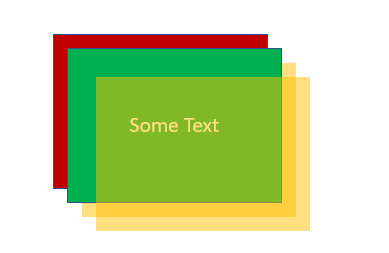
Anda boleh membuat lapisan telus dengan mengklik kanan di atasnya dan kemudian mengklik pada Gaya butang. Anda akan melihat sekumpulan kotak dengan warna dan gaya yang berbeza. Ke arah tengah/bawah, anda akan menemui pilihan untuk telus dan separa telus.
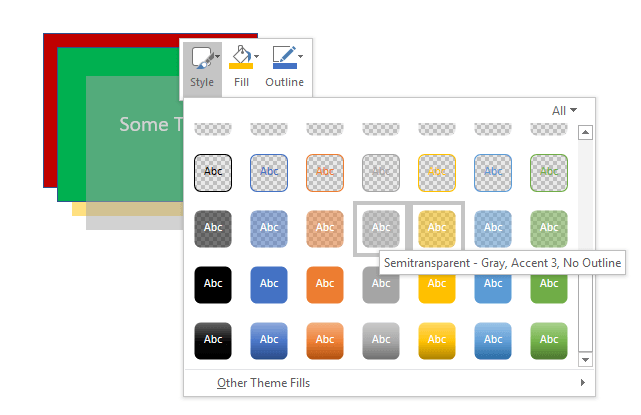
Hampir tidak ada had bilangan lapisan objek pada slaid powerpoint yang boleh diduduki. Walau bagaimanapun, untuk menjaga perkara yang kemas dan mudah untuk penonton anda, pertimbangkan untuk tidak menggunakan lapisan lagi daripada yang anda perlukan pada satu slaid.
Gunakan terlalu banyak lapisan dan anda berisiko membuat terlalu rumit untuk diikuti. Eksperimen dengan mengatur dan meletakkan objek di PowerPoint dan anda boleh menuntut semula ruang putih yang tidak digunakan untuk membuat persembahan PowerPoint yang lebih menarik secara visual. Nikmati!

