Tukar lokasi folder pengguna di Windows
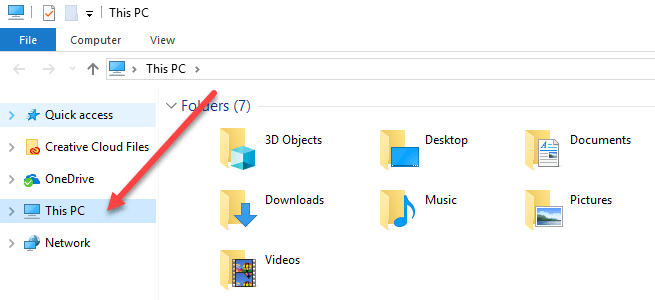
- 2176
- 90
- Marcus Kassulke
Sekiranya anda mempunyai komputer lama atau komputer baru dengan pemacu SSD kecil sebagai pemacu utama anda, anda mungkin perlu memindahkan data secara berkala dari folder pengguna Windows lalai dan ke cakera keras kedua atau bahkan pemacu luaran untuk menjimatkan ruang.
Folder lalai yang saya bicarakan adalah muat turun, dokumen, video, muzik, dll. Secara lalai, semua folder ini terletak pada partition yang sama dengan partition sistem anda, yang biasanya c. Jalan biasanya C: \ users \ username \ foldername.
Isi kandunganSekiranya anda memerlukan ruang tambahan pada partition utama anda untuk aplikasi atau sesuatu yang lain, maka tidak begitu sukar untuk memindahkan folder lalai tersebut ke lokasi baru. Apa yang baik ialah anda boleh bergerak hanya satu atau semuanya yang diperlukan. Jadi jika folder video anda adalah satu -satunya folder besar yang mengambil ruang, anda boleh memindahkannya dan meninggalkan folder lain sahaja.
Saya juga mengesyorkan memindahkan folder data anda ke cakera lain (khususnya cakera keras kedua, bukan sekadar partition yang berbeza pada cakera yang sama) jika anda boleh kerana mereka akan selamat sekiranya pemacu sistem gagal atau tingkap menjadi korup dan tidak dapat diakses.
Tukar lokasi folder pengguna di Windows
Prosedur di bawah ini hampir sama untuk Windows 10, Windows 8, Windows 7, Windows Vista, dll, dll. Terdapat beberapa ciri tingkap yang kekal selama beberapa dekad dan lokasi folder pengguna adalah salah satu daripada mereka.
Untuk memulakan, buka Windows Explorer dan menavigasi ke direktori yang mempunyai semua folder sistem. Di Windows 8 dan Windows 10, anda hanya klik PC ini Dan anda akan melihat semuanya.
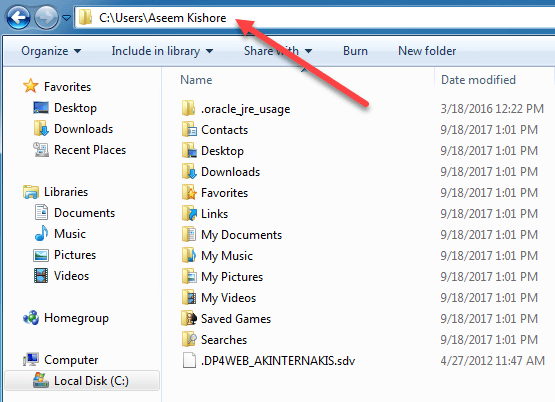
Sekarang klik kanan di folder yang anda ingin bergerak dan memilih Sifat.
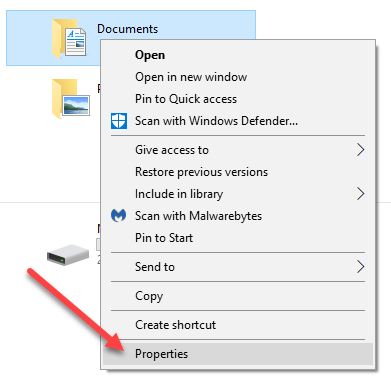
Klik pada Lokasi tab dan klik pada Bergerak butang. Anda juga harus melihat jalan semasa ke folder yang dipersoalkan.
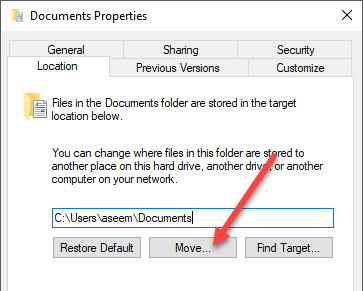
The Cari sasaran butang tidak melakukan apa -apa selain memuatkan jalan yang disenaraikan di dalam kotak teks. Oleh itu, jika anda menutup tetingkap Explorer di belakang dialog Folder Properties dan klik pada sasaran Cari, ia hanya akan membawa tetingkap Explorer dalam folder induk folder terakhir di jalan (dalam kes saya, folder induk dokumen).
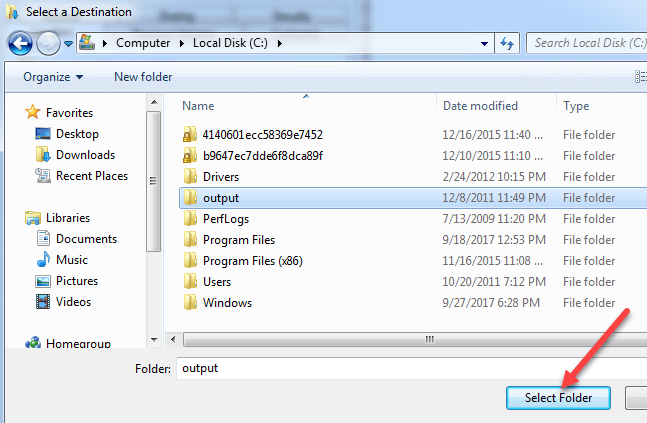
Apabila anda mengklik Pindah, ia akan mengemukakan dialog di mana anda boleh memilih folder destinasi baru seperti yang ditunjukkan di atas. Sebaik sahaja anda memilih folder dan klik OK atau sapukan pada dialog Properties, ia akan bertanya jika anda ingin memindahkan semua fail atau tidak.
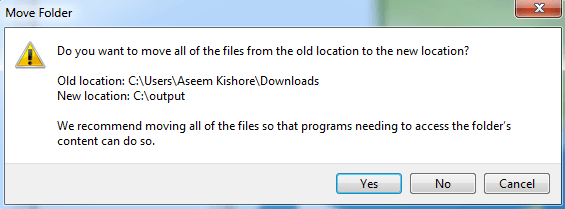
Selalu disarankan agar anda memindahkan semua fail ke lokasi baru. Apabila anda mengklik ya, Windows akan mula memindahkan fail ke lokasi baru. Ia boleh mengambil sedikit masa, bergantung kepada berapa banyak data dalam folder.
Itu sahaja! Pada ketika ini, folder akan dapat diakses melalui program biasanya, tetapi data akan disimpan di lokasi baru dan bukannya lokasi lalai. Contohnya, jika anda menukar lokasi folder muat turun, penyemak imbas anda secara automatik akan memuat turun fail ke folder itu, yang kini akan diarahkan ke lokasi baru.
Saya tidak mengesyorkan menukar lokasi baru ke pemacu USB luaran atau pemacu rangkaian kerana mereka cenderung terputus sekali -sekala dan akan mula menyebabkan masalah pelik di tingkap. Lebih baik hanya melakukan ini jika anda mempunyai cakera tambahan dalam sistem anda yang selalu dihubungkan. Nikmati!

