Cara Membunuh Perkhidmatan Windows 10/11 yang Tidak Berhenti
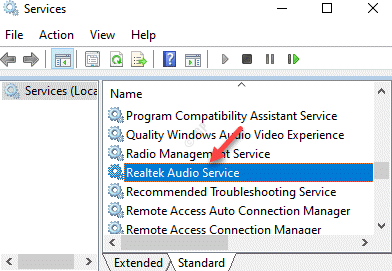
- 3565
- 1047
- Clarence Powlowski
Sekiranya anda seorang pentadbir sokongan IT, kadang -kadang anda mungkin dapat melihat situasi di mana proses perkhidmatan Windows tergantung di "Berhenti"Atau"Tidak bertindak balas". Mereka kemudian perlu membunuh tingkap yang digantung berhenti.
Keadaan ini berlaku apabila anda cuba menghentikan perkhidmatan, tetapi tidak membenarkan anda. Juga, butang kawalan untuk perkhidmatan dibekukan dan oleh itu, anda tidak dibenarkan menghentikan perkhidmatan dari Pengurus Kawalan Perkhidmatan/Perkhidmatan.MSC. Walaupun anda boleh memulakan semula PC Windows 10 anda dan periksa sama ada ia menyelesaikan masalah ini, ia mungkin tidak berfungsi sepanjang masa. Daripada menghidupkan semula pelayan, anda boleh cuba membunuh perkhidmatan Windows yang digantung pada berhenti. Mari kita lihat bagaimana.
Isi kandungan
- Kaedah 1: Menggunakan Taskkill dalam Command Prompt
- Kaedah 2: Dengan menghentikan perkhidmatan Windows menggunakan PowerShell
- Kaedah 3: Dengan mencari proses hang dalam monitor sumber
- Kaedah 4: Dengan membunuh proses yang digantung menggunakan Proses Explorer
Kaedah 1: Menggunakan Taskkill dalam Command Prompt
Ketahui Nama Perkhidmatan
Langkah 1: Klik kanan Mula dan pilih Jalankan Untuk melancarkan Jalankan arahan tetingkap.
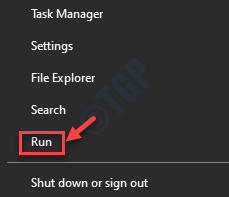
Langkah 2: Di dalam Jalankan arahan tetingkap, jenis perkhidmatan.MSC dan memukul Masukkan untuk membuka Perkhidmatan pengurus.
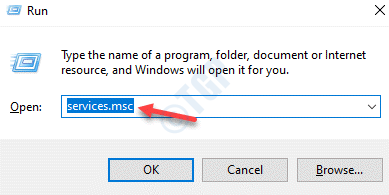
Langkah 3: Di dalam Perkhidmatan tetingkap, cari perkhidmatan yang telah digantung.
Buat nota mengenai Perkhidmatan nama.
*Catatan - Contohnya, kita menghadapi masalah dengan Realtek audio dan jadi kami mengklik dua kali Perkhidmatan Audio Realtek.
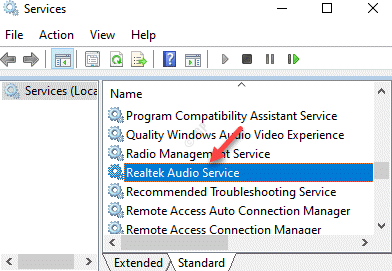
Seterusnya, di Perkhidmatan Audio Realtek kotak dialog, kami mencatat Perkhidmatan nama, yang mana Rtkaudioservice.
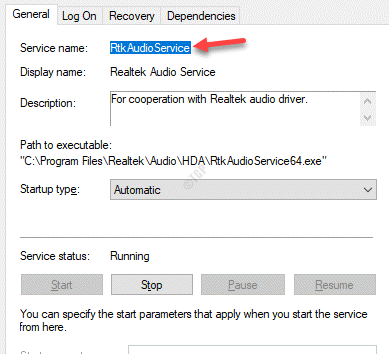
Ketahui PID Perkhidmatan dan Bunuh PID
Langkah 1: Tekan Menang + r kunci pintasan untuk membuka Jalankan arahan tetingkap.
Langkah 2: Dalam medan carian, taipkan cmd dan tekan Ctrl + Shift + Enter Kekunci bersama untuk dibuka Arahan prompt dalam mod admin.
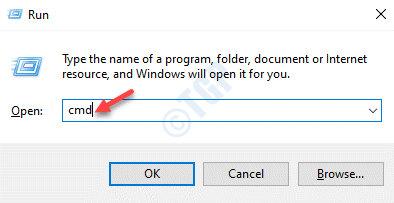
Langkah 3: Salin dan tampal arahan di bawah di Arahan prompt (admin) tetingkap:
SC QueryEx ServiceName
*Catatan - Gantikan bahagian yang diserlahkan dengan perkhidmatan yang dinamakan anda di atas.
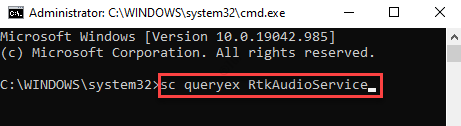
Langkah 4: Catatlah Pid perkhidmatan.
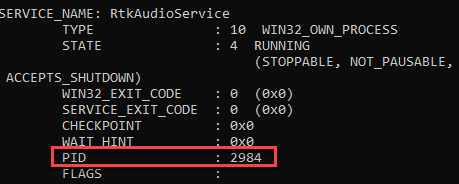
Langkah 5: Sekarang, yang sama tinggi Arahan prompt tetingkap, jalankan arahan di bawah dan tekan Masukkan:
Taskkill /F /PID PID
*Catatan - Ganti bahagian yang diserlahkan dengan Pid anda disalin di Langkah 4.
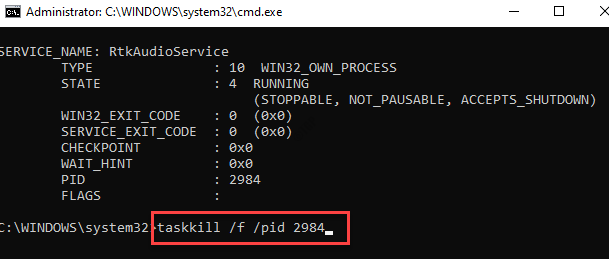
Langkah 6: Setelah berjaya menyelesaikan proses, anda akan menerima mesej di bawah:
Proses dengan PID xxxx telah ditamatkan
*Catatan - Pastikan anda membunuh proses yang betul dan bukan perkhidmatan Windows kritikal yang boleh memaksa PC anda untuk memulakan semula secara automatik.
Kaedah 2: Dengan menghentikan perkhidmatan Windows menggunakan PowerShell
Windows PowerShell adalah pilihan lain dengan menggunakan yang anda boleh memaksa menghentikan perkhidmatan. Ini caranya:
Langkah 1: Klik kanan pada Mula menu dan pilih Windows PowerShell (Admin).
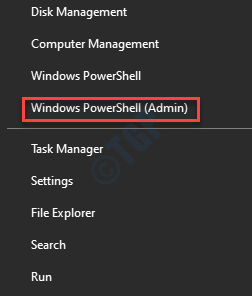
Langkah 3: Salin dan tampal arahan di bawah di Windows PowerShell (admin) dan memukul Masukkan Untuk mendapatkan senarai perkhidmatan dalam keadaan berhenti:
Get -wmiobject -class win32_service | WHERE-OBJEK $ _.State -eq 'berhenti menunggu'
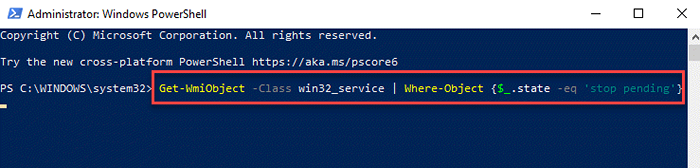
Langkah 4: Sekarang, anda boleh menamatkan proses semua perkhidmatan yang dikesan menggunakan Cmdlet berhenti-proses.
Anda boleh membuat gelung dengan menambahkan kedua -dua operasi dan mendapatkan arahan yang secara automatik membunuh semua proses perkhidmatan yang tersekat.
Kaedah 3: Dengan mencari proses hang dalam monitor sumber
Monitor Sumber adalah aplikasi lain yang dapat membantu anda mencari proses yang menyebabkan proses digantung. Mari lihat bagaimana:
Langkah 1: Klik kanan Mula dan pilih Jalankan.
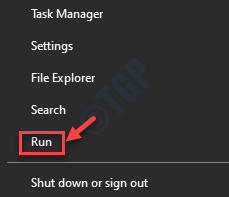
Langkah 2: Ini akan membuka Jalankan arahan kotak.
Di sini, taipkan Resmon dalam medan carian dan memukul Masukkan untuk membuka Monitor sumber aplikasi.
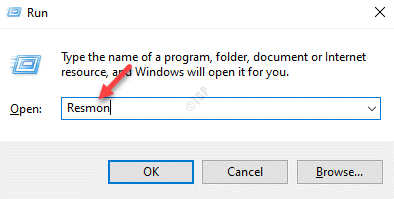
Langkah 3: Pilih CPU tab dan cari proses yang tersekat.
Klik kanan dalam proses dan pilih Menganalisis rantaian tunggu.
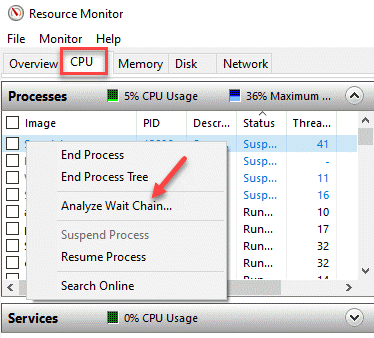
Langkah 4: Di dalam Menganalisis rantaian tunggu tetingkap, anda akan melihat bahawa proses yang anda pilih sedang menunggu proses lain.
Pilih benang proses/s dan klik pada Proses akhir butang di bawah.
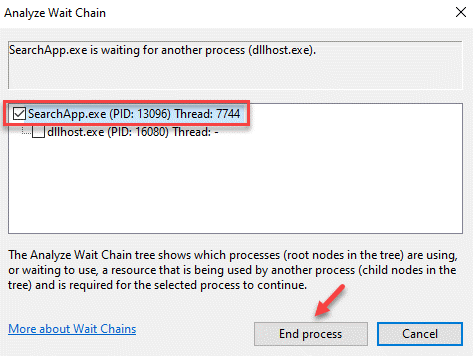
*Catatan - Anda tidak perlu membunuhnya, jika anda menunggu svchost.exe atau proses lain.
Anda juga boleh menganalisis rantai tunggu untuk proses ini.
Cari pid proses yang svchost.Fail exe sedang menunggu dan menamatkannya.
Kaedah 4: Dengan membunuh proses yang digantung menggunakan Proses Explorer
Walaupun anda adalah pentadbir tempatan, anda mungkin tidak mempunyai kebenaran untuk beberapa proses dan sebagai hasilnya, anda mungkin tidak dapat membunuh beberapa proses yang diselaraskan dengan Sistem. Oleh itu, untuk menamatkan proses sedemikian, anda mesti memberikan kebenaran yang mencukupi kepada pentadbir tempatan. Untuk ini, anda akan mendapat bantuan dua utiliti - psexec.exe dan ProcessExplorer.
Langkah 1: Lawati pautan di bawah (halaman muat turun rasmi Microsoft) untuk memuat turun Proses Explorer aplikasi.
https: // docs.Microsoft.com/en-us/sysinternals/muat turun/proses-explorer
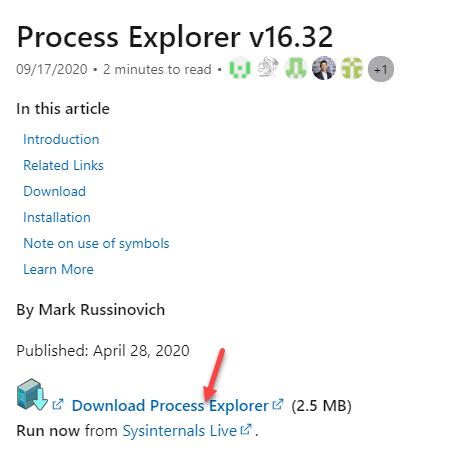
Langkah 2: Buka Zip folder dan seret procexp.exe fail ke desktop.
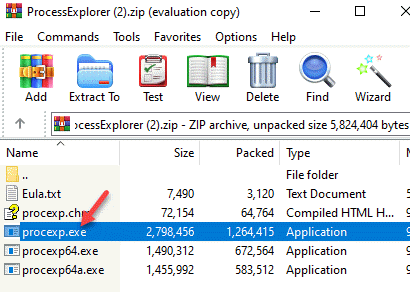
Langkah 3: Sekarang, klik kanan di atasnya dan pilih Jalankan sebagai pentadbir.
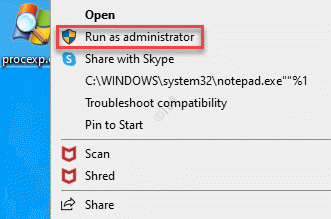
Langkah 4: Ketika berada di Proses Explorer tingkap, pergi ke sebelah kiri tingkap dan bawah Proses, Pilih proses yang digantung berhenti.
Klik kanan di atasnya dan pilih Sifat.
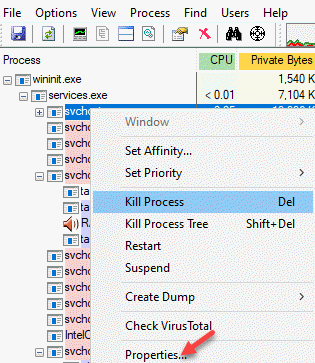
Langkah 5: Di dalam Sifat kotak dialog, pilih Perkhidmatan tab dan klik pada Keizinan.
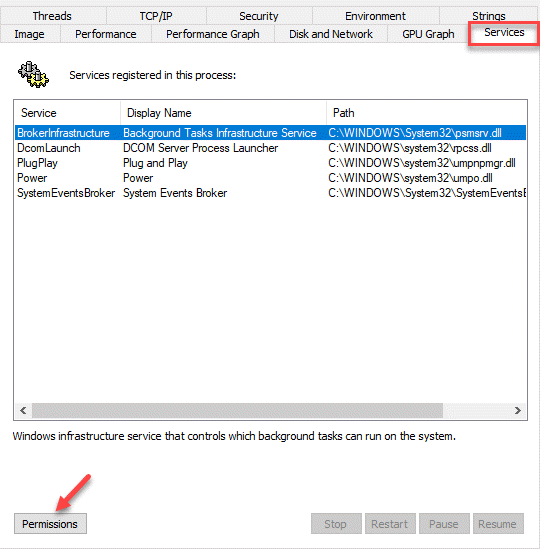
Langkah 6: Sekarang, di Keizinan kotak dialog, di bawah Keselamatan seksyen, pergi ke Nama kumpulan atau pengguna medan dan pilih Pentadbir.
Seterusnya, pergi ke Kebenaran untuk pentadbir medan dan periksa Benarkan Kotak di sebelah Kawalan penuh.
Tekan okey Untuk menyelamatkan perubahan.
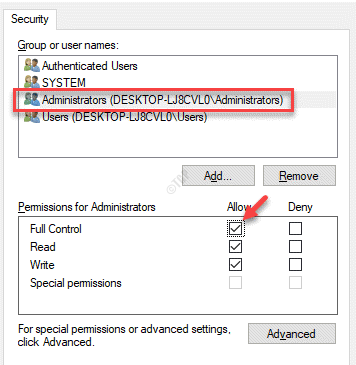
Langkah 7: Tekan okey sekali lagi Sifat tetingkap untuk menerapkan perubahan dan keluar.
Sekarang, cuba dan bunuh perkhidmatan Windows yang digantung Berhenti.
Ramai pengguna juga melaporkan, kadang -kadang hanya menghidupkan semula sistem anda dapat membantu menyelesaikan masalah ini. Sekiranya masalah ini berterusan, hubungi sokongan Microsoft dan jadilahnya untuk beberapa jam ganjil dan kadang -kadang perlu menyelesaikan masalah ini.
- « Cara Mendapatkan Paparan Tetingkap Sistem Lama Selepas Kemas kini Oktober 2020 di Windows 10
- Microsoft Edge terhempas semasa anda menaip bar alamat atau kotak carian Betulkan »

