Cara Mendapatkan Paparan Tetingkap Sistem Lama Selepas Kemas kini Oktober 2020 di Windows 10
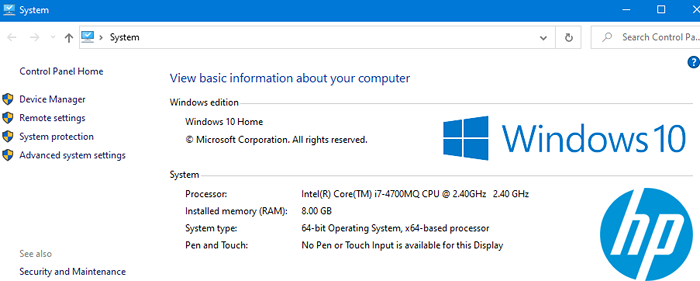
- 601
- 25
- Chris Little I
Biasanya, apabila kita ingin melihat sebarang maklumat asas mengenai komputer, kami membuka menu sistem dari panel kawalan. Dengan kemas kini Oktober 2020 (juga dikenali sebagai kemas kini 20h2 atau v2009), kita melihat bahawa pandangan ini mengenai tetingkap sistem tidak lagi muncul.
Paparan Menu Sistem Klasik seperti yang ditunjukkan di bawah. Selepas kemas kini Oktober 2020, kami tidak dapat melihat tetingkap ini apabila kami membuka tetapan sistem dari panel kawalan.
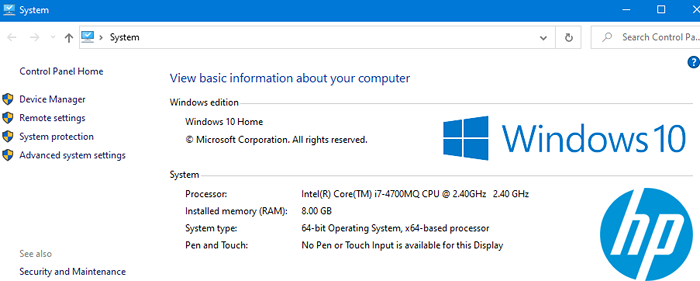
Sebab penyingkiran menu sistem dari panel kawalan adalah kerana Microsoft mengalihkan ciri -ciri tertentu dari panel kawalan ke tetapan. Untuk melihat maklumat yang terdapat dalam tetingkap sistem ini, seseorang boleh menggunakan mana -mana alternatif di bawah
Isi kandungan
- Kaedah 1: Dari aplikasi Tetapan
- Kaedah 2: Dari Perintah Run
- Kaedah 3: Dari Explorer
- Kaedah 4: Dari baris arahan
- Kaedah 5: Buat pintasan untuk akses pantas
Kaedah 1: Dari aplikasi Tetapan
Nota: Kaedah ini adalah alternatif untuk melihat kandungan. Seseorang dapat mencari semua maklumat yang dipaparkan dalam menu sistem dari kaedah ini. Tetapi di tempat yang berbeza. Sekiranya anda ingin mendapatkan pandangan tetingkap Sistem Klasik, cubalah kaedah seterusnya yang disenaraikan di bawah.
Langkah 1: Buka Window Run (Windows+R)
Langkah 2: Jenis MS-SETTINGS: Tentang dan memukul Masukkan
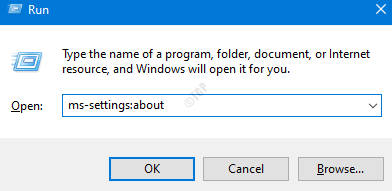
Langkah 3: Kebanyakan maklumat boleh didapati di halaman utama itu sendiri seperti yang ditunjukkan di bawah
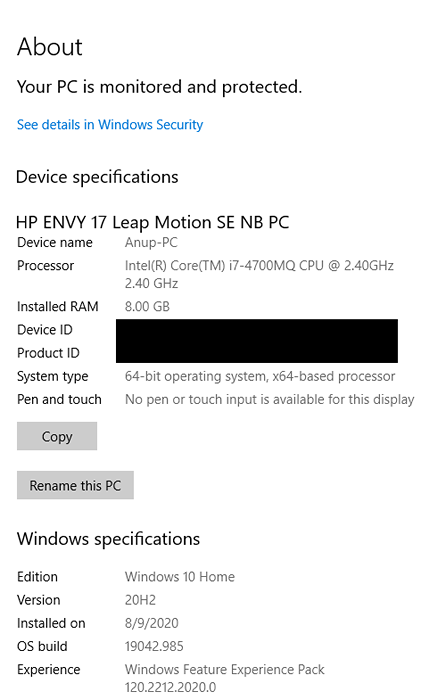
Langkah 4: Untuk mencari maklumat lanjut, klik pada Tetapan sistem maju seperti yang ditunjukkan di bawah
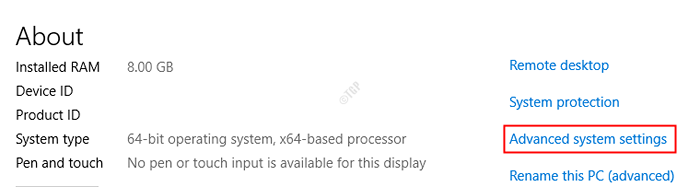
Langkah 5: Dalam tetingkap Sistem Properties, klik pada tab yang diperlukan (nama komputer, perkakasan, maju, dll) untuk mencari maklumat yang diperlukan
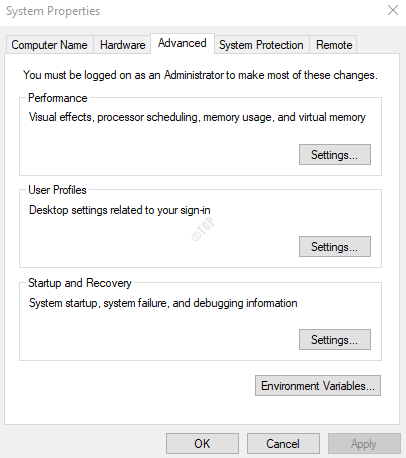
Sekiranya anda mendapati kaedah ini memakan masa, lihat kaedah di bawah.
Kaedah 2: Dari Perintah Run
Langkah 1: Buka tetingkap lari. Tekan Kekunci Windows dan R Kunci bersama
Langkah 2: Taipkan arahan di bawah dan tekan Enter dan paparan menu sistem akan dipaparkan.
Explorer.exe shell ::: BB06C0E4-D293-4F75-8A90-CB05B6477EEE
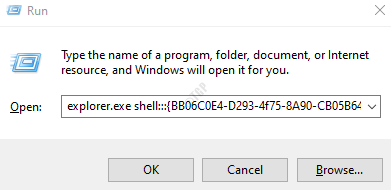
Kaedah 3: Dari Explorer
Langkah 1: Tekan kekunci Windows+e Bersama dan Buka Windows Explorer
Langkah 2: Di bar alamat di bahagian atas, taipkan arahan di bawah dan tekan Masukkan
Explorer.exe shell ::: BB06C0E4-D293-4F75-8A90-CB05B6477EEE
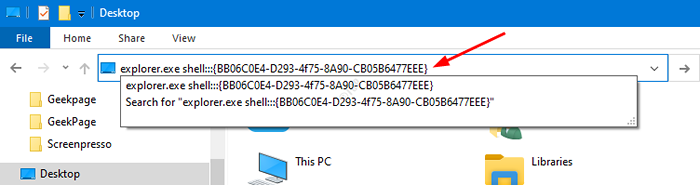
Kaedah 4: Dari baris arahan
Langkah 1: Dialog Buka Jalankan
Langkah 2: Jenis cmd dan tekan Enter
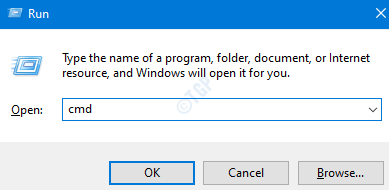
Langkah 3: Di tetingkap Prompt Command, taipkan arahan di bawah dan tekan Enter
Explorer.exe shell ::: BB06C0E4-D293-4F75-8A90-CB05B6477EEE

Kaedah 5: Buat pintasan untuk akses pantas
Sekiranya anda perlu membuka menu sistem sering, maka lebih baik membuat pintasan untuk akses cepat.
Langkah 1: Klik kanan di mana sahaja di kawasan kosong di desktop
Langkah 2: Pilih Baru Dan kemudian pilih Pintasan
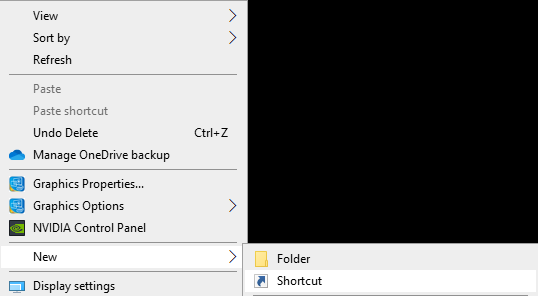
Langkah 3: Di Membuat jalan pintas tetingkap, di bawah Taipkan lokasi item, Taipkan arahan di bawah dan tekan Masukkan
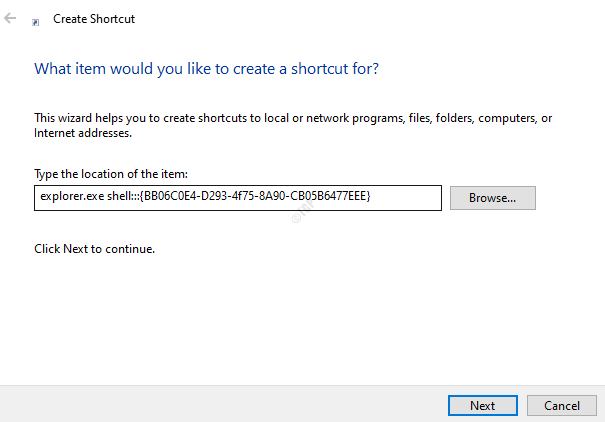
Langkah 4: Di bawah Taipkan nama untuk pintasan ini, Beri nama yang sesuai dan tekan di Selesai butang
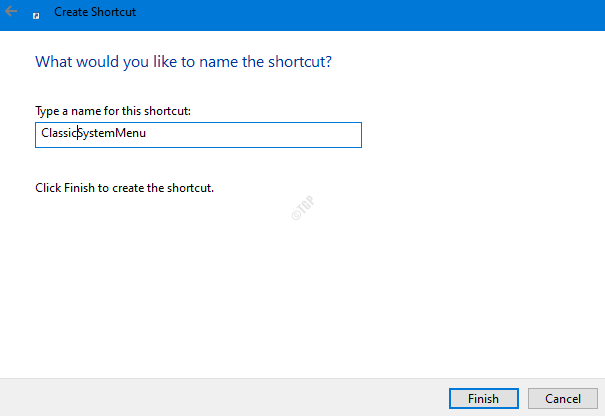
Langkah 5: Sekarang, klik dua kali pada pintasan untuk membuka Paparan Menu Sistem.
Itu sahaja.
Kami harap artikel ini bermaklumat. Terima kasih kerana membaca.
- « Kesalahan studio siluet berlaku. Berhenti tanpa penjimatan ralat
- Cara Membunuh Perkhidmatan Windows 10/11 yang Tidak Berhenti »

