Cara Mengintegrasikan Sahaja Dokumen dengan Jitsi di Ubuntu
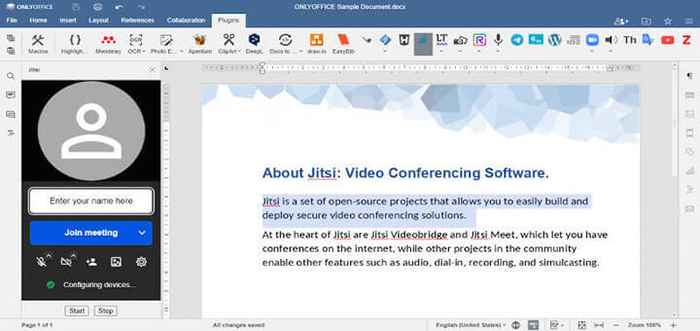
- 2144
- 305
- Dave Kreiger V
Pada masa ini kebanyakan pengguna Linux perlu bertukar antara pelbagai aplikasi sepanjang masa untuk mendapatkan pelbagai tugas yang dilakukan. Pelayar web, suite pejabat, pembaca PDF, pemain multimedia, alat persidangan video, pengurus fail, editor imej, dan pelanggan e -mel adalah set minimum aplikasi untuk kerja seharian. Dalam beberapa kes, anda mungkin memerlukan lebih banyak program untuk tujuan yang lebih khusus.
Beralih antara program aplikasi yang tidak berkesudahan untuk membuka yang anda perlukan kadang -kadang sangat menjengkelkan. Bayangkan dapat melakukan beberapa perkara yang berbeza menggunakan antara satu penyelesaian. Contohnya, menyunting dokumen dan mempunyai panggilan video sekaligus dalam tetingkap yang sama. Ini terdengar menarik, bukan?
Dalam artikel ini, anda akan belajar bagaimana untuk membolehkan persidangan video dan penyuntingan dokumen Ubuntu Dengan mengintegrasikan Dokumen OnlyOffice, suite pejabat sumber terbuka, dan Jitsi, aplikasi sumber terbuka untuk panggilan video dan audio.
Mengenai Jitsi
Jitsi adalah alat persidangan video yang selamat yang membolehkan anda terus berhubung dengan rakan sekerja atau rakan anda melalui panggilan audio dan video. Perisian sumber terbuka ini menyediakan penyulitan yang boleh dipercayai sehingga anda tidak perlu bimbang tentang privasi data anda.
Dimulakan sebagai projek pelajar pada tahun 2003, sekarang Jitsi adalah salah satu alternatif yang paling popular untuk Zum dan Skype. Ia menyokong WebRTC, standard terbuka untuk komunikasi web. Dengan Jitsi, Anda boleh membuat panggilan audio dan mengatur persidangan video dengan sehingga 100 peserta tanpa perlu membuat akaun.
Mengenai dokumen sahaja
Dokumen OnlyOffice adalah pakej pejabat yang dihoskan sendiri yang kod sumbernya terbuka kepada orang ramai di GitHub. Ia termasuk editor kolaboratif berasaskan web untuk dokumen teks, spreadsheet, persembahan, dan borang yang boleh diisi.
Dokumen sahaja sangat serasi dengan format XML terbuka pejabat, jadi ia membolehkan anda bekerja dengan dokumen perkataan, spreadsheet Excel, dan persembahan PowerPoint di Linux.
Dokumen sahaja adalah alternatif sumber terbuka kepada Google Docs dan Microsoft Office Online kerana ia dilengkapi dengan satu set ciri penuh untuk pengarang bersama masa nyata, seperti kebenaran akses yang fleksibel, dua mod pengeditan bersama (cepat dan ketat), sejarah versi dan kawalan, perubahan trek, komen, dan komunikasi.
Dokumen sahaja menawarkan pelanggan desktop percuma untuk Linux, Windows, dan MacOS dan memungkinkan untuk mewujudkan persekitaran kolaboratif yang selamat melalui integrasi dengan pelbagai perkhidmatan, termasuk Moodle, NextCloud, Seafile, Owncloud, Alfresco, Confluence, Chamilo, SharePoint, Liferay, Redmine, dll dan lain -lain.
Langkah 1. Pasang dokumen sahaja
Perkara pertama yang pertama, anda perlu menggunakan Dokumen sahaja. Semua keperluan sistem dan arahan pemasangan boleh didapati di sini.
Terdapat juga kaedah pemasangan lain yang mungkin anda dapati lebih mudah - Docker. Lawati halaman GitHub ini untuk mengetahui cara memasang dan mengkonfigurasi contoh dokumen OnlyOffice anda menggunakan gambar Docker.
Langkah 2. Pasang jitsi (pilihan)
Secara lalai, OnlyOffice Plugin menggunakan Jitsi Saas pelayan yang terletak di https: // bertemu.jit.SI supaya pengguna dapat mengenali penyelesaiannya. Itulah sebabnya anda tidak perlu memasang apa -apa jika anda ingin memberikan Jitsi sebagai.
Walau bagaimanapun, jika anda memerlukan lebih banyak keselamatan, mungkin idea yang baik untuk menggunakan Jitsi di pelayan Ubuntu anda. Baca panduan terperinci ini untuk mengetahui cara memasang Jitsi Open-Source Zoom Alternative.
Langkah 3. Dapatkan plugin OnlyOffice untuk Jitsi
Bila Dokumen sahaja dipasang dan dikonfigurasikan dengan cara yang betul pada anda Ubuntu pelayan, perlu mendapatkan plugin khas untuk mengintegrasikan perkhidmatan dan membolehkan persidangan video.
Aplikasi Integrasi Rasmi boleh didapati di GitHub. Anda perlu memuat turun dan meneruskan pemasangan manual.
Langkah 4. Pasang penyambung
Pada masa ini, plugin integrasi untuk Jitsi boleh dipasang secara manual. Terdapat dua kaedah untuk menambah plugin untuk contoh anda Dokumen sahaja:
- melalui folder SDKJS-Plugins;
- menggunakan konfigurasi.fail json.
Kaedah 1. Pasang melalui folder sdkjs-plugins
Letakkan folder plugin ke Dokumen sahaja folder. Di Ubuntu, jalan ke folder ini adalah seperti berikut:
/var/www/onlyoffice/documentserver/sdkjs-plugins/
Sekiranya dilakukan dengan betul, Jitsi perkhidmatan akan tersedia untuk semua pengguna Dokumen sahaja. Dalam beberapa kes, anda mungkin perlu memulakan semula sahaja.
Untuk tujuan debugging, anda boleh memulakan dokumen sahaja dengan folder SDKJS-Plugins:
# docker run -itd -p 80:80 -v/absolutly_path_to_work_dir:/var/www/onlyoffice/documentserver/sdkjs -plugins/plugin onlyoffice/documentserver -ee: terkini
Kaedah 2. Pasang melalui konfigurasi.fail json
Menggunakan kaedah ini, anda perlu mencari dokumen sahaja konfigurasi.json fail dan tambahkan jalan ke yang sepadan konfigurasi.json fail plugin jitsi ke plugin.PluginsData parameter:
var doceditor = docsapi baru.DoceDitor ("Placeholder", "EditorConfig": "Plugins": "Autostart": ["Asc.0616AE85-5DBE-4B6B-A0A9-455C4F1503AD "," ASC.Ffe1f462-1EA2-4391-990D-4CC84940B754 ", ...]," pluginsdata ": [" https: // contoh.com/plugin1/config.json "," https: // contoh.com/plugin2/config.json ", ...], ..., ...); Di sini Contoh.com adalah nama pelayan di mana Dokumen sahaja dipasang, dan https: // contoh.com/plugin1/config.json adalah jalan ke plugin.
Sekiranya terdapat contoh ujian dalam fail ini, gantikan garis /etc/OnlyOffice/Documentserver-Example/Local.json dengan jalan ke konfigurasi.json fail plugin.
Langkah 5: Mulakan plugin Jitsi
Setelah berjaya pemasangan Jitsi plugin, ikon yang sepadan akan muncul di Plugin tab bar alat teratas di Dokumen sahaja. Ini bermakna anda tidak lagi perlu meninggalkan antara muka editor dan melancarkan klien yang berasingan untuk membuat video atau panggilan audio.
Untuk memulakan persidangan video, ikuti langkah -langkah mudah ini:
- Buka dokumen, spreadsheet, atau persembahan dengan dokumen sahaja;
- Pergi ke tab Plugin dan pilih Jitsi;
- Klik butang Mula untuk membuat Jitsi iframe;
- Masukkan nama samaran anda dan biarkan penyemak imbas menggunakan kamera dan mikrofon anda.
Sekiranya anda ingin menyelesaikan panggilan, klik Berhenti butang.
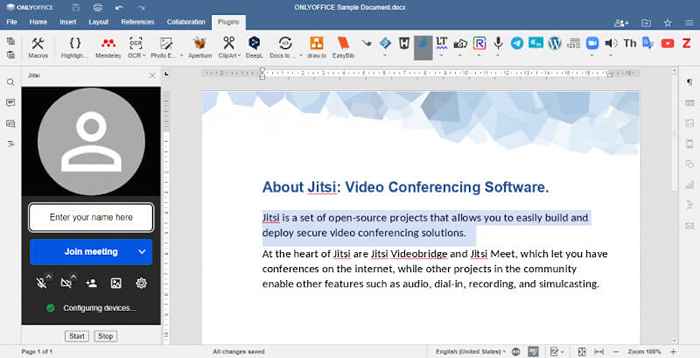 OnlyOffice Docs Jitsi Plugin
OnlyOffice Docs Jitsi Plugin Kesimpulan
Tahniah! Anda telah melalui proses mengintegrasikan OnlyOffice editor dokumen dalam talian dan Jitsi alat persidangan video.
Sekarang anda tahu bagaimana membuat panggilan video atau audio dan berkomunikasi dengan rakan sepasukan anda secara real-time tanpa perlu beralih antara pelbagai aplikasi. Tolong, kongsi pendapat anda mengenai OnlyOffice dan Jitsi integrasi dengan meninggalkan komen di bawah. Maklum balas anda sentiasa dihargai!

