Cara Memasang WordPress di Rhel 8 dengan Nginx

- 1912
- 289
- Noah Torp
Ketika datang ke sistem pengurusan kandungan, WordPress memerintah tertinggi. WordPress kuasa hampir 43% Dari semua laman web yang dihoskan dalam talian diikuti oleh pesaingnya seperti HubSpot CMS, Joomla, Drupal, Wix, dan Shopify untuk menyebut beberapa. Ia adalah opensource dan benar -benar percuma untuk memuat turun dan memasang.
Dalam panduan ini, kami akan menunjukkan kepada anda cara memasang Worpress di Rhel 8 dengan Nginx Webserver.
Prasyarat
Sebelum kita memulakan, inilah senarai keperluan yang perlu anda miliki.
- Pastikan bahawa Nginx, MariaDB, dan PHP dipasang pada RHEL 8.
- Versi terkini WordPress - memerlukan Php 7.4 dan kemudian. Repositori lalai hanya menyediakan Php 7.2. Anda boleh memasang versi PHP terkini menggunakan repositori REMI.
Dengan keperluan, mari kita mulakan!
Langkah 1: Buat pangkalan data WordPress
Untuk mendapatkan bola bergulir, kami akan bermula dengan membuat pangkalan data untuk pemasangan WordPress, yang menyimpan semua fail WordPress.
Untuk berbuat demikian, pertama, log masuk ke Mariadb pangkalan data:
$ sudo mysql -u root -p
Sebaik sahaja log masuk, buat pangkalan data WordPress dan pengguna pangkalan data, dan kemudian berikan semua keistimewaan kepada pengguna pangkalan data.
Mariadb [(Tiada)]>> Buat pangkalan data wordpress_db; Mariadb [(Tiada)]>> Geran semua di WordPress_db.* Kepada 'wordpress_user'@'localhost' yang dikenal pasti oleh 'strongpassword'; Mariadb [(Tiada)]>> Keistimewaan siram; Mariadb [(Tiada)]>> Keluar;
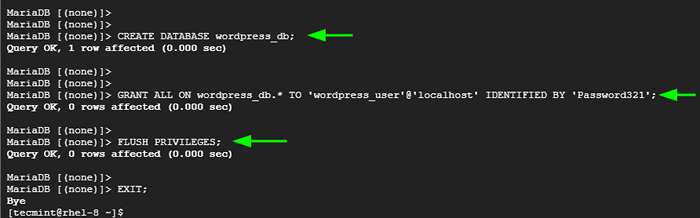 Buat pangkalan data WordPress
Buat pangkalan data WordPress Langkah 2: Pasang PHP-FPM dan modul PHP tambahan
The PHP-FPM (Pengurus Proses Fastcgi) adalah alternatif Fastcgi Daemon untuk PHP yang membolehkan webserver mengendalikan beban berat. Oleh itu, kami akan memasang PHP-FPM bersama modul PHP lain seperti yang ditunjukkan
$ sudo dnf memasang php php-mysqlnd php-pdo php-gd php-mbstring php-fpm
Seterusnya, aktifkan dan mulakan PHP-FPM Daemon.
$ sudo systemctl enable php-fpm $ sudo systemctl start php-fpm
The PHP-FPM Perkhidmatan memerlukan sedikit pengubahsuaian. Oleh itu, edit fail yang ditunjukkan.
$ sudo nano /etc /php-fpm.D/www.Conf
Atribut pengguna dan kumpulan ditetapkan, secara lalai, ke Apache. Ubah suai ini kepada nginx seperti berikut.
 Konfigurasikan PHP-FPM
Konfigurasikan PHP-FPM Simpan dan keluar dari fail konfigurasi dan kemudian mulakan semula PHP-FPM Untuk perubahan yang berlaku.
$ sudo Systemctl Restart PHP-FPM
Pastikan anda mengesahkan bahawa perkhidmatan sedang berjalan.
$ sudo Systemctl Status PHP-FPM
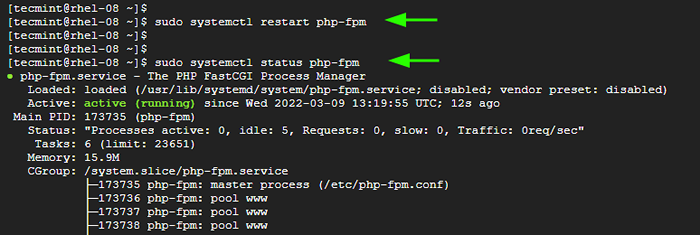 Semak status PHP-FPM
Semak status PHP-FPM Langkah 3: Pasang WordPress di RHEL
Melangkah ke hadapan, kami akan memuat turun fail binari WordPress dari halaman muat turun WordPress rasmi. Anda boleh memuat turun fail dalam format zip atau tarball sama ada.
Pada baris arahan, jalankan perintah wget berikut:
$ wget https: // wordpress.org/terkini.zip
Setelah muat turun selesai, unzip fail.
$ unzip terkini.zip
Ini mengekstrak fail ke dalam folder yang dipanggil 'WordPress'.
Seterusnya, salin WP-SAMPLE-CONFIG.php fail ke WP-CONFIG.php fail.
$ CP WordPress/WP-Config-Sample.php wordpress/wp-config.php
Kita akan mengubah suai WP-CONFIG.php fail. Yang merupakan salah satu fail WordPress Core yang mengandungi butiran pelayan dan perincian pemasangan anda.
$ sudo vi wordpress/wp-config.php
Navigasi ke bahagian pangkalan data seperti yang anda dapat lihat dan berikan nama pangkalan data, pengguna pangkalan data, dan kata laluan seperti yang ditunjukkan.
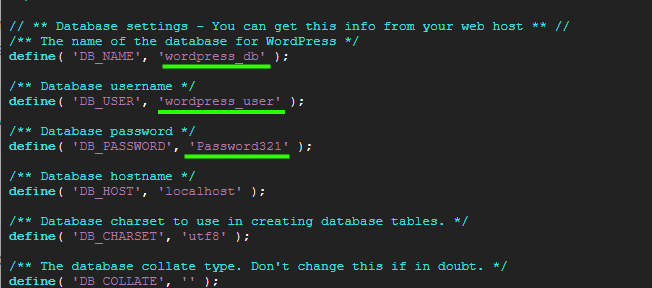 Tetapan pangkalan data WordPress
Tetapan pangkalan data WordPress Simpan perubahan dan keluar dari fail konfigurasi.
Seterusnya, salin WordPress folder ke /usr/share/nginx/html jalan dan tetapkan pemilikan dan keizinan direktori seperti berikut.
$ sudo cp -r wordpress/usr/share/nginx/html $ sudo chown -r nginx: nginx/usr/share/nginx/html $ sudo chmod -r 775/usr/share/nginx/html
Langkah 4: Konfigurasikan Nginx untuk WordPress
Seterusnya, kami akan membuat fail blok pelayan untuk WordPress. Buat seperti yang ditunjukkan.
$ sudo vim/etc/nginx/conf.D/WordPress.Conf
Tambah baris ini. Jangan lupa untuk menggantikan Contoh.com dengan nama domain pelayan anda.
pelayan mendengar 80; nama pelayan Contoh.com; root/usr/share/nginx/html/wordpress; Indeks indeks.Indeks PHP.Indeks HTML.htm; lokasi / try_files $ uri $ uri / / indeks.php?$ args; lokasi = /favicon.ico log_not_found off; akses_log off; lokasi ~* \.(js | css | png | jpg | jpeg | gif | ico) $ tamat max; log_not_found off; lokasi = /robot.txt membenarkan semua; log_not_found off; akses_log off; lokasi ~ \.php $ termasuk/etc/nginx/fastcgi_params; fastcgi_pass unix:/run/php-fpm/www.kaus kaki; indeks fastcgi_index.PHP; fastcgi_param script_filename $ document_root $ fastcgi_script_name;
Simpan dan keluar dari fail konfigurasi.
Seterusnya, ubah fail konfigurasi utama nginx.
$ sudo vim/etc/nginx/nginx.Conf
Navigasi ke pelayan seksyen. Cari garis yang bermula dengan akar dan tentukan jalan ke Webroot direktori.
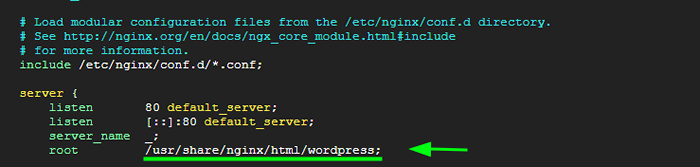 Konfigurasikan Nginx untuk WordPress
Konfigurasikan Nginx untuk WordPress Simpan perubahan dan keluar dari fail konfigurasi.
Pada ketika ini, periksa untuk melihat sama ada semua perubahan yang dibuat Nginx baik -baik saja.
$ sudo nginx -t
Output yang ditunjukkan menunjukkan bahawa semuanya baik dan kita boleh meneruskan.
 Semak konfigurasi Nginx
Semak konfigurasi Nginx Untuk semua perubahan yang perlu digunakan, sekali lagi, mulakan semula Nginx dan PHP-FPM perkhidmatan.
$ sudo Systemctl Restart Nginx $ Sudo Systemctl Restart PHP-FPM
Juga, ingat untuk menetapkan Selinux untuk permisif. Untuk melakukan itu, edit fail Konfigurasi Selinux.
$ sudo vim/etc/selinux/config
Menetapkan Selinux nilai kepada permisif. Kemudian simpan perubahan dan keluar dari fail konfigurasi.
Langkah 5: Memuktamadkan pemasangan WordPress dari pelayar web
Setakat ini, semua konfigurasi ada. Satu -satunya perkara yang tersisa adalah melengkapkan pemasangan pada penyemak imbas web. Untuk berbuat demikian, lancarkan penyemak imbas web anda dan semak alamat IP pelayan anda
http: // server-ip
Pilih bahasa pemasangan dan klik 'Teruskan'.
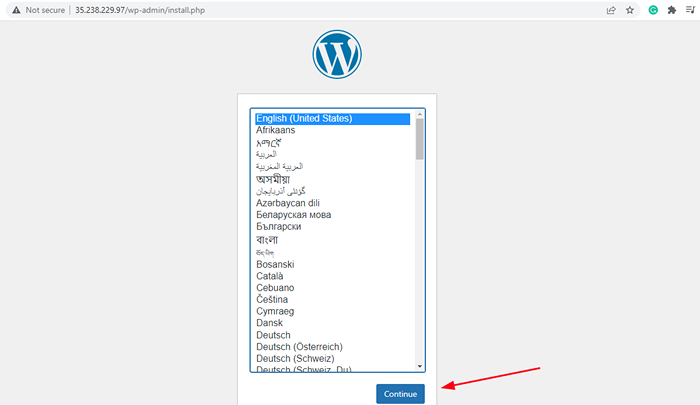 Wizard Pemasangan WordPress
Wizard Pemasangan WordPress Dalam langkah seterusnya, isikan butiran yang diperlukan termasuk tajuk tapak, nama pengguna, kata laluan, dan sebagainya.
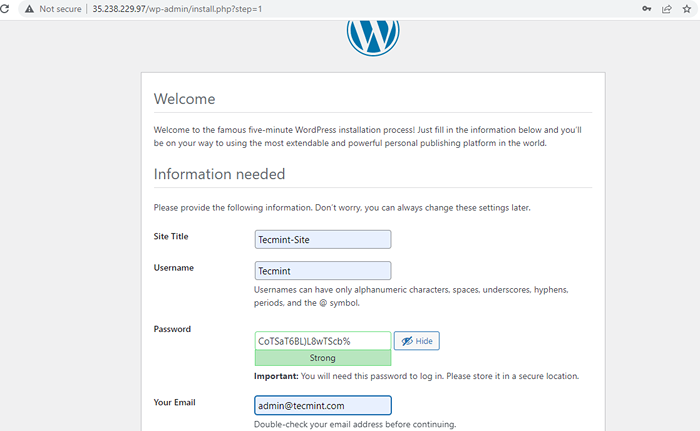 Butiran Tapak WordPress
Butiran Tapak WordPress Kemudian tatal ke bawah dan klik pada 'Pasang WordPress'Butang.
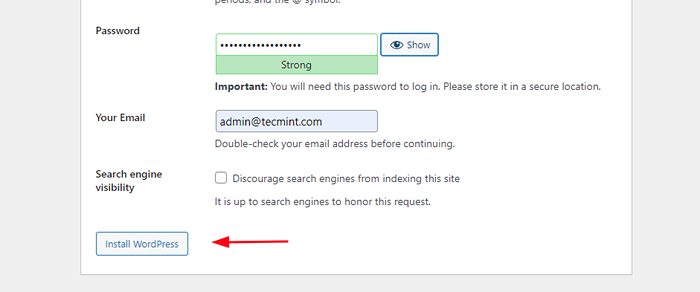 Pemasangan WordPress
Pemasangan WordPress Pemasangan dilakukan sebelum anda menyedarinya. Untuk memuktamadkan persediaan, klik pada 'Log masuk'Butang.
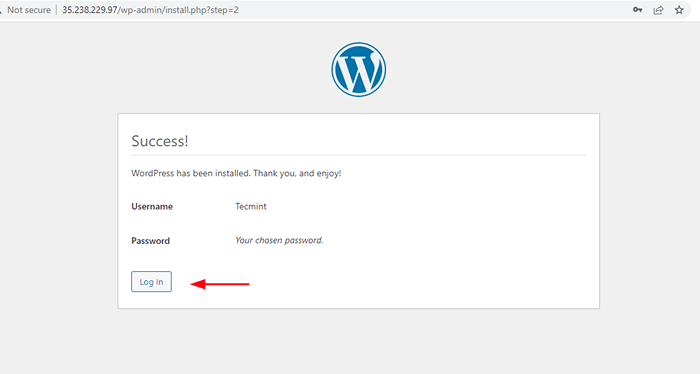 Log masuk Admin WordPress
Log masuk Admin WordPress Ini membawa anda terus ke halaman log masuk yang ditunjukkan. Cukup berikan nama pengguna dan kata laluan anda dan klik pada 'Log masuk'Butang.
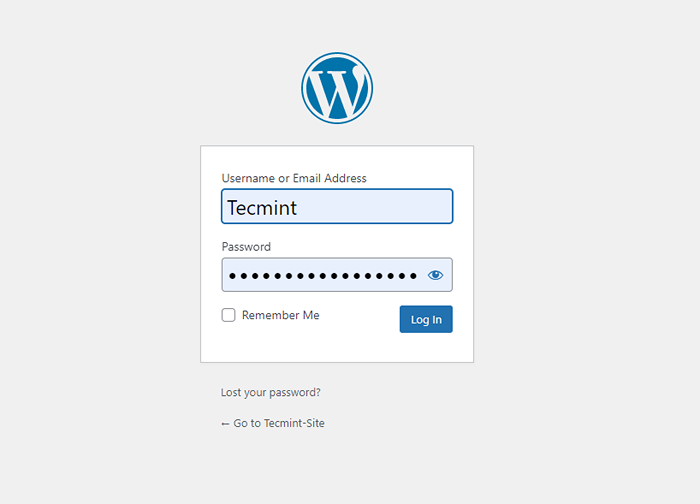 Log masuk WordPress
Log masuk WordPress Ini memerlukan anda yang baru dan segar WordPress papan pemuka. Dari sini, anda boleh dengan mudah mula membuat dan menggayakan laman web atau blog anda menggunakan pelbagai tema, dan plugin untuk fungsi tambahan.
Dan itu sejauh memasang WordPress pada RHEL dengan Nginx bimbang. Kami harap anda menikmati panduan ini.
- « Cara Melumpuhkan Akses 'Su' untuk Pengguna Sudo
- Cara Mengintegrasikan Sahaja Dokumen dengan Jitsi di Ubuntu »

