Cara Mengintegrasikan Google Calendar dengan Aplikasi Kalendar Windows 10/11
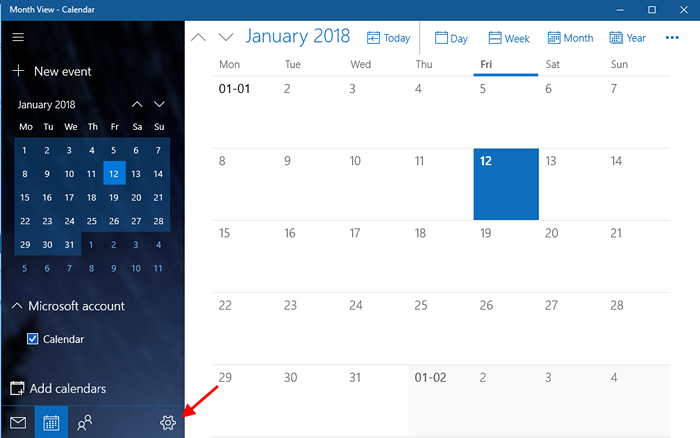
- 812
- 80
- Clarence Powlowski
Aplikasi kalendar di Windows 10 mempunyai beberapa ciri menarik untuk ditawarkan. Pertama sekali, ia boleh menghubungkan dengan kalendar Google anda dan memberitahu anda mengenai acara yang dijadualkan. Sekiranya anda ingin memisahkan e -mel, anda juga boleh melakukannya! Kalendar baru mempunyai pilihan untuk menjadikannya cerah dengan tema dan warna yang dibuat pandai. Catatan ini terlebih dahulu memperkenalkan bagaimana mengintegrasikan aplikasi Kalendar dan Kalendar Google. Juga, anda boleh membaca mengenai beberapa ciri lain aplikasi kalendar baru.
Cara Mengintegrasikan Google Calendar dengan Aplikasi Kalendar Windows 10
- Cari Kalendar di bar Cortana. Sebagai alternatif, klik pada ikon Windows. Klik pada Semua aplikasi Dan kemudian buka kalendar.
- Kalendar dibuka. Klik pada butang gear di sudut kiri bawah untuk membuka Tetapan.
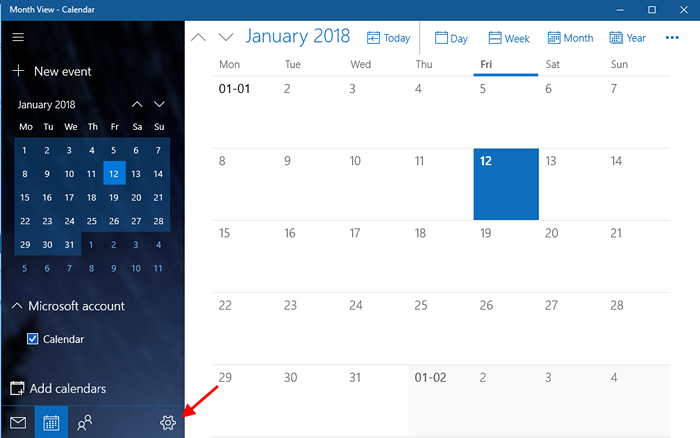
- Klik pada Menguruskan akaun.
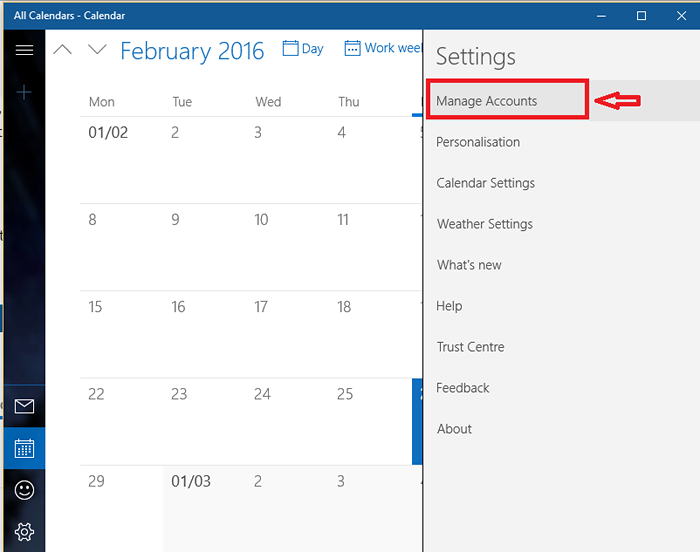
- Klik Tambah akaun.
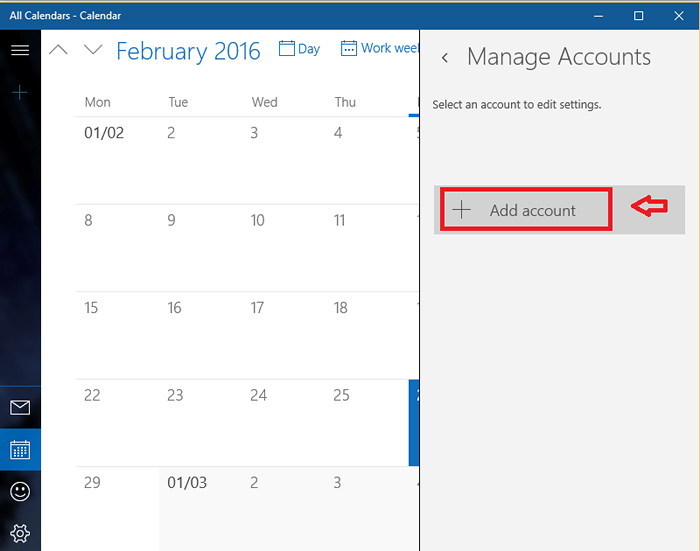
- Antara pilihan yang muncul, pilih Google.
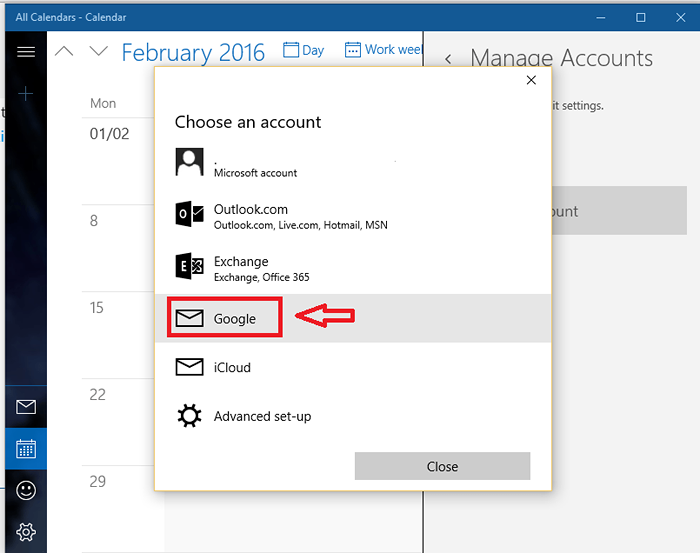
- Masukkan kelayakan untuk meneruskan.
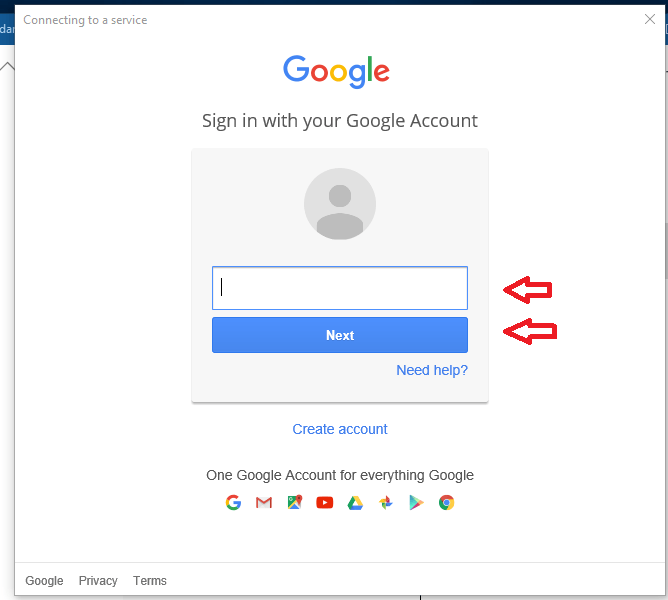
- Apabila kebenaran untuk mengakses diminta, klik Benarkan.
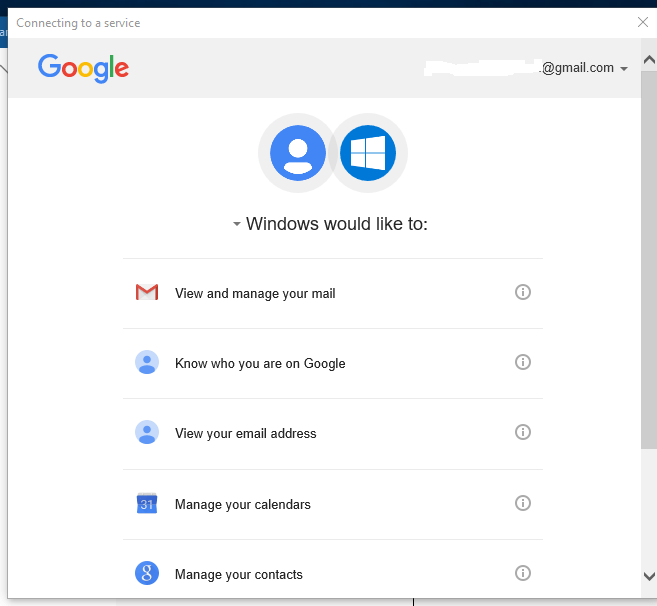
Sekarang, kalendar Google anda disatukan ke dalam kalendar Windows 10.
Untuk mengkonfigurasi kalendar
Diberikan di bawah adalah beberapa pilihan dan penyesuaian yang boleh anda gunakan pada kalendar anda untuk menjadikannya kelihatan lebih baik dan juga berfungsi dengan lebih baik!
Pastikan e -mel terpisah
Sekali lagi, ikuti beberapa langkah pertama yang diberikan di atas.
- Buka kalendar.
- Klik pada butang gear di sudut kiri bawah untuk membuka tetapan.
- Klik Mengurus Akaun.
- Klik Gmail.
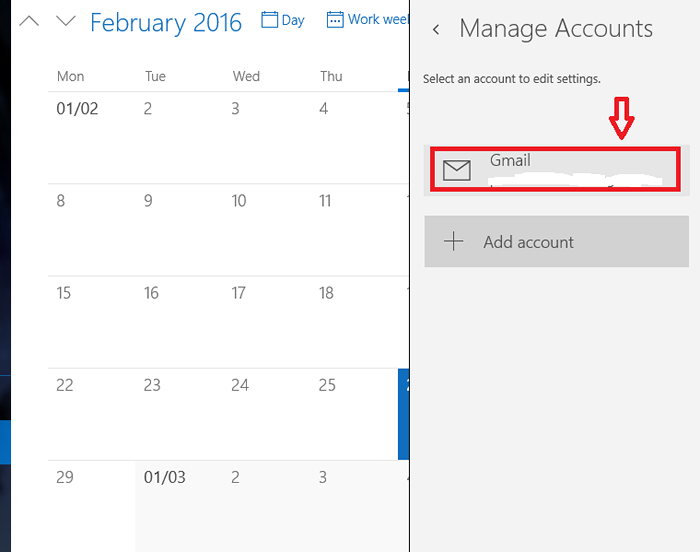
- Klik pada Tukar Tetapan Sync Peti Mel.
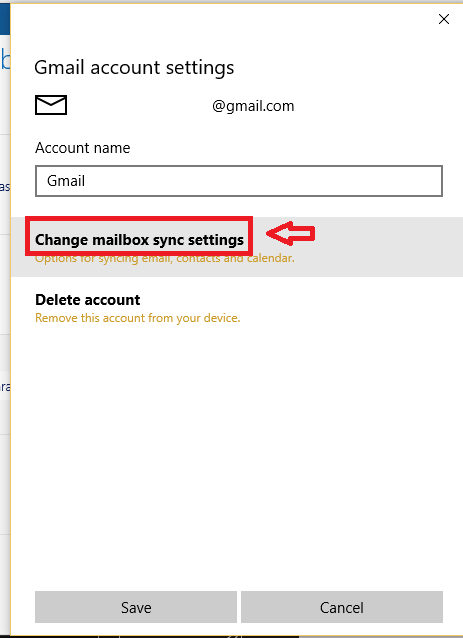
- Di bawah pilihan penyegerakan, lumpuhkan E -mel dengan mematikannya.
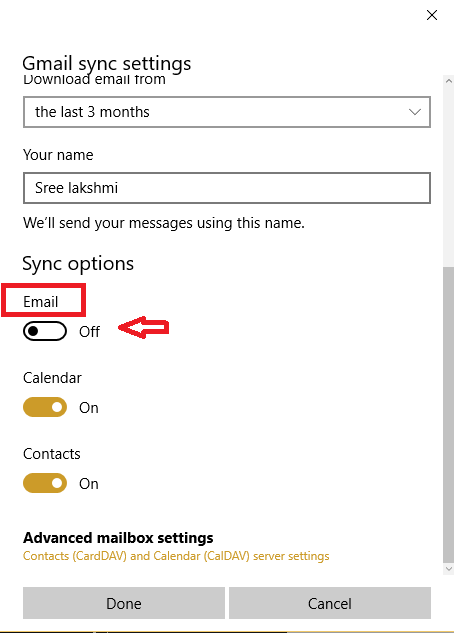
Tambah acara baru
- Klik pada tarikh yang anda mahu tambahkan acara. Tetingkap acara baru akan muncul.
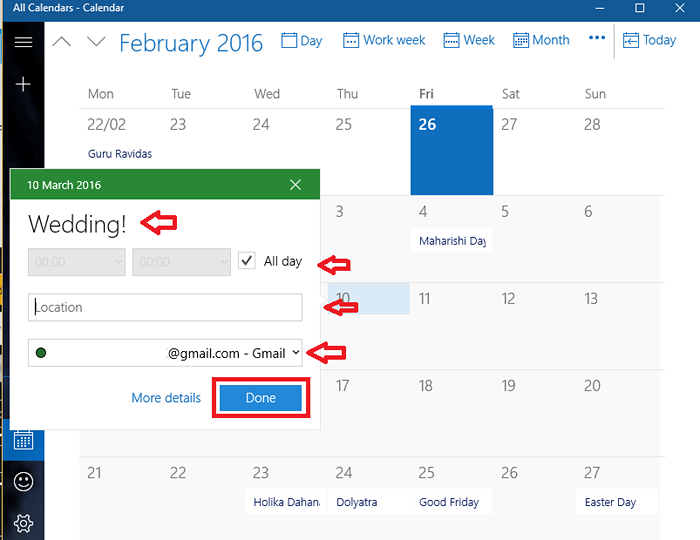
- Memberikan butiran mengenainya seperti nama, tempoh dll. Pastikan anda memilih Gmail untuk muncul acara di kalendar google anda.
Menukar warna dan tema
- Dalam kalendar, di bawah tetapan, klik Pemperibadian.
- Pilih warna dan tema keinginan anda.
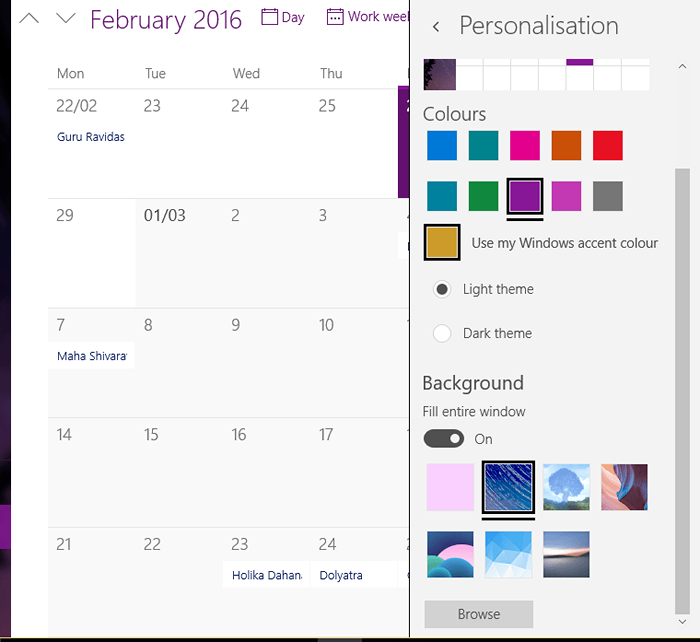
Penyelesaian masalah
Sekiranya disebabkan oleh sebab tertentu, kalendar dan gmail anda tidak diselaraskan, maka inilah yang perlu dilakukan:
- Buka akaun Google anda dan klik Akaun saya.
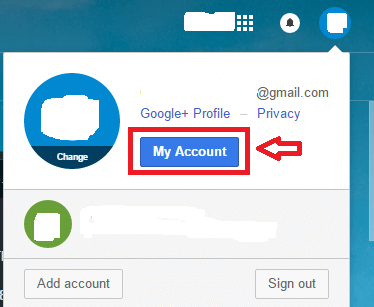
- Klik pada Log masuk & keselamatan.
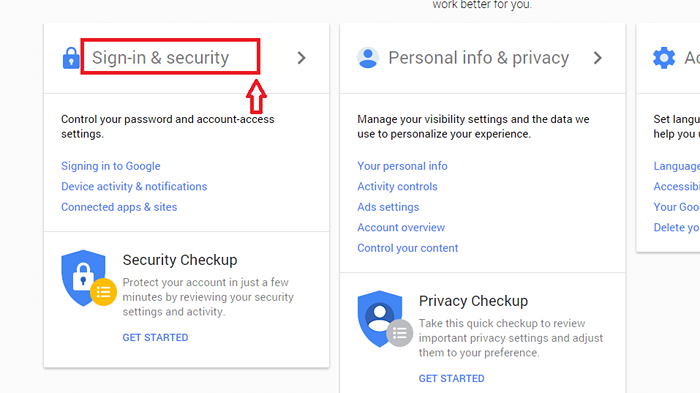
- Klik pada Aplikasi & Laman yang Disambungkan.
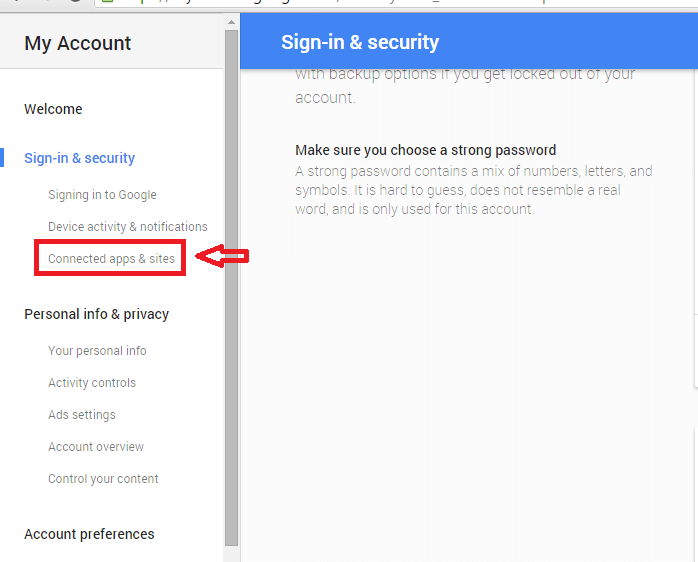
Ini menunjukkan semua aplikasi yang disambungkan ke akaun Google anda.
- Kalendar tempat di dalamnya. Keluarkan dan sambung semula akaun.
- Sekiranya ini tidak berfungsi, ubah kekerapan penyegerakan di bawah Penyegerakan hubungan dan kalendar ke secara manual. Selepas beberapa waktu, ubahnya kembali.
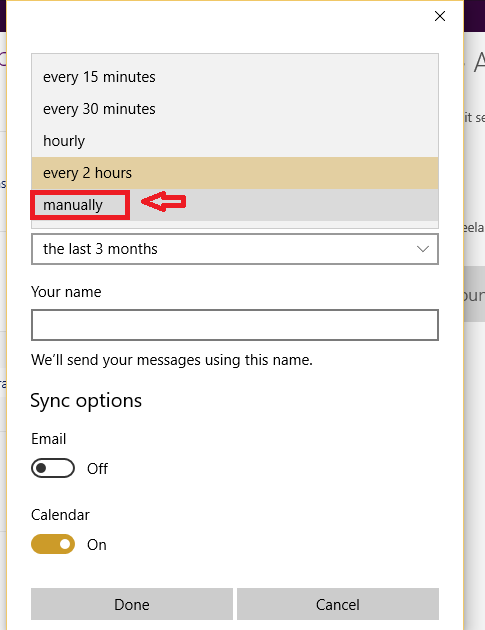
Di samping itu, anda juga boleh menyegerakkan kalendar anda dengan Outlook, iCloud atau Exchange. Jika anda sering menggunakan aplikasi ini, maka anda boleh memikirkan mengkonfigurasi mereka dengan aplikasi kalendar. Semoga ia membantu!
- « Cara membuat cakera keras maya pada Windows 10
- Kotak carian shift dari bar tugas untuk memulakan menu di Windows 10 »

