Cara membuat cakera keras maya pada Windows 10
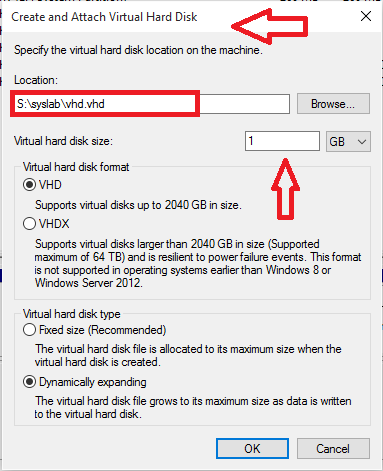
- 3104
- 300
- Noah Torp
Kita semua mempunyai pemacu cakera keras fizikal yang dibahagikan pada sistem kita. Tetapi, bagaimanakah VHD (cakera keras maya) berbeza dari cakera keras fizikal? Di sini anda pergi. VHD terutamanya digunakan sebagai cakera keras untuk mesin maya. Mereka benar -benar meniru apa cakera keras dalam komputer kami.VHD juga mempunyai struktur direktori yang sama yang terdiri daripada fail dan folder dan partition cakera. Sekiranya ia mempunyai struktur yang sama, anda mungkin tertanya -tanya mengapa anda memerlukan VHD yang berasingan pada masa itu! Jika Microsoft telah melancarkan ciri sedemikian, maka mesti ada sesuatu yang istimewa mengenainya.
VHD dengan mudah boleh disokong dan mereka membolehkan anda membuat jumlah dinamik, kerana yang anda tidak perlu memperuntukkan ruang cakera sama sekali. Anda tidak perlu memisahkan cakera keras anda untuk tujuan ini dan mereka dapat dengan mudah diakses melalui rangkaian tempatan. Juga sebaik sahaja anda membuat VHD yang dinamik dan memasang sistem operasi, ada pilihan untuk dwi bootnya. Kerana mereka dinamik, tidak banyak ruang yang diperlukan untuk diperuntukkan untuk mereka dan juga, seluruh ruang dapat diperoleh kembali setelah anda memadam fail kontena VHD.
Rasa seperti mencipta satu untuk diri sendiri? Izinkan saya membawa anda melalui langkah -langkah membuat VHD.
Langkah -langkah untuk Membuat Cakera Keras Maya di Tetingkap 10
Langkah 1 - Buka Alat pentadbiran aplikasi di Windows 10 anda dengan menaip namanya di bar carian.
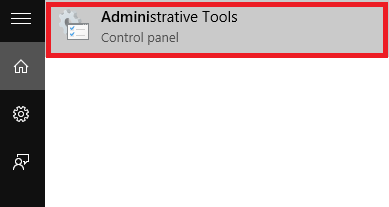
Langkah 2 - Setelah dibuka di Panel kawalan,Ke arah panel kanan anda akan menemui pilihan bertajuk Pengurusan komputer pintasan. Klik dua kali padanya.
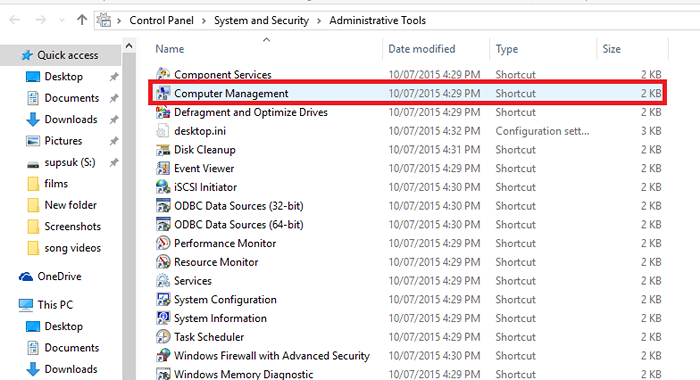
Langkah 3 - Kembangkan pilihan yang dinamakan Penyimpanan dijumpai di panel kiri tetingkap yang dilancarkan.Anda akan menemui pilihan yang dinamakan Pengurusan Disk. Klik kanan padanya dan pilih pilihan Buat VHD.
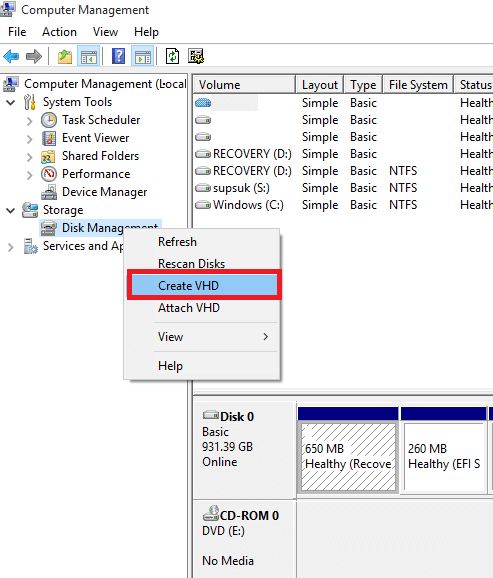
Langkah 4 - Setelah anda berbuat demikian, anda akan mendapati bahawa tetingkap yang dinamakan Buat dan lampirkan VHD muncul. Anda akan menemui kotak teks di bawah pilihan Lokasi.
Klik butang Layari dan pilih lokasi di mana anda ingin menyimpan fail VHD.
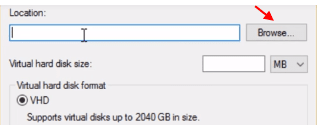
Sekarang, pilih folder di mana anda ingin menyimpan fail VHD.
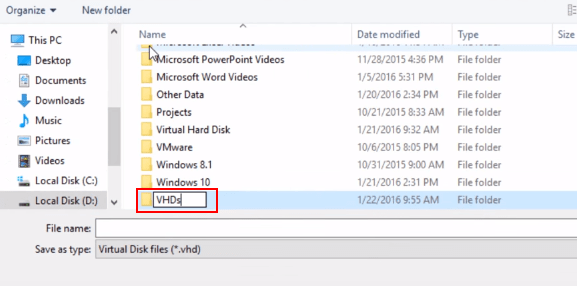
Anda juga boleh memilih saiz VHD dengan menukar nombor di sebelah Saiz cakera keras maya. Saiz secara lalai, akan ditetapkan dalam GB. Anda boleh mengubahnya ke MB (Megabytes) atau TB (Terabytes), jika diperlukan.
Nota: - Anda mesti mempunyai ruang 1 GB percuma pada pemacu di mana anda telah menyimpan folder VHD jika anda memilih 1 GB sebagai saiz cakera keras maya.
Juga, anda mempunyai dua pilihan untuk membuat cakera keras maya: -
- Saiz tetap (ia memperuntukkan saiz tetap cakera keras maya yang anda pilih)
- Berkembang secara dinamik (ia tidak memperuntukkan dengan serta -merta saiz yang dipilih, tetapi terus berkembang saiz sehingga saiz yang diperuntukkan, kerana ia tumbuh dalam saiz.)
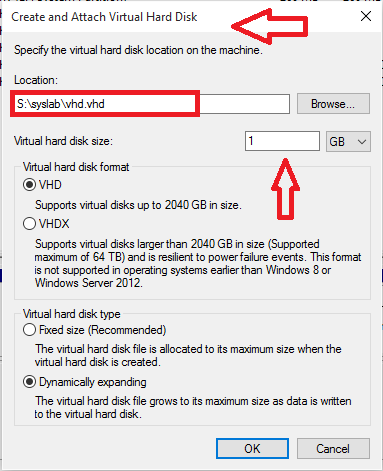
Dalam kes saya, saya telah memilih jalan "s: \ syslab \ vhd.VHD "untuk menyimpan fail VHD yang sepadan dan saya telah menetapkan saiznya kepada 1 GB.
Langkah 5 - Pilih pilihan Saiz berkembang secara dinamik atau tetap Sebagai jenis cakera keras maya dan klik pada butang OK.
Langkah 6 - Sebaik sahaja anda melakukan langkah -langkah di atas, anda akan menemui cakera keras maya yang dibuat, ke kanan tetingkap. Klik kanan padanya dan pilih pilihan Inisialisasi.Ini membantu anda membuat jumlah baru di cakera.
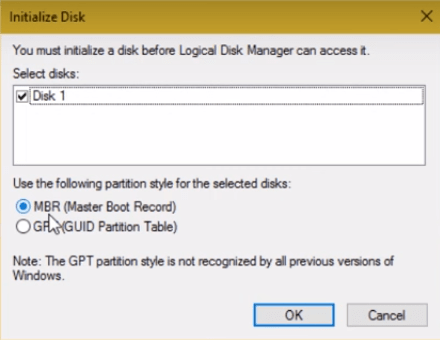
Nota: - disyorkan bahawa anda memilih MBR (Rekod Boot Master).
Langkah 7 - Klik OK pada mesej amaran yang muncul. Kembali ke cakera yang dibuat, klik kanan dan pilih pilihan Volume mudah baru.
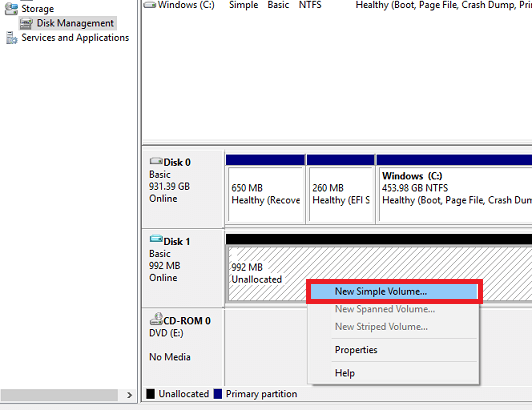
Wizard Volume mudah dibuka dan anda perlu mengklik butang seterusnya untuk mengubah suai tetapan.
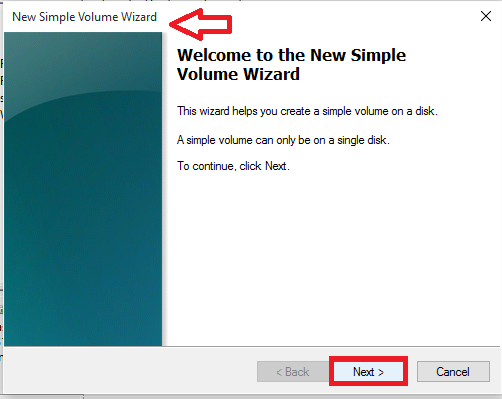
Langkah 8 - Pilih saiz kelantangan yang anda mahu dan klik lagi pada Seterusnya butang.Saya telah memilih pilihan yang ditetapkan secara lalai.
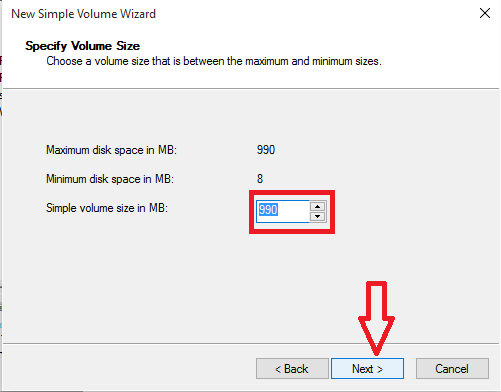
Langkah 9 - Di tetingkap seterusnya yang muncul, pilih surat pemacu yang boleh anda namakan kelantangan. Sebaik sahaja anda selesai dengan itu, pilih Seterusnya butang.
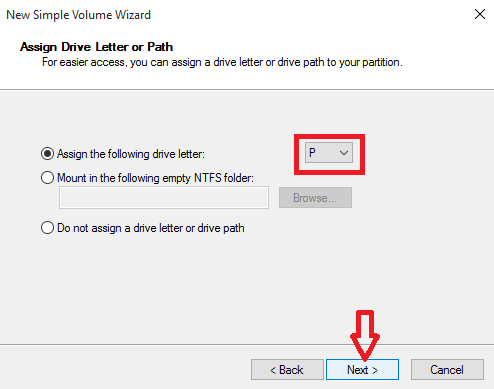
Saya telah memilih untuk menamakan pemacu sebagai p.
Langkah 10 - Di seluruh tingkap, terus klik pada butang seterusnya untuk pergi dengan pilihan lalai mereka .
Pilih untuk memformat partition baru.
Akhirnya, klik pada Selesai butang di tetingkap terakhir Wizard Volume Mudah.
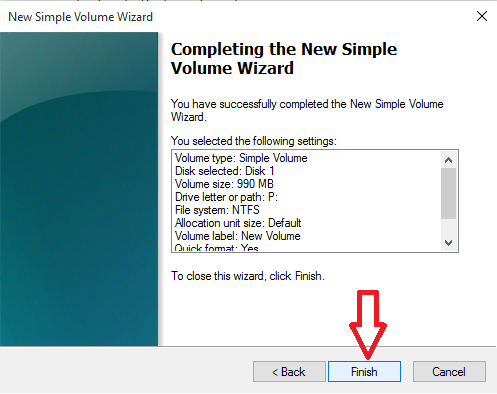
Langkah 11 - Anda akan menemui VHD baru yang dicipta dalam utiliti pengurusan cakera dan yang sama akan jelas dalam penjelajah fail juga. Sekarang, anda telah selesai dengan semua proses penciptaannya.
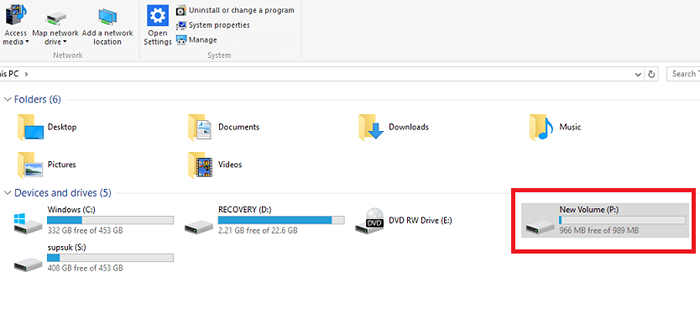
Langkah 12 - Bila -bila masa anda mahu menyahtektifkan pemacu dan dapatkan kembali ruang dalam memori sistem, klik kanan pada VHD yang baru dibuat dalam Fail Explorer.Klik pada pilihan Eject.VHD kini akan dipadamkan.
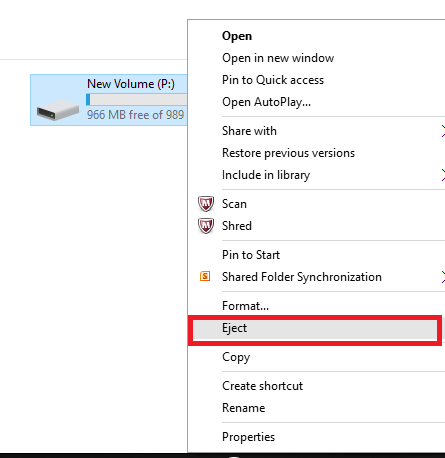
Harap anda dapati artikel ini berguna. Cubalah.!
- « Perisian Matematik Percuma 30 Terbaik Anda Boleh Menggunakan FPR Windows 11/10 Anda
- Cara Mengintegrasikan Google Calendar dengan Aplikasi Kalendar Windows 10/11 »

