Cara Memasang Windows 11 Menggunakan Pemacu USB Bootable

- 3896
- 754
- Daryl Wilderman
Pemacu USB Bootable adalah pendekatan terbaik untuk membersihkan Windows 11. Tetapi menyediakan pemacu kilat dengan fail yang diperlukan, apalagi menggunakannya untuk boot ke dalam komputer dan menubuhkan sistem operasi terbaru Microsoft dari awal, dapat merasa menakutkan. Nasib baik, prosedurnya tidak begitu sukar.
Arahan di bawah akan membimbing anda melalui semua yang anda ingin tahu mengenai memasang Windows 11 menggunakan pemacu usb bootable.
Isi kandungan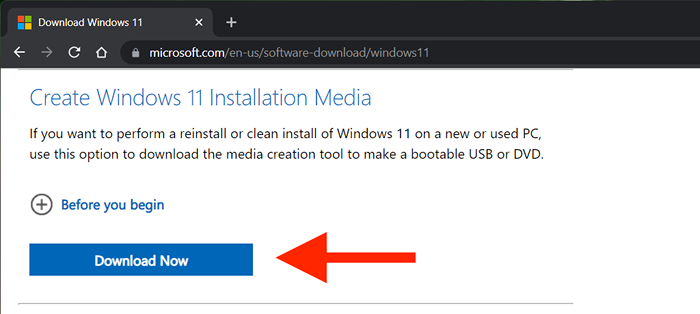
2. Jalankan yang dimuat turun MediaCreationToolW11.exe fail untuk melancarkan alat penciptaan media. Anda tidak perlu memasangnya, tetapi anda perlu memberikan keistimewaan pentadbiran.
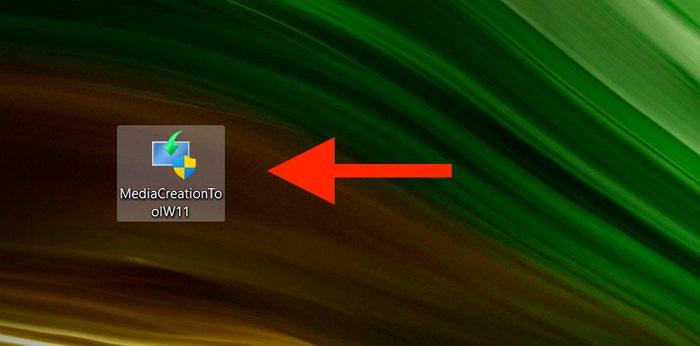
3. Pilih Menerima untuk bersetuju dengan terma lesen perisian Microsoft.
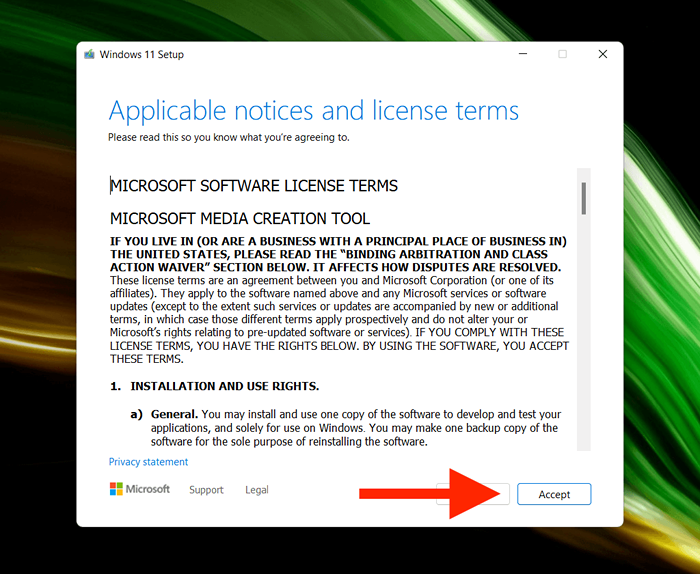
4. Tentukan Bahasa (e.g., Amerika Syarikat) dan Edisi (Windows 11).
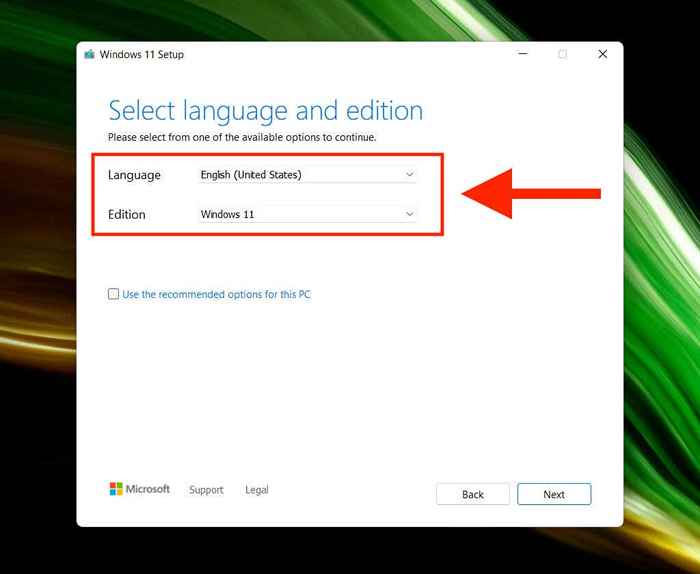
5. Sambungkan pemacu USB dan pilih butang radio di sebelah Pemacu kilat USB.
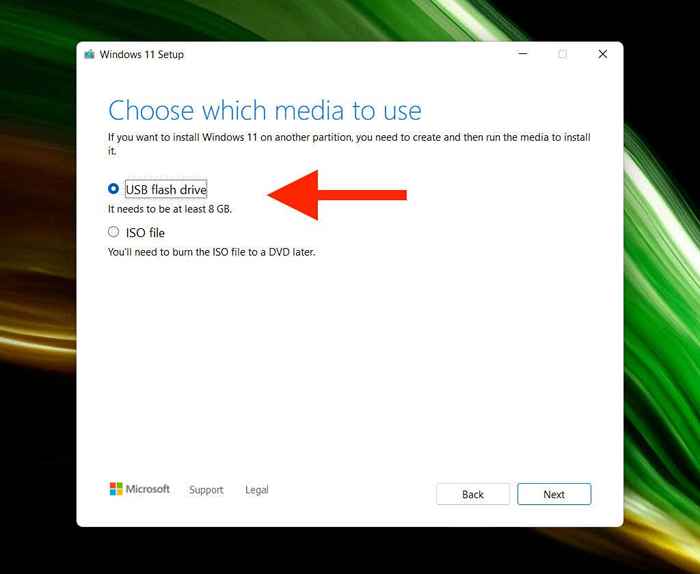
6. Pilih pemacu kilat USB yang betul dari senarai di bawah Pemacu yang boleh ditanggalkan.
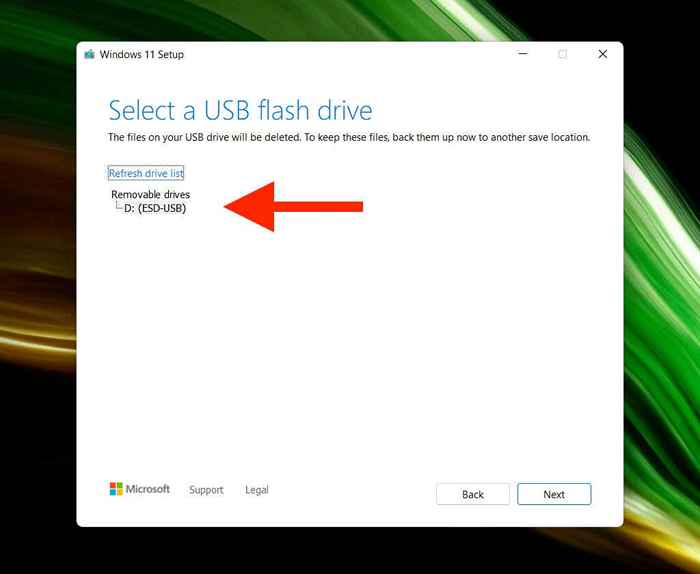
Amaran: Alat Penciptaan Media akan menghapuskan semua data pada pemacu USB secara kekal. Sekiranya anda belum melakukannya, sandarkannya sebelum memilih Seterusnya.
7. Tunggu alat penciptaan media untuk memuat turun dan sediakan pemacu usb. Bergantung pada kelajuan sambungan internet, yang mungkin mengambil masa sehingga satu jam (atau lebih).
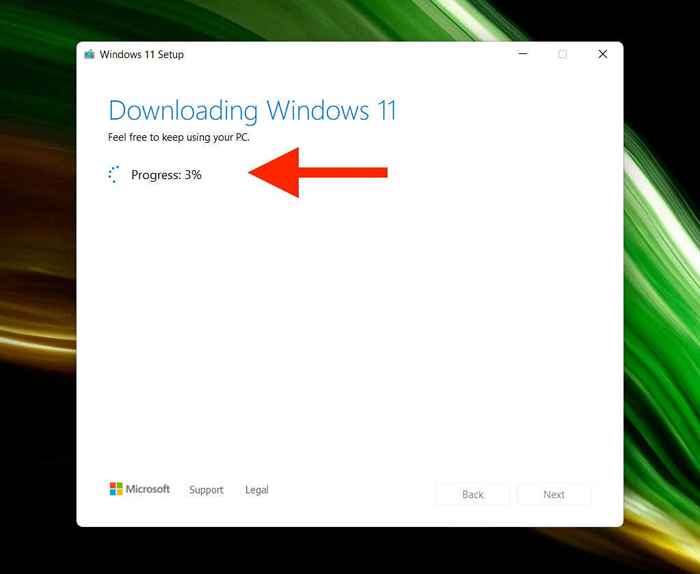
8. Pilih Selesai. Pemacu USB sudah siap memasang Windows 11. Putuskannya jika anda merancang memasang Windows 11 pada PC yang berbeza.
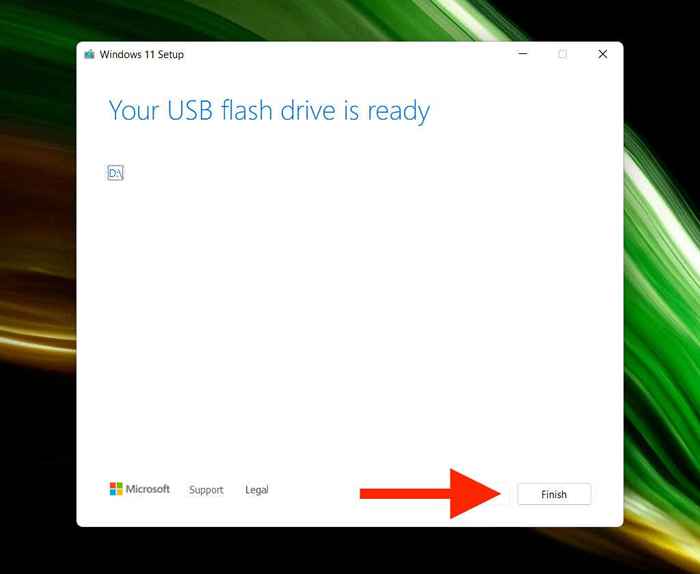
Catatan: Anda juga boleh membuat bootable Windows 11 USB pada Mac. Walau bagaimanapun, anda perlu bergantung pada penyelesaian kerana alat penciptaan media berjalan di macOS.
Cara Memasang Windows 11 Menggunakan Pemacu USB Bootable
Windows 11 mengenakan keperluan sistem yang ketat seperti sokongan untuk TPM (modul platform yang dipercayai) 2.0. Oleh itu, melainkan jika anda merancang untuk memasangnya ke model desktop atau komputer riba yang agak baru, anda mesti memastikan bahawa PC adalah serasi Windows 11 dengan menggunakan aplikasi semakan kesihatan Microsoft PC.
Dengan syarat bahawa PC anda memenuhi keperluan sistem Windows 11, bahagian paling rumit seterusnya melibatkan mengakses pengurus boot PC anda. Yang terdiri daripada menekan kekunci yang relevan pada permulaan komputer, seperti F2, F9, atau F12. Lebih baik menyemak dengan pengeluar PC untuk kunci yang tepat. Contohnya, anda boleh membuka Pengurus Boot pada komputer riba Acer dengan menekan F9.
Sebaik sahaja anda menggunakan pengurus boot, gunakan Naik dan Ke bawah Kekunci anak panah untuk memilih pemacu USB, dan tekan Masukkan untuk boot daripadanya. Sekiranya anda menghadapi masalah mengaksesnya, anda mesti mengakses UEFI dan menukar pesanan boot.
Setelah boot dari pemacu USB, anda harus melihat skrin persediaan Windows 11. Pergi melalui langkah -langkah yang mengikuti untuk memasang Windows 11.
1. Tentukan format bahasa, masa dan semasa anda, dan kaedah papan kekunci atau input dan pilih Seterusnya.
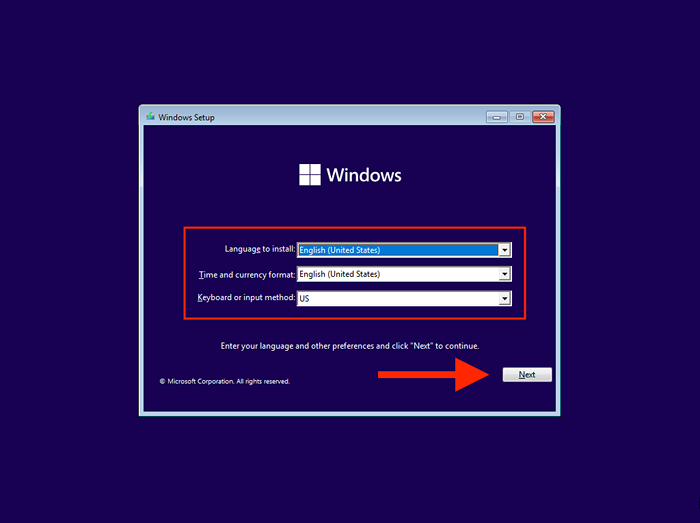
2. Pilih Install sekarang.
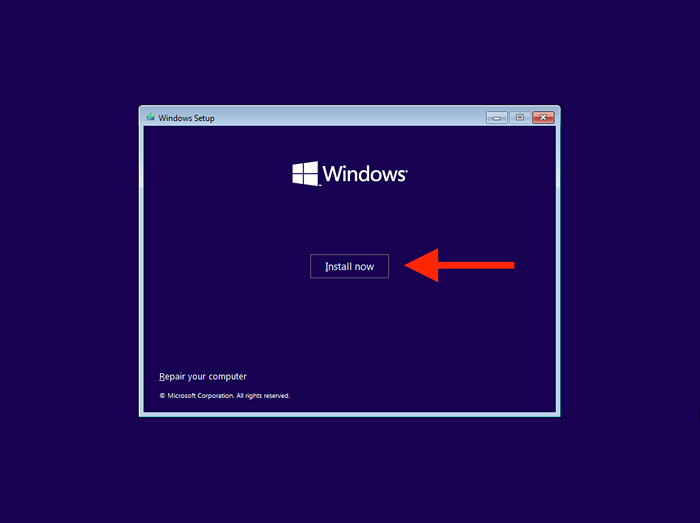
3. Masukkan kekunci produk Windows anda dan pilih Seterusnya. Sekiranya anda tidak mempunyai satu atau mahu mengaktifkan Windows 11 kemudian, pilih Saya tidak mempunyai kunci produk.
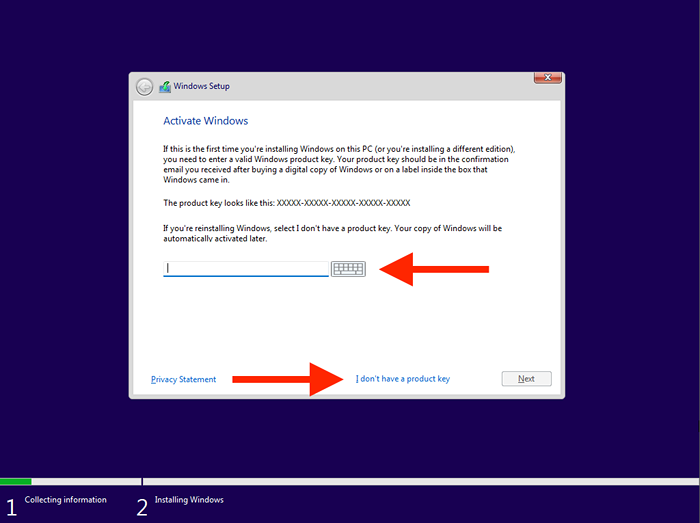
4. Pilih versi sistem operasi yang anda mahu pasang-e.g., Rumah Windows 11 atau Windows 11 Pro. Pastikan ia sesuai dengan lesen Windows 11 anda.
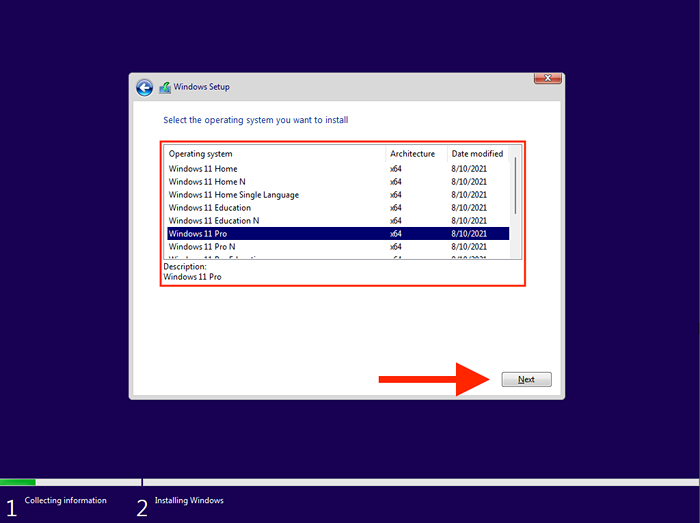
5. Terima terma lesen perisian Microsoft dan pilih Seterusnya.
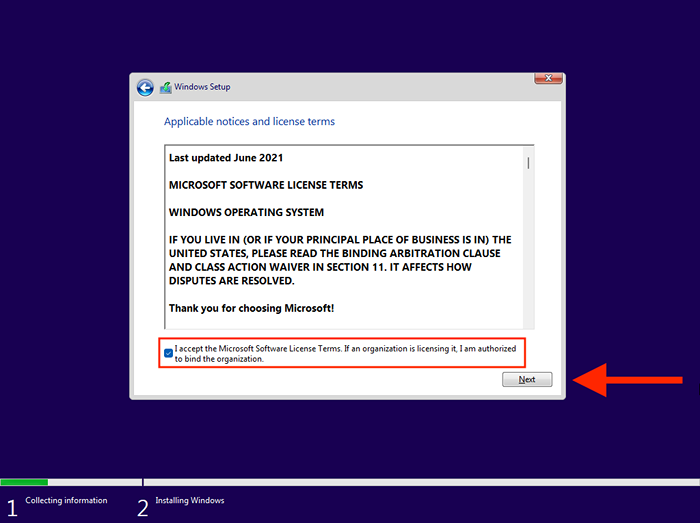
6. Pilih pilihan yang dilabelkan Adat untuk membersihkan memasang Windows 11. Sekiranya anda ingin menaik taraf dari lelaran sistem operasi sebelumnya sambil mengekalkan data anda, pilih Naik taraf sebaliknya.
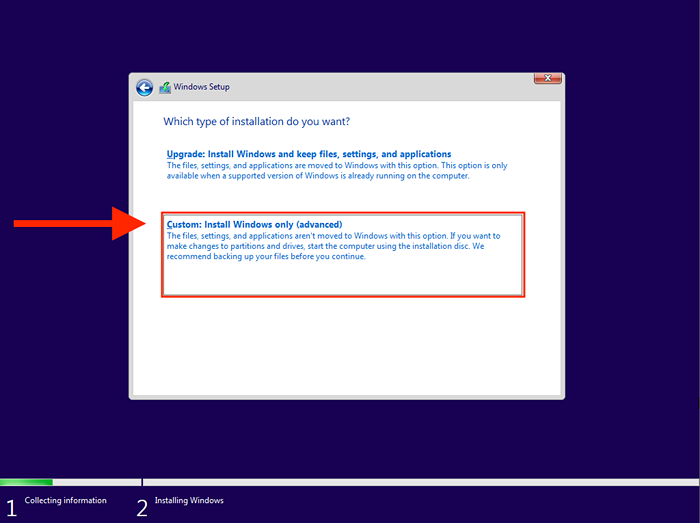
7. Pilih pemacu atau partition di mana anda ingin memasang Windows 11 dan pilih Seterusnya. Sekiranya anda memilih untuk melakukan pemasangan yang bersih di langkah di atas, anda akan kehilangan semua data pada pemacu atau partition.
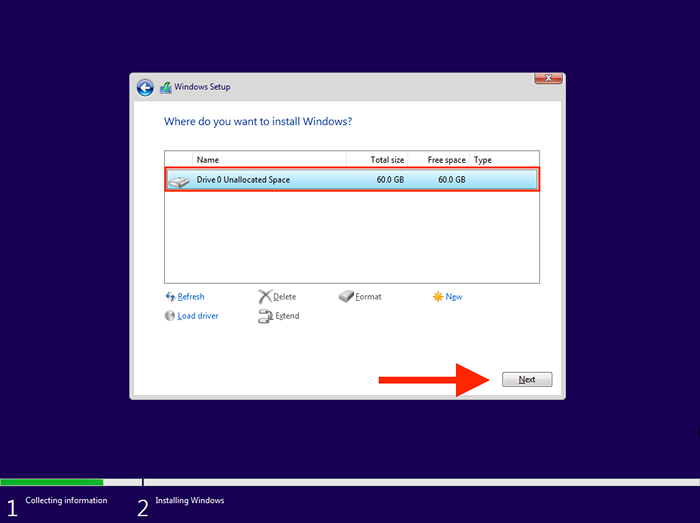
8. Tunggu sehingga penyediaan tingkap salinan dan memasang Windows 11 dari pemacu usb bootable.
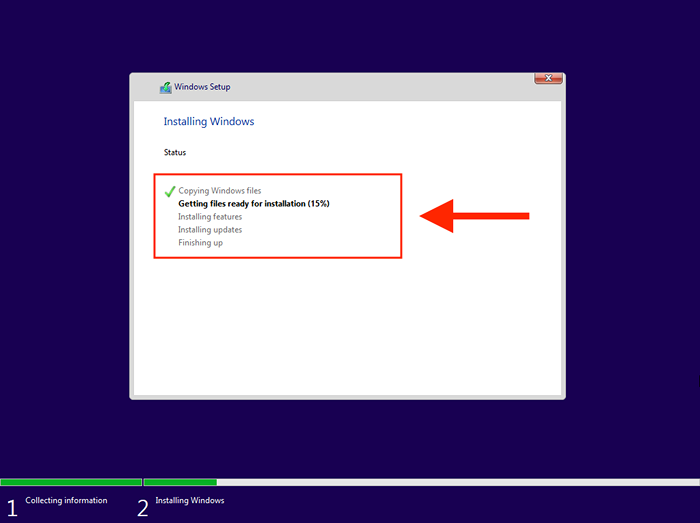
PC anda akan reboot secara automatik selepas persediaan Windows selesai memasang Windows 11. Anda mesti menyelesaikan menyediakan sistem operasi di PC anda.
Cara menyelesaikan menyediakan Windows 11 di PC anda
Setelah memasang Windows 11, anda mesti berusaha melalui beberapa halaman pilihan untuk menyelesaikan sistem operasi. Ini adalah jelas dan melibatkan menentukan negara atau rantau, menyesuaikan tetapan privasi anda, mengkonfigurasi windows hello, dan sebagainya. Inilah larian ringkas yang paling penting.
Masukkan nama PC yang unik
Sekiranya anda ingin menyambung ke komputer anda dari peranti lain, anda mesti memasukkan nama unik yang anda dapat dengan cepat mengenali. Ia tidak boleh terdiri daripada nombor sahaja atau melebihi 15 aksara.
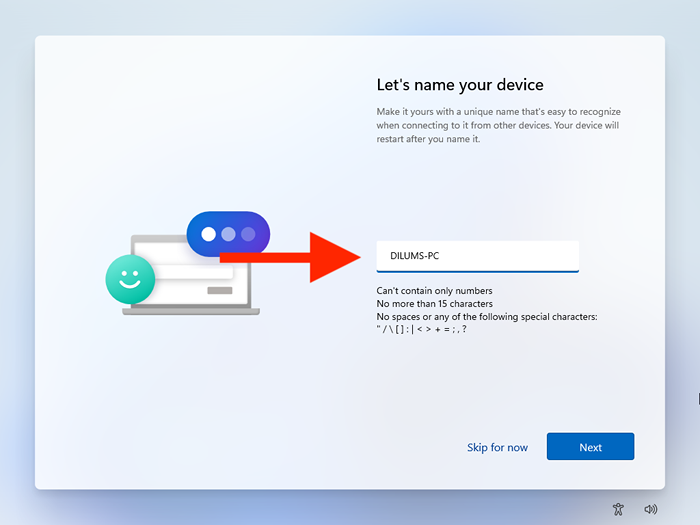
Log masuk dengan akaun Microsoft anda
Masuk dengan akaun Microsoft memberi anda pilihan untuk menyegerakkan tetapan dan keutamaan dengan peranti Windows dan menandatangani anda ke dalam aplikasi stok seperti Microsoft Edge dan Skype. Sekiranya lesen Windows anda dihubungkan dengan akaun Microsoft anda, menandatangani juga membantu pengaktifan.
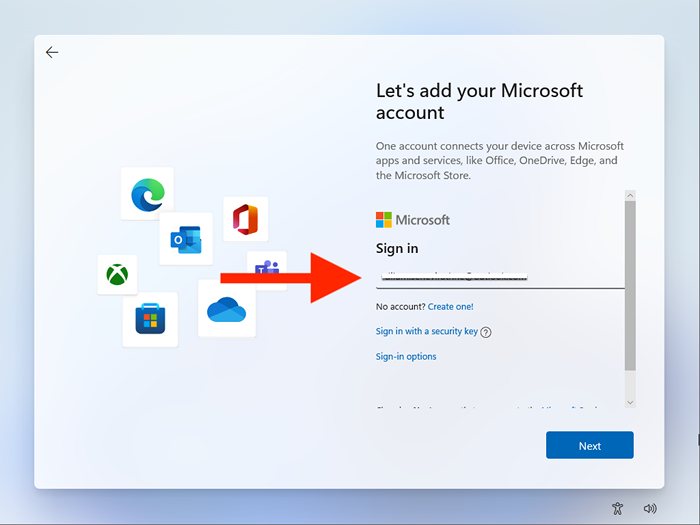
Sekiranya anda tidak mahu masuk, anda boleh memilih akaun luar talian dengan memilih Pilihan log masuk > Akaun luar talian.
Pulihkan atau sediakan sebagai peranti baru
Sekiranya anda mendaftar dengan akaun Microsoft, anda dapat memutuskan sama ada anda ingin memulihkan sebarang tetapan, keutamaan, dan aplikasi dari pemasangan Windows sebelumnya anda. Sekiranya tidak, pastikan anda memilih Sediakan sebagai peranti baru Pilihan untuk menyediakan PC anda dari awal.
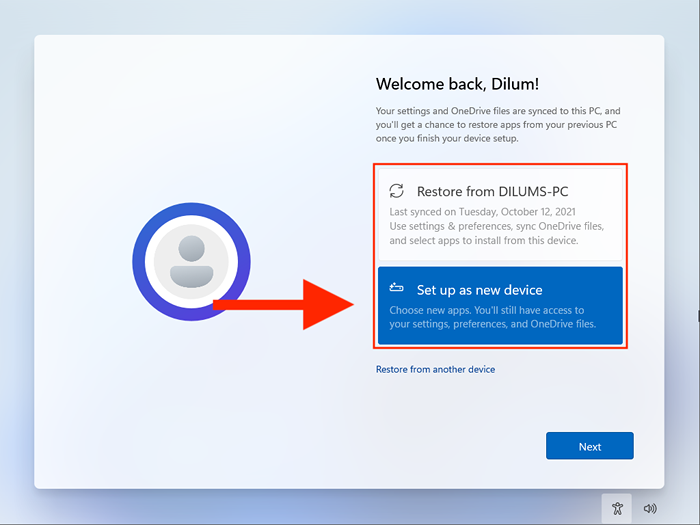
Setelah selesai menubuhkan Windows 11, anda mungkin perlu menunggu sebentar lagi sehingga persediaan Windows selesai memasang kemas kini yang belum selesai. Anda kemudian boleh mula menggunakan Windows 11 dengan segera.
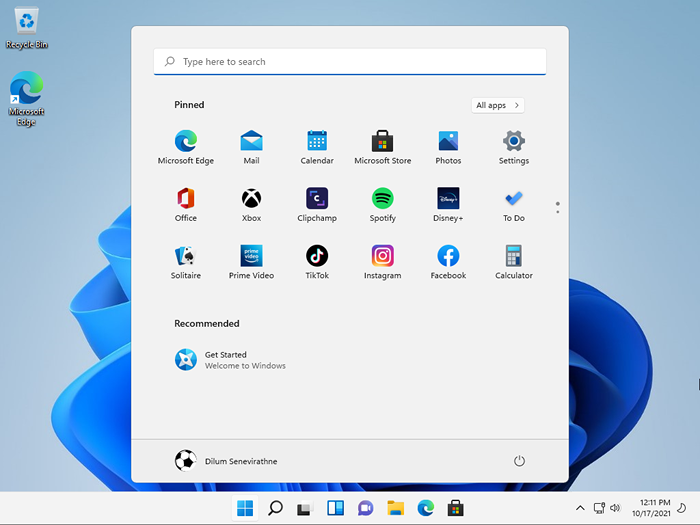
Sekiranya anda belum mengaktifkan Windows 11, jangan lupa untuk mendapatkannya dengan menuju ke Mula > Tetapan > Sistem > Pengaktifan.
Jangan lupa untuk menjaga Windows 11 terkini
Anda telah selesai memasang Windows 11 menggunakan pemacu usb bootable yang anda buat. Tahniah! Anda kini mesti menjadikannya satu titik untuk memastikan sistem operasi terkini. Pergi ke Tetapan > Kemas kini Windows Untuk menguruskan kemas kini Windows. Dengan cara itu, bukan sahaja anda mendapat pembetulan keselamatan terkini dan peningkatan prestasi, tetapi anda juga menghalang pepijat atau masalah yang diketahui mengacaukan pengalaman Windows 11 anda.
- « Aplikasi mesej Android tidak berfungsi? 12 pembetulan untuk dicuba
- Cara membersihkan skrin TV atau monitor (cara yang betul) »

