Cara Memasang Workstation VMware 16 Pro di Linux Systems
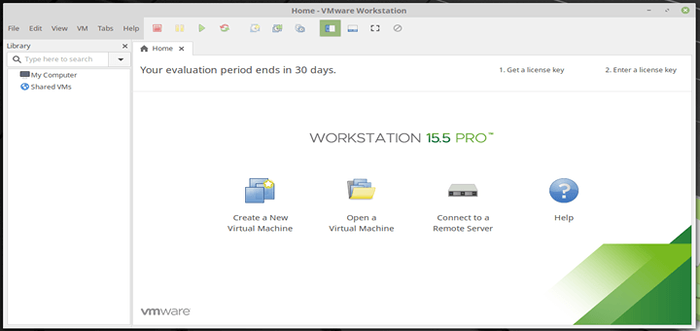
- 3013
- 492
- Clarence Powlowski
Tutorial ini akan menunjukkan kepada anda cara memasang Workstation VMware 16 Pro pada RHEL/CENTOS, Fedora, Debian, Ubuntu, dan Linux Mint.
Workstation VMware 16 Pro adalah perisian popular yang membolehkan anda menjalankan pelbagai mesin maya yang berbeza pada tuan rumah fizikal menggunakan konsep jenis II hypervisors (hypervisors yang dihoskan). Tutorial ini juga membincangkan beberapa isu biasa semasa proses pemasangan.
Apa yang baru di VMware Workstation 16 Pro
- Sokongan Bekas dan Kubernet - Membina, Run, Pull dan Push Images Container Menggunakan Alat Baris Perintah VCTL.
- Sokongan Sistem Operasi Tetamu Baru untuk Rhel 8.2, Debian 10.5, Fedora 32, Centos 8.2, SLE 15 SP2 GA, FreeBSD 11.4, dan ESXi 7.0.
- Sokongan untuk DirectX 11 dan OpenGL 4.1 di tetamu.
- Vulkan memberikan sokongan untuk stesen kerja Linux
- Sokongan mod gelap untuk pengalaman pengguna yang dioptimumkan.
- vSphere 7.0 Sokongan
- Sokongan untuk Operasi Kuasa Hos ESXi seperti Mod Penyelenggaraan, Mulakan semula dan Masukkan/Keluar/Keluar.
- Dengan sokongan OVF/OVA yang lebih baik untuk ujian dan percubaan di stesen kerja.
- Imbas untuk mesin maya di folder tempatan serta penyimpanan rangkaian bersama dan pemacu USB.
- Secara automatik menggantung mesin maya yang dikongsi semasa penutupan tuan rumah.
- UI berasaskan GTK+ 3 baru untuk Linux.
- Terdapat juga beberapa ciri lain yang akan anda temukan dengan amalan dan membuat makmal tangan.
Prasyarat
- Pastikan sistem anda adalah 64-bit "VMware tidak menyediakan edisi 32-bit"Dan ciri virtualinya diaktifkan.
- Malangnya, edisi ke-16 tidak menyokong pemproses 32-bit mungkin disebabkan oleh penambahbaikan ciri yang memerlukan tahap pemproses yang lebih tinggi tetapi VMware tidak bercakap mengenai alasan tertentu.
- Pastikan anda mempunyai kunci lesen untuk mengaktifkan produk atau anda akan bekerja dalam mod penilaian "ciri yang sama tetapi dengan hanya 30 hari"Selepas tempoh mod penilaian berakhir, anda mesti memasukkan kunci lesen untuk mengaktifkan produk.
- Sebelum anda memulakan panduan ini, anda memerlukan akaun root atau pengguna bukan akar dengan keistimewaan sudo yang dikonfigurasikan pada sistem anda (tuan rumah fizikal).
- Pastikan sistem anda dan kernelnya terkini.
Langkah 1: Muat turun Workstation VMware 16 Pro
1. Log masuk pertama ke pelayan anda sebagai pengguna akar atau bukan akar dengan kebenaran sudo dan jalankan arahan berikut untuk memastikan sistem anda terkini.
# yum update [on redhat Systems] # dnf update [on fedora] # apt-get update &&p-get upgrade [on debian Systems]
2. Seterusnya, muat turun VMware Workstation Pro Bundle Script Installer dari Laman Rasmi VMware Menggunakan Perintah Wget berikut.
# wget https: // muat turun3.VMware.com/software/wkst/file/vmware-workstation-full-16.1.0-17198959.x86_64.bundle
3. Selepas memuat turun VMware Workstation Pro Fail skrip, pergi ke direktori yang mengandungi fail skrip dan tetapkan kebenaran laksanakan yang sesuai seperti yang ditunjukkan.
# chmod a+x vmware-workstation-full-16.1.0-17198959.x86_64.bundle
Langkah 2: Memasang Workstation VMware 16 Pro di Linux
4. Sekarang jalankan skrip pemasang untuk dipasang VMware Workstation Pro Pada sistem hos Linux, yang akan dipasang dengan senyap, dan kemajuan pemasangan ditunjukkan di terminal.
# ./Vmware-workstation-full-16.1.0-17198959.x86_64.Bundle atau $ sudo ./Vmware-workstation-full-16.1.0-17198959.x86_64.Bundle
Output sampel
Mengekstrak Pemasang VMware ... Selesai. Memasang stesen kerja vmware 16.1.0 Konfigurasi ... [####################################################################### #####################] 100% pemasangan berjaya.
Langkah 3: Menjalankan Workstation VMware 16 Pro
5. Untuk memulakan perisian untuk kali pertama anda akan menemui beberapa isu seperti yang dibincangkan di bawah dengan perbaikan. Untuk memulakan jenis perisian VMware di terminal.
[[dilindungi e -mel] muat turun]# vmware
Setelah menjalankan arahan di atas, jika anda tidak mempunyai GCC GNU C Compiler, anda akan melihat mesej yang memberitahu anda untuk memasang GCC pengkompil dan beberapa komponen. Tekan sahaja 'Batalkan' bersambung.
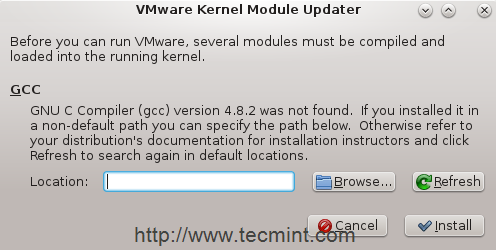 Pengemaskini Modul Kernel VMware
Pengemaskini Modul Kernel VMware 9. Kembali ke terminal, maka mari pasang "Alat pembangunan".
[[dilindungi e-mel] muat turun]# yum GroupInstall "Alat Pembangunan" [pada sistem redhat] [dilindungi e-mel]: ~# apt-get Install binaan-penting [pada sistem debian]
10. Apabila selesai, mari cuba memulakan perisian lagi.
[[dilindungi e -mel] muat turun]# vmware
Kali ini isu lain akan muncul, yang dibicarakan headers kernel, Pilih "Batalkan"Dan mari kita periksa sama ada ia dipasang atau tidak.
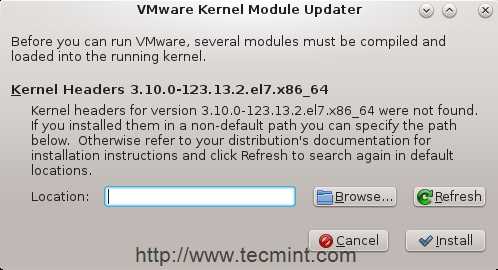 Tajuk kernel VMware hilang
Tajuk kernel VMware hilang [[dilindungi e -mel]]# rpm -qa | GREP kernel -headers [on redhat Systems] [E -mel dilindungi]: ~# dpkg -l | GREP LINUX-HEADERS [ON DEBIAN SYSTEMS]
Sekiranya tidak ada yang memasangnya menggunakannya.
[[dilindungi e-mel]]# yum Pasang headers kernel [pada sistem redhat] [dilindungi e-mel]: ~# apt-get Install linux-'uname -r '[on debian Systems]
11. Pada pengagihan Linux berasaskan Redhat, anda perlu memasang "Kernel-Devel"Pakej seperti yang ditunjukkan.
[[dilindungi e-mel] muat turun]# yum pasang kernel-devel [pada sistem redhat]
12. Apabila selesai, mari cuba memulakan perisian lagi "Bersabarlah, percayalah ... ia akan menjadi yang terakhir;)".
[[dilindungi e -mel] muat turun]# vmware
Tahniah! Kami telah menyelesaikan semua masalah, anda akan melihat tetingkap ini.
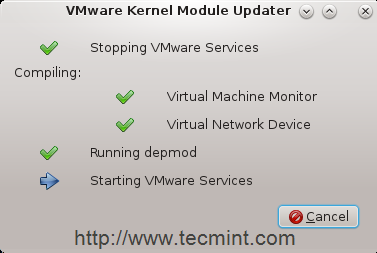 Workstation VMware bermula
Workstation VMware bermula Ia membuat beberapa pengubahsuaian dalam modul kernel dan menyusun beberapa alat baru dalam beberapa minit sahaja, aplikasi permulaan dan tetingkap rumah muncul dan menunggu anda untuk memulakannya dan membuat mesin maya anda.
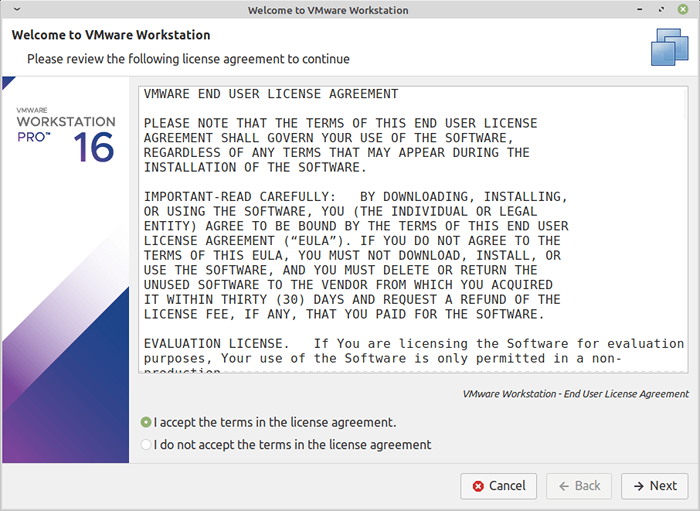 Lesen VMware
Lesen VMware 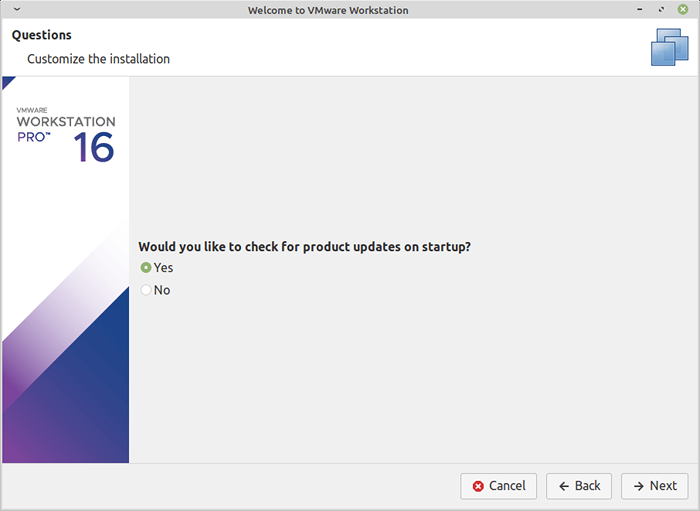 Kemas kini VMware
Kemas kini VMware 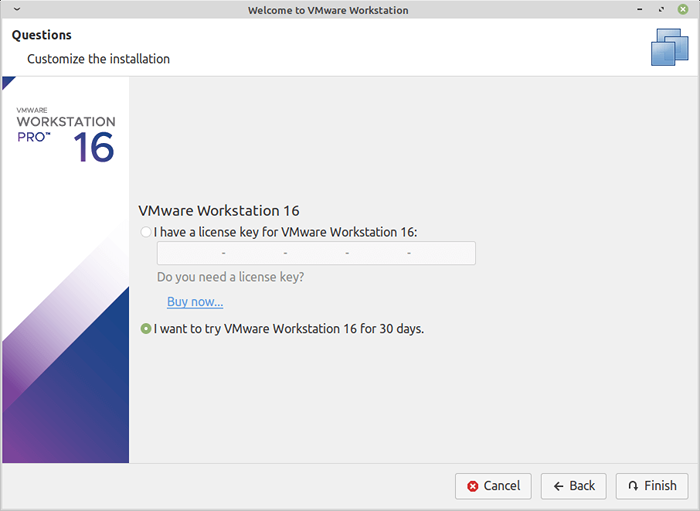 Kunci Lesen VMware
Kunci Lesen VMware 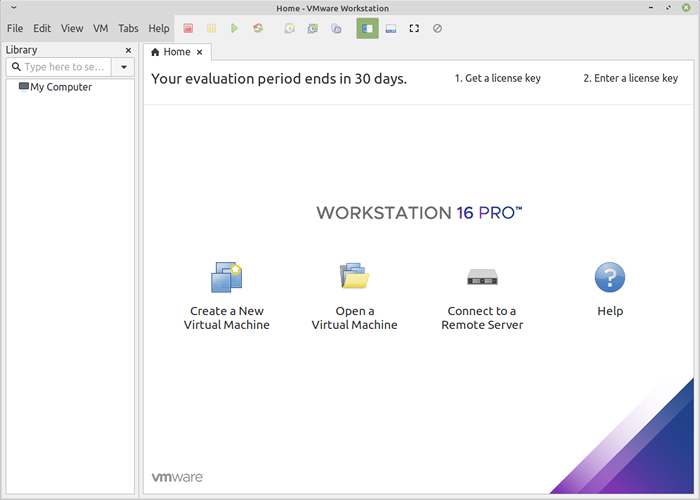 Workstation VMware
Workstation VMware Nyahpasang VMware Workstation Pro dari Linux
Dalam tetingkap terminal, taipkan arahan berikut untuk menyahpasang Workstation Pro dari tuan rumah Linux.
# vmware-installer -u vmware-workstation atau $ sudo vmware-installer -u vmware-workstation
Output sampel
[sudo] kata laluan untuk tecmint: Semua maklumat konfigurasi akan dikeluarkan. Adakah anda ingin menyimpan fail konfigurasi anda? Anda juga boleh memasukkan 'berhenti' atau 'q' untuk membatalkan pemotongan. [Ya]: Tiada pemasang VMware yang menyahpasang 3.0.0 Deconfiguring ... [################################################# #####################] 100% penyatuan berjaya berjaya.
Kesimpulan
Tahniah! Anda telah berjaya memasang stesen kerja vmware pada sistem linux anda.
- « Cara Memasang Postman di Linux Desktop
- Cara Memasang dan Konfigurasi Hive Dengan Ketersediaan Tinggi - Bahagian 7 »

