Cara Memasang Penambahan Tetamu Virtualbox di Fedora

- 3708
- 345
- Marcus Kassulke
Seperti yang anda tahu, VirtualBox adalah hypervisor sumber terbuka yang membolehkan pengguna membuat mesin maya dan sistem operasi yang berlainan ujian. Tetapi ia tidak berakhir di sana.
VirtualBox Juga termasuk VirtualBox Penambahan tetamu yang merupakan aplikasi dan pemacu tambahan yang meningkatkan prestasi dan kebolehgunaan mesin maya.
Penambahan tetamu VirtualBox menyediakan ciri -ciri lanjutan seperti:
- Papan klip yang dikongsi: Anda boleh menyalin dan menampal kandungan antara sistem operasi tuan rumah dan tetamu dengan lancar.
- Seret dan lepas: Selain itu, penambahan tetamu VirtualBox membolehkan anda menyeret dan menjatuhkan fail antara tuan rumah dan sistem operasi tetamu.
- Integrasi penunjuk tetikus: Ingatlah bagaimana anda biasanya perlu menekan gabungan kunci untuk melepaskan penunjuk tetikus dari mesin maya? Dengan penambahan tetamu VirtualBox, yang menjadi perkara masa lalu kerana anda dapat dengan selesa memindahkan penunjuk tetikus anda ke dan dari tetamu dan tuan rumah OS.
- Folder Dikongsi: Penambahan tetamu juga membolehkan anda membuat folder yang boleh diakses oleh mesin maya sebagai saham rangkaian.
- Prestasi video yang dipertingkatkan: Secara lalai, mesin maya datang dengan paparan yang jauh lebih kecil dan tidak memberikan resolusi yang sesuai dengan sistem tuan rumah. Dengan tambahan tetamu dipasang, mesin maya menyesuaikan untuk menyesuaikan resolusi sistem tuan rumah. Sebagai contoh, jika resolusi tuan rumah adalah 1366 x 768, mesin maya secara automatik skala dari resolusi lalai untuk memadankan resolusi hos.
Mari kita lihat bagaimana anda boleh memasang VirtualBox Penambahan tetamu pada Fedora Pengagihan Linux.
Memasang Penambahan Tetamu Virtualbox di Fedora
Untuk memasang dan mengaktifkan VirtualBox Penambahan tetamu di Fedora Linux anda, anda mesti ada VirtualBox Dipasang pada sistem anda, jika tidak memasangnya menggunakan panduan kami: Cara Memasang VirtualBox di Fedora Linux.
Langkah 1: Pasang tajuk kernel dan bina alat
Langkah pertama dalam pemasangan VirtualBox Tambahan tetamu adalah pemasangan tajuk kernel. Ini termasuk pemasangan DKMS bungkusan (Sokongan modul kernel dinamik) bersama yang lain Membina alat seperti yang ditunjukkan.
$ sudo DNF Pasang DKMS Kernel-Devel GCC BZIP2 Buat Curl
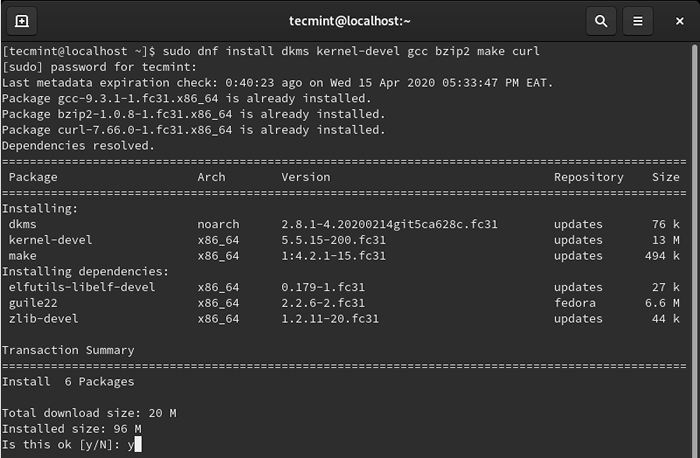 Pasang tajuk kernel di fedora
Pasang tajuk kernel di fedora Sebaik sahaja anda berjaya memasang tajuk kernel, anda perlu mengesahkan versi kernel Linux dan pastikan ia sepadan dengan versi Header Kernel yang baru dipasang.
Untuk memeriksa versi kernel linux jalankan arahan.
$ uname -r atau $ hostnamectl | grep -i kernel
Untuk memeriksa versi Alat Pembangunan Kernel (Kernel-Devel) melaksanakan.
$ sudo rpm -qa kernel -devel
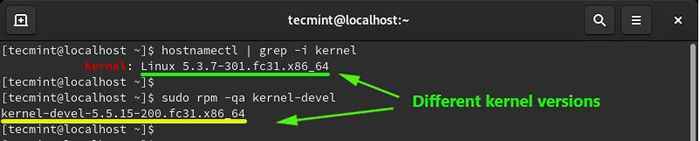 Sahkan tajuk kernel Linux
Sahkan tajuk kernel Linux Sekiranya versi kedua (kernel versi dan Kernel-Devel) tidak sepadan seperti yang ditunjukkan dalam tangkapan skrin di atas, kemas kini kernel menggunakan arahan.
$ sudo dnf update kernel-*
Apabila anda selesai mengemas kini kernel, reboot sistem, dan sekali lagi, sahkan versi kernel lagi.
$ uname -r
 Sahkan versi kernel
Sahkan versi kernel Dari output, anda dapat melihat bahawa versi kernel kini sesuai Kernel-Devel versi.
Sekarang anda boleh meneruskan dan memasang VirtualBox Penambahan tetamu.
Langkah 2: Pasang penambahan tetamu VirtualBox di Fedora
Untuk memasang penambahan tetamu, navigasi ke Peranti -> Masukkan CD Penambahan Tetamu gambar.
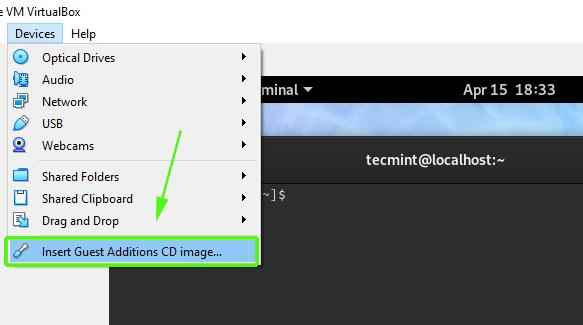 Masukkan CD Penambahan Tetamu
Masukkan CD Penambahan Tetamu Dalam pop up yang muncul, pilih Batalkan pilihan.
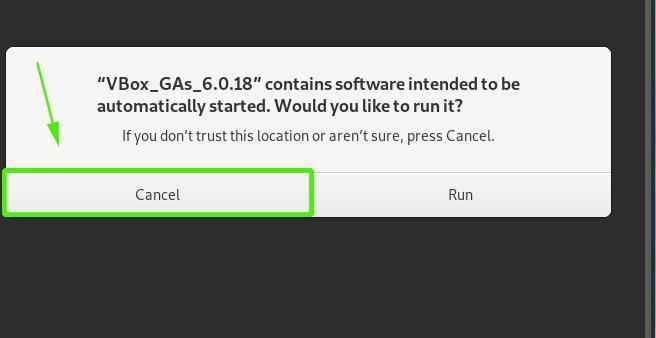 Pemasangan Auto Tambahan Tetamu VirtualBox
Pemasangan Auto Tambahan Tetamu VirtualBox Kemudian menavigasi ke /run/media/nama pengguna/vbox_gas_6.0.18. Pastikan untuk menggantikan nama pengguna atribut dengan pengguna yang sedang dilog masuk. Anda mesti mendapatkan fail yang ditunjukkan di bawah.
$ cd/run/media/nama pengguna/vbox_gas_6.0.18
 Fail tambahan tetamu VirtualBox
Fail tambahan tetamu VirtualBox Akhirnya, jalankan Vboxlinuxadditions.Jalankan skrip untuk memasang penambahan tetamu. Ini akan mengambil masa kira-kira 4-5 minit untuk memasang semua aplikasi yang diperlukan.
$ sudo ./Vboxlinuxadditions.Jalankan
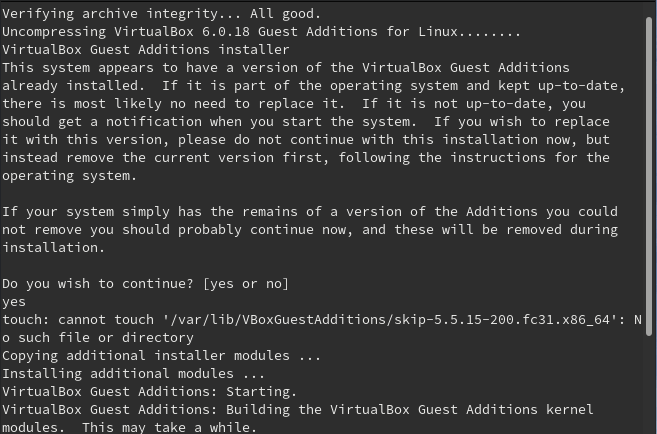 Pasang penambahan tetamu VirtualBox
Pasang penambahan tetamu VirtualBox Setelah selesai pemasangan VirtualBox modul, Reboot anda Fedora sistem dan kali ini, ia akan memaparkan skrin penuh dan kini anda boleh menikmati semua fungsi yang disertakan dengan penambahan tetamu.
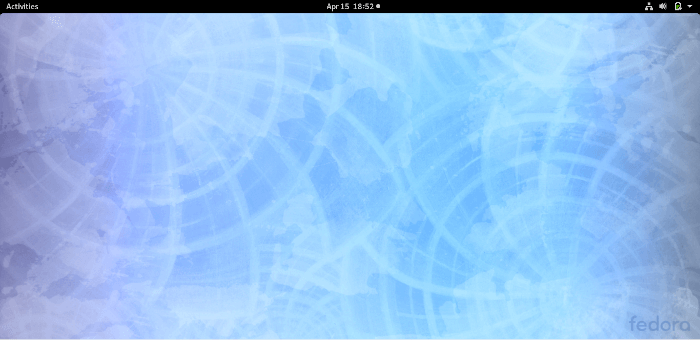 Desktop Fedora
Desktop Fedora Kami telah sampai ke akhir panduan ini. Maklum balas anda sangat dialu -alukan.
- « 25 perkara yang perlu dilakukan setelah memasang ubuntu 20.04 LTS (Focal Fossa)
- Cara Memasang Ruby di Centos/RHEL 8 »

