25 perkara yang perlu dilakukan setelah memasang ubuntu 20.04 LTS (Focal Fossa)
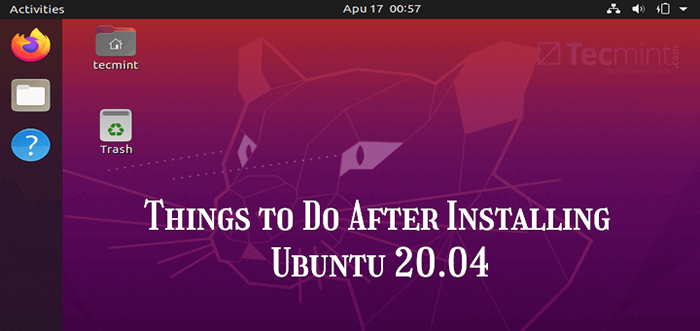
- 2295
- 593
- Marcus Kassulke
Canonical akhirnya mengumumkan ketersediaan Ubuntu 20.04, Siaran baru datang dengan banyak pakej dan program yang dikemas kini yang sangat baik untuk orang yang mencari pakej yang paling dikemas kini.
Dalam artikel ini, kami akan menerangkan beberapa perkara penting yang perlu anda lakukan setelah memasang Ubuntu 20.04, untuk membuat anda mula menggunakan Focal Fossa.
Pertama, anda mungkin ingin melihat tutorial kami mengenai peningkatan atau pemasangan Ubuntu 20.04 di mesin anda.
- Cara memasang ubuntu 20.04 Desktop
- Cara memasang ubuntu 20.04 pelayan
- Cara Meningkatkan ke Ubuntu 20.04 dari Ubuntu 18.04 & 19.10
Perkara yang perlu dilakukan setelah memasang ubuntu 20.04
Ikuti petua cepat ini selepas memasang Ubuntu 20.04.
1. Semak dan pasang kemas kini pakej
Langkah pertama adalah menyemak dan memasang kemas kini untuk memastikan perisian komputer anda terkini. Ini adalah satu tugas paling penting yang perlu anda lakukan untuk melindungi sistem anda.
Untuk memasang kemas kini, buka Pengurus Kemas kini dengan menekan 'Alt+f2', kemudian masukkan 'Pembuatan kemas kini'Dan tekan Masukkan.
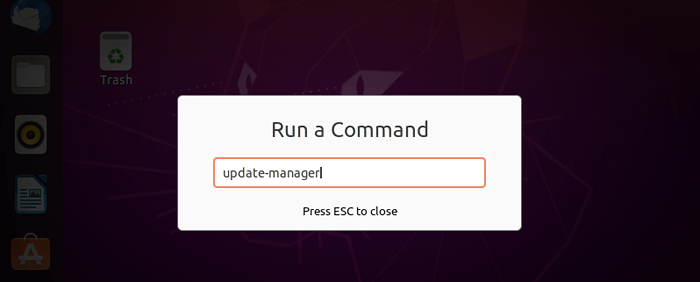 Buka Pengurus Kemas Kini
Buka Pengurus Kemas Kini Selepas Pengurus Kemas kini Dibuka, jika ada kemas kini yang akan dipasang, anda boleh menyemak dan memilih kemas kini yang belum selesai dan juga semak kemas kini baru. Klik 'Pasang kemas kini'Butang untuk menaik taraf pakej yang dipilih, anda akan diminta memasukkan kata laluan anda, berikannya untuk meneruskannya.
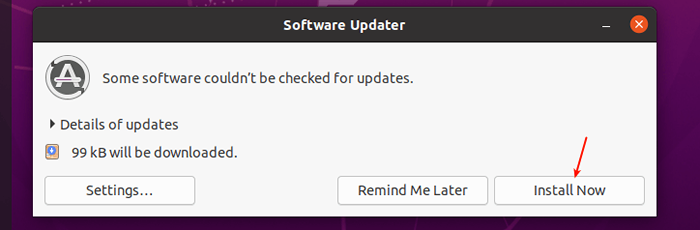 Pasang kemas kini Ubuntu
Pasang kemas kini Ubuntu Sebagai alternatif, buka tetingkap terminal dan jalankan arahan berikut.
$ sudo apt-get update & sudo apt-get dist-upgrade
Perhatikan bahawa Ubuntu akan terus memberitahu anda untuk kemas kini keselamatan dan kemas kini bukan keselamatan setiap hari dan mingguan masing-masing. Anda juga boleh mengkonfigurasi sistem anda untuk memasang kemas kini secara automatik, di bawah Pengurus Kemas kini.
2. Sediakan LivePatch
LivePatch (atau Perkhidmatan LivePatch Canonical) membolehkan pengguna Ubuntu menggunakan patch kernel kritikal tanpa reboot. Ini juga membantu memastikan sistem anda selamat dengan menggunakan kemas kini keselamatan tanpa sistem dimulakan semula. Ia percuma untuk kegunaan peribadi dengan sehingga 3 mesin. Untuk membolehkannya, semua yang anda perlukan adalah Ubuntu satu akaun.
Pergi ke Aktiviti, carian untuk LivePatch dan membukanya, atau hanya buka Perisian & kemas kini dan klik pada LivePatch tab. Sekiranya anda mempunyai Ubuntu satu akaun, semata -mata Log masuk, jika tidak buat satu.
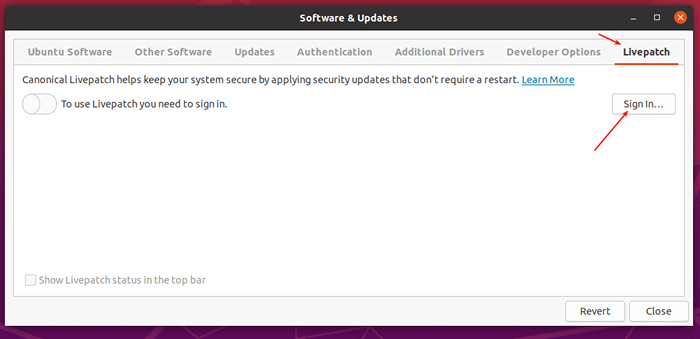 Dayakan Ubuntu LivePatch
Dayakan Ubuntu LivePatch 3. Opt-in/opt-out dari pelaporan masalah
Kanonik menggunakan laporan masalah teknikal untuk membantu meningkatkan ubuntu. Anda boleh memilih untuk menghantar laporan ralat kepada pemaju Ubuntu atau tidak. Untuk mengedit tetapan, klik pada Aktiviti, Cari dan buka Tetapan, kemudian pergi ke Privasi, kemudian Diagnostik.
Secara lalai, menghantar laporan ralat dikonfigurasikan untuk dilakukan secara manual. Anda juga boleh memilih Tidak pernah (tidak menghantar sama sekali) atau Automatik (supaya sistem terus menghantar laporan ralat secara automatik setiap kali ia berlaku).
Untuk memahami sepenuhnya bagaimana maklumat yang anda kongsi digunakan, klik Ketahui lebih lanjut.
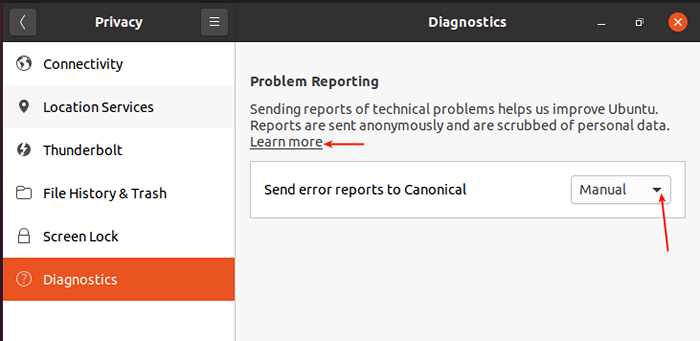 Konfigurasikan pelaporan ralat ubuntu
Konfigurasikan pelaporan ralat ubuntu 4. Log masuk ke kedai snap
Sekiranya anda mempunyai Kedai snap akaun, anda boleh mendapatkan akses kepada snap peribadi, dari pemaju aplikasi. Sebagai alternatif, gunakan anda Ubuntu satu akaun untuk masuk. Tetapi anda tidak memerlukan akaun untuk memasang snap awam.
Untuk masuk Kedai snap, buka Perisian Ubuntu, Klik pada menu pilihan, kemudian klik pada Log masuk.
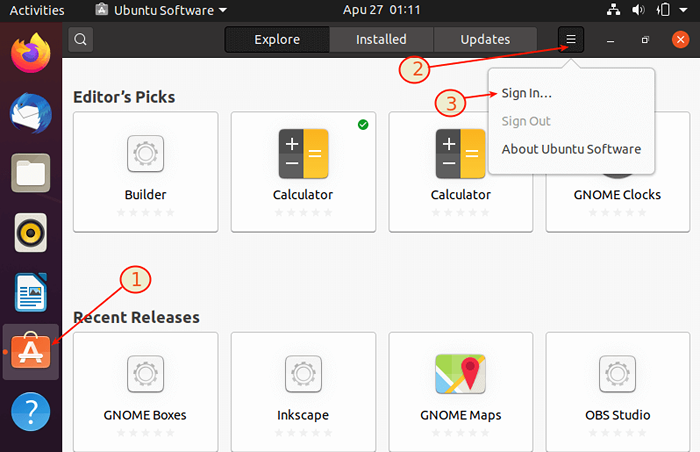 Kedai snap ubuntu
Kedai snap ubuntu 5. Sambungkan ke akaun dalam talian
Seterusnya, log masuk ke akaun dalam talian anda untuk membolehkan anda menyambung ke data anda di awan. Pergi ke Aktiviti, Cari dan buka Tetapan, kemudian klik pada Akaun dalam talian.
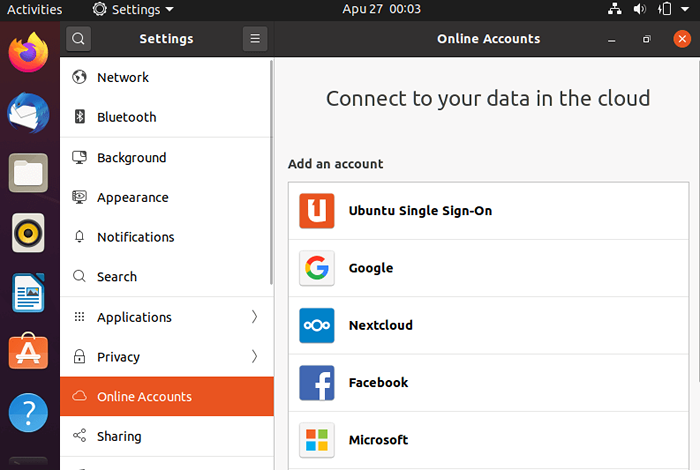 Ubuntu Online Accounts
Ubuntu Online Accounts 6. Sediakan pelanggan mel
Secara lalai, Ubuntu kapal dengan Thunderbird Aplikasi Mel, yang menawarkan ciri -ciri canggih seperti kelajuan, privasi, dan teknologi terkini.
Untuk membukanya, klik pada Thunderbird ikon dan sediakan akaun e -mel yang ada atau buat konfigurasi manual seperti yang diserlahkan dalam tangkapan skrin berikut.
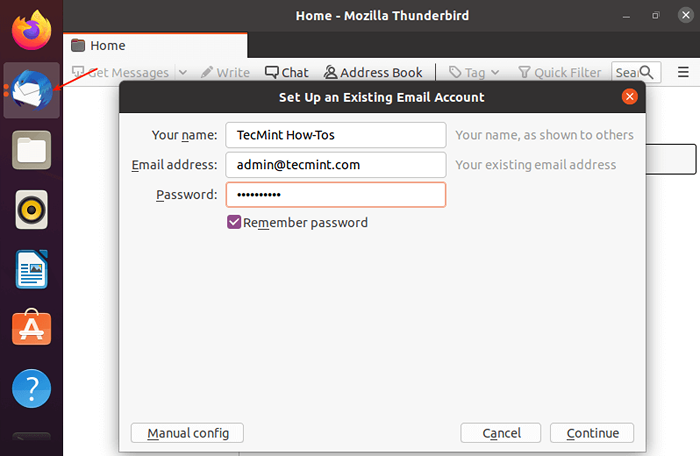 Sediakan Pelanggan Mel di Ubuntu
Sediakan Pelanggan Mel di Ubuntu 7. Pasang penyemak imbas kegemaran anda
Cara utama melayari internet adalah dengan menggunakan penyemak imbas. Mozilla Firefox (pelayar ringan dan kaya dengan ciri) adalah pelayar web lalai di Ubuntu. Walau bagaimanapun, Ubuntu menyokong beberapa penyemak imbas lain termasuk Chromium, Chrome, Opera, Konqueror, dan banyak lagi.
Untuk memasang penyemak imbas kegemaran anda, pergi ke laman web pelayar rasmi, dan muat turun .Deb pakej dan pasangkannya.
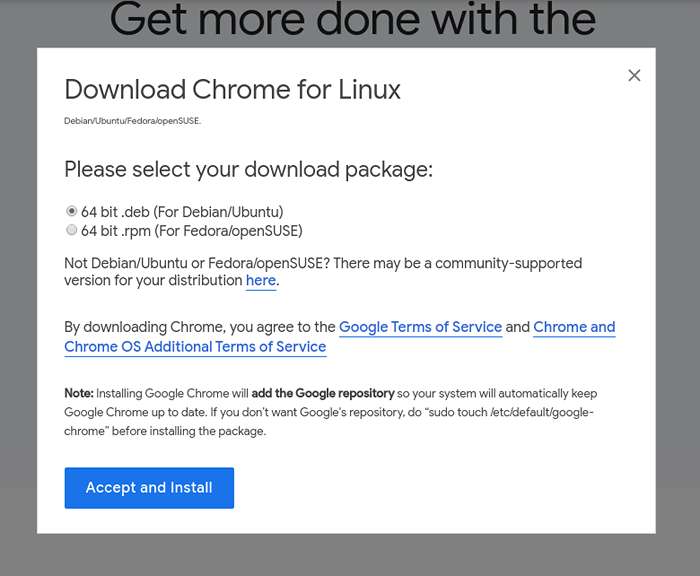 Muat turun Google Chrome untuk Ubuntu
Muat turun Google Chrome untuk Ubuntu 8. Pasang pemain media VLC
VLC adalah pemain dan rangka kerja multimedia yang mudah tetapi kuat dan digunakan secara meluas yang paling banyak jika tidak semua fail multimedia. Ia juga memainkan DVD, CD audio, VCD serta banyak protokol streaming.
Ia diedarkan sebagai Snapcraft untuk Ubuntu dan banyak pengagihan Linux lain. Untuk memasangnya, buka tetingkap terminal dan jalankan arahan berikut.
$ sudo snap memasang vlc
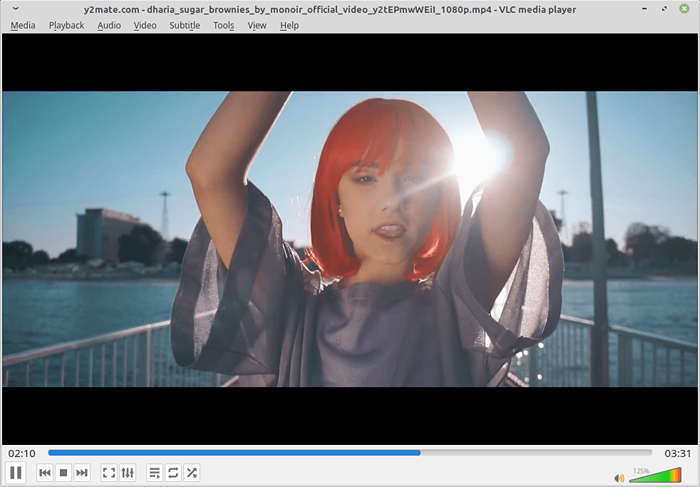 Pemain Media VLC untuk Linux
Pemain Media VLC untuk Linux 9. Pasang codec media
Penyelenggara Ubuntu ingin memasukkan hanya perisian percuma dan sumber terbuka, pakej sumber tertutup seperti codec media untuk fail audio dan video biasa seperti MP3, AVI, MPEG4, dan sebagainya, tidak disediakan secara lalai dalam pemasangan standard.
Untuk memasangnya, anda perlu memasang pakej meta-pakej yang dibatasi oleh Ubuntu dengan menjalankan arahan berikut.
$ sudo apt pasang ubuntu-halangan-tambahan
10. Pasang tweak gnome
Tweak Gnome adalah antara muka grafik yang mudah untuk maju Gnome 3 tetapan. Ini membolehkan anda menyesuaikan desktop dengan mudah. Walaupun ia direka untuk shell gnome, anda boleh menggunakannya di desktop lain.
$ sudo apt memasang gnome-tweaks
11. Pasang sambungan gnome yang berguna
Cara paling mudah untuk menambah fungsi ke Gnome adalah dengan menggunakan sambungan yang tersedia di laman web Gnome. Di sana anda akan menemui banyak sambungan yang boleh anda pilih. Untuk membuat pemasangan sambungan sangat mudah, pasangkan integrasi shell gnome sebagai pelanjutan penyemak imbas dan penyambung tuan rumah asli.
Contohnya, untuk memasang penyambung hos gnome untuk Chrome atau Firefox, Jalankan arahan ini.
$ sudo apt memasang krom-gnome-shell atau $ sudo apt memasang firefox-gnome-shell
Setelah memasang pelanjutan penyemak imbas, buka penyemak imbas anda untuk membolehkan atau melumpuhkan sambungan seperti yang ditunjukkan dalam tangkapan skrin berikut.
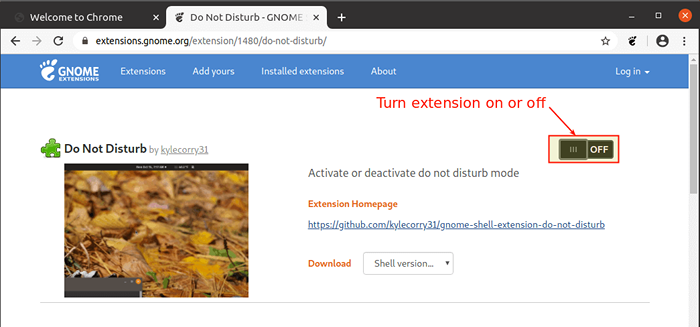 Dayakan sambungan gnome
Dayakan sambungan gnome 12. Pasang utiliti arkib tambahan
Ubuntu kapal dengan tar, zip dan unzip mengarkibkan utiliti secara lalai. Untuk menyokong fail arkib yang berbeza yang boleh anda gunakan di Ubuntu, anda perlu memasang utiliti pengarkiban tambahan lain seperti RAR, Unrar, P7Zip-Full, dan P7Zip-RAR seperti yang ditunjukkan.
$ sudo apt pemasangan rar unrar p7zip-full p7zip-rar
13. Pilih aplikasi lalai
Dalam mana-mana sistem operasi desktop, sebaik sahaja anda mengklik dua kali fail dalam pengurus fail, ia akan dibuka dengan aplikasi lalai untuk jenis fail tersebut. Untuk mengkonfigurasi aplikasi lalai untuk membuka jenis fail di Ubuntu 20.04, pergi ke Tetapan, kemudian klik Aplikasi lalai, dan pilihnya dari menu lungsur untuk setiap kategori.
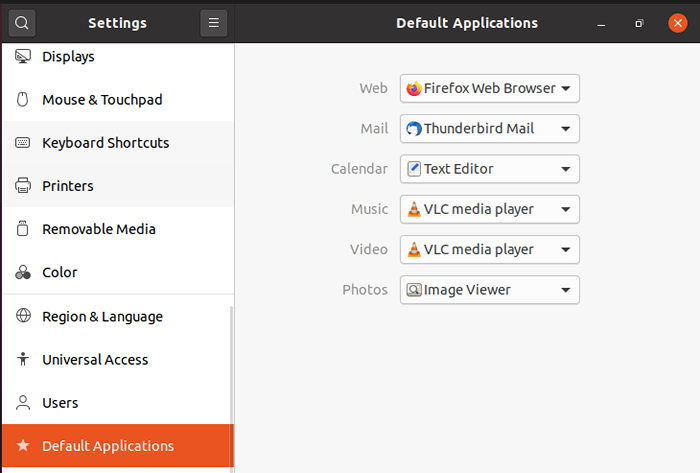 Tetapkan aplikasi lalai
Tetapkan aplikasi lalai 14. Konfigurasikan pintasan papan kekunci
Menggunakan papan kekunci Pintasan boleh meningkatkan produktiviti anda dan menjimatkan banyak masa semasa menggunakan komputer. Untuk menetapkan pintasan papan kekunci anda, di bawah Tetapan, Cukup klik pada Pintasan papan kekunci.
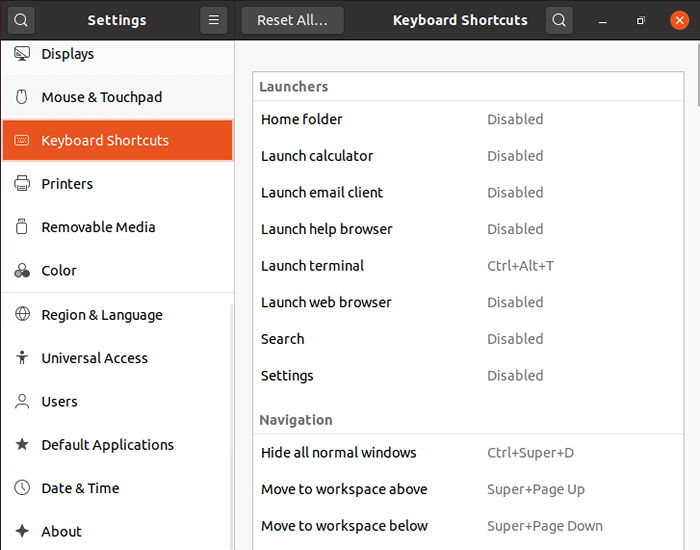 Tetapkan pintasan papan kekunci
Tetapkan pintasan papan kekunci 15. Dayakan mod cahaya malam gnome
Cahaya malam gnome Mod adalah mod paparan pelindung yang membantu melindungi mata anda dari ketegangan dan tidur, dengan menjadikan warna skrin lebih panas. Untuk membolehkannya, pergi ke Tetapan, kemudian Memaparkan dan klik pada Lampu malam tab. Anda boleh menjadualkan masa untuk menerapkannya, masa, dan suhu warna.
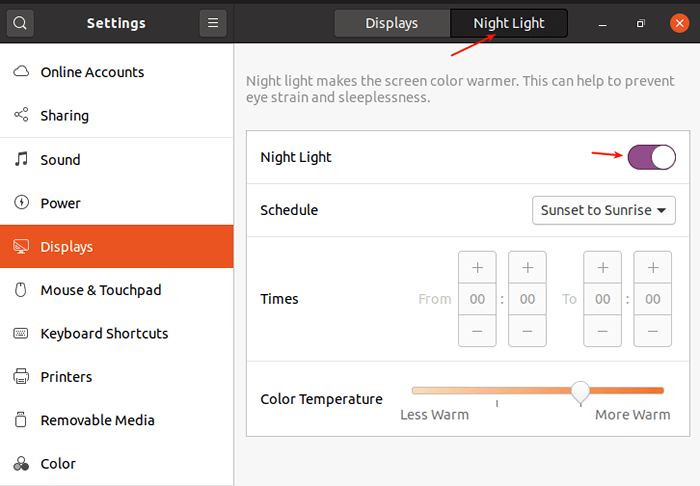 Dayakan cahaya malam
Dayakan cahaya malam 16. Dayakan repositori rakan kongsi kanonik
The Rakan kongsi kanonik Repositori menawarkan beberapa aplikasi proprietari seperti Plugin Adobe Flash, yang tertutup tetapi tidak memerlukan wang untuk digunakan. Untuk membolehkannya, buka Perisian & kemas kini, Sebaik sahaja ia dilancarkan, klik pada Perisian lain tab.
Kemudian periksa pilihan pertama seperti yang diserlahkan dalam tangkapan skrin berikut. Anda akan diminta memasukkan kata laluan anda untuk pengesahan, masukkannya untuk meneruskannya.
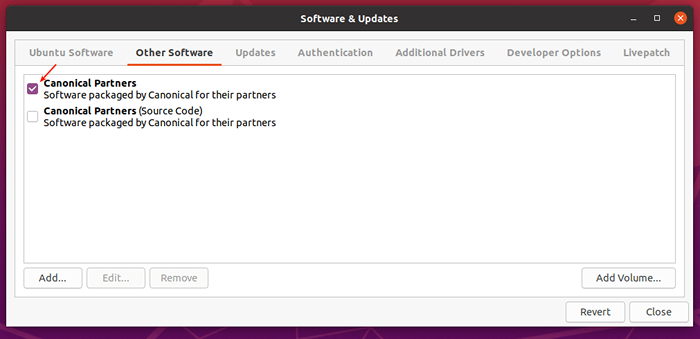 Membolehkan rakan kongsi kanonik
Membolehkan rakan kongsi kanonik 17. Pasang wain untuk menjalankan aplikasi Windows
Sekiranya anda berhasrat untuk menjalankan Tingkap aplikasi dalam Ubuntu 20.04, Kemudian anda perlu memasang Wain - adalah pelaksanaan sumber terbuka API Windows di atas sistem operasi X dan POSIX yang patuh, seperti Linux, BSD, dan MacOS. Ia membolehkan anda mengintegrasikan dan menjalankan aplikasi Windows dengan bersih, di desktop Linux dengan menterjemahkan panggilan API Windows ke POSIX Panggilan di-fly.
Untuk memasang wain, jalankan arahan ini.
$ sudo apt pasang wain wain winetricks
18. Pasang Steam untuk Permainan
Sekiranya anda seorang peminat permainan, maka anda juga perlu memasang a Wap Pelanggan untuk Linux. Steam adalah perkhidmatan pengedaran permainan video terkemuka yang membolehkan anda bermain dan membincangkan permainan. Pemaju dan penerbit permainan juga boleh membuat dan mengedarkan permainan mereka di Steam.
Jalankan arahan berikut untuk memasang klien Steam pada anda Ubuntu 20.04 Desktop.
$ sudo apt memasang wap
19. Pasang pemacu grafik proprietari tambahan
Bagi pemain, selain memasang stim (seperti yang ditunjukkan di atas), anda juga perlu memasang pemacu grafik tambahan untuk meningkatkan pengalaman permainan anda di Ubuntu. Walaupun Ubuntu menyediakan pemacu grafik sumber terbuka, pemacu grafik proprietari melakukan pesanan magnitud lebih baik daripada pemacu grafik sumber terbuka.
Tidak seperti dalam versi awal Ubuntu, IN Ubuntu 20.04, Lebih mudah memasang pemacu grafik proprietari tanpa perlu membolehkan repositori pihak ketiga atau muat turun web. Cukup pergi ke perisian & kemas kini, kemudian klik pada pemacu tambahan.
Pertama, sistem akan mencari pemacu yang ada, apabila carian selesai, kotak senarai akan menyenaraikan setiap peranti yang boleh dipasang oleh pemacu proprietari. Setelah membuat pilihan anda, klik Sapukan perubahan.
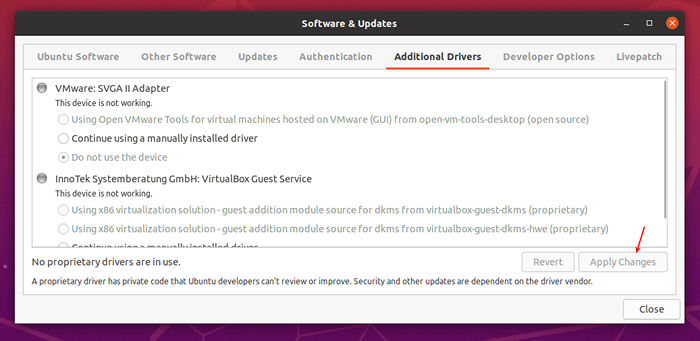 Pasang grafik tambahan
Pasang grafik tambahan 20. Tambahkan aplikasi kegemaran anda ke dok
Untuk menambah aplikasi kegemaran anda ke Dok Ubuntu (yang terletak di sebelah kiri desktop anda secara lalai), klik pada Aktiviti Gambaran keseluruhan, cari aplikasi yang anda mahukan e.terminal g, kemudian klik kanan di atasnya dan pilih Tambah ke Kegemaran.
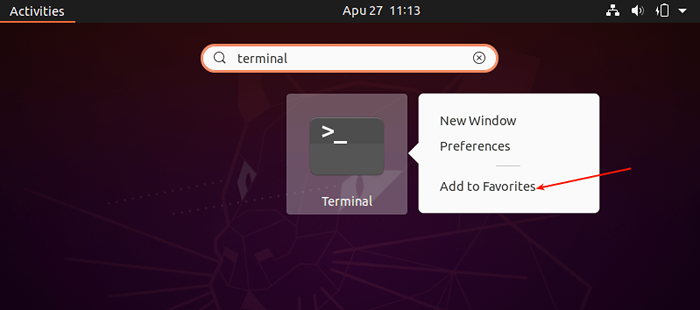 Tambahkan aplikasi ke kegemaran
Tambahkan aplikasi ke kegemaran 21. Pasang alat penjimatan kuasa komputer riba
Sekiranya anda menggunakan komputer riba, maka anda mungkin mahu memasang Alat mod komputer riba, Alat penjimatan kuasa komputer riba yang mudah dan boleh dikonfigurasikan untuk sistem Linux. Ia membantu untuk melanjutkan hayat bateri komputer riba anda dengan begitu banyak cara. Ia juga membolehkan anda tweak beberapa tetapan berkaitan kuasa lain menggunakan fail konfigurasi.
$ sudo apt memasang komputer riba-mod
22. Pasang aplikasi dari perisian Ubuntu dan pihak ketiga
Terakhir tetapi tidak kurang, teruskan dan pasangkan lebih banyak perisian yang anda ingin gunakan. Anda boleh melakukan ini dari Perisian Ubuntu (atau pasang aplikasi dari repositori pihak ketiga).
Cukup buka Perisian Ubuntu dan gunakan ciri carian untuk mencari perisian yang anda mahukan. Sebagai contoh, untuk memasang komander tengah malam, klik pada ikon carian, taipkan namanya, dan klik padanya.
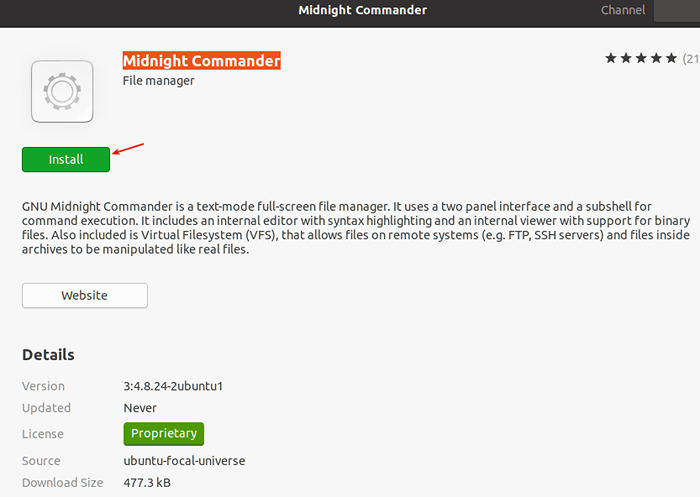 Pasang aplikasi tambahan
Pasang aplikasi tambahan 23. Pasang timeshift
Timeshift adalah utiliti sandaran yang berguna yang menghasilkan gambar tambahan sistem fail secara berkala. Gambar ini boleh digunakan untuk memulihkan sistem anda kepada keadaan kerja yang lebih awal sekiranya berlaku bencana
$ sudo add-apt-repository -y ppa: teejee2008/ppa $ sudo apt-get update $ sudo apt-get timeshift
24. Pasang Java
Java adalah bahasa pengaturcaraan yang paling popular dan banyak aplikasi dan laman web tidak akan berfungsi dengan baik melainkan jika anda memasangnya pada sistem anda.
$ sudo apt-get pemasangan openjdk-11-jdk
25. Cuba persekitaran desktop yang berbeza
Ubuntu Pengedaran bukan sahaja terhad kepada Gnome, tetapi ia juga boleh digunakan dengan persekitaran desktop yang berbeza seperti kayu manis, pasangan, KDE dan lain -lain.
Untuk memasang kayu manis, anda boleh menggunakan arahan berikut.
$ sudo apt-get memasang persekitaran kayu manis-desktop
Untuk memasang pasangan, gunakan arahan berikut.
$ sudo apt-get memasang ubuntu-mate-desktop
Itu sahaja! Sekiranya anda mempunyai idea tambahan mengenai perkara yang perlu dilakukan selepas memasang Ubuntu 20.04, Sila kongsi dengan kami melalui borang maklum balas di bawah.
- « 4 Alat untuk Mengurus Kesihatan Ext2, Ext3 dan Ext4 di Linux
- Cara Memasang Penambahan Tetamu Virtualbox di Fedora »

